Travailler plus intelligemment avec le Guide de l'utilisateur de PDFelement
Comment ajouter des commentaires à un PDF.
Un commentaire est une note écrite destinée à exprimer une opinion, un exemple, une illustration ou une déclaration de fait ou d'opinion, en particulier une remarque exprimant une réaction ou une attitude personnelle. Vous pouvez également modifier, supprimer et déplacer les commentaires en toute simplicité. Voyons maintenant comment ajouter des commentaires à un PDF.
Index
1. Note/Rédacteur de type/Zone de texte/Légende/Mise en évidence de la zone
- Note : Pour ajouter un commentaire à une note, veuillez cliquer sur le bouton "Commentaire>Note", puis cliquez à l'endroit où vous voulez placer la note et ajoutez des commentaires dans la case.
- Type Writer: Pour ajouter un commentaire de typewriter, veuillez cliquer sur le bouton "Commentaire">"Typewriter", puis cliquez à l'endroit où vous voulez le placer et double-cliquez dessus pour taper les commentaires comme vous le souhaitez.
- Zone de texte : Pour ajouter une zone de texte, veuillez cliquer sur le bouton " Commentaire>Zone de texte ", puis cliquez à l'endroit où vous souhaitez placer la zone de texte et double-cliquez sur la zone pour saisir des commentaires dans la zone. Une zone de texte est un rectangle de taille quelconque, éventuellement doté d'une bordure qui sépare la zone de texte du reste de l'interface, permettant à l'utilisateur de saisir des informations textuelles. Une zone de texte reste généralement visible sur la page du document, elle ne se ferme pas comme une note contextuelle.
- Légende : Pour ajouter un commentaire, veuillez cliquer sur le bouton "Commentaire>Légende", puis cliquez à l'endroit où vous souhaitez le placer et double-cliquez dessus pour saisir les commentaires que vous souhaitez.
- Mise en évidence d'une zone : Pour mettre en évidence une zone, veuillez cliquer sur le bouton "Commentaire>Mise en évidence d'une zone", faites glisser le clic de la souris pour sélectionner la zone à mettre en évidence.
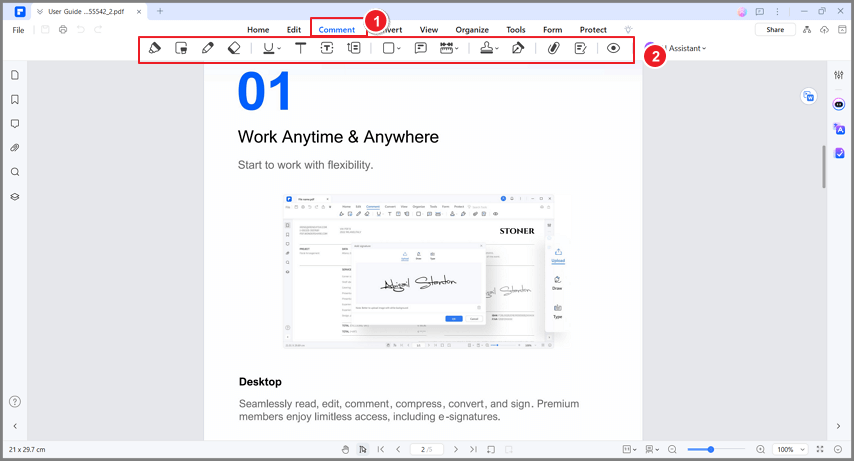
2. Personnaliser le texte des commentaires
Vous pouvez modifier la police, la taille de la police, la couleur et l'alignement du texte dans les commentaires. Vous pouvez également mettre en gras, en italique, souligner, barrer du texte ou ajouter un exposant ou un indice. Pour ce faire, sélectionnez le texte dans une typewriter, une zone de texte ou un commentaire, et apportez les modifications qui vous conviennent dans la fenêtre contextuelle ou dans la barre latérale Propriétés.
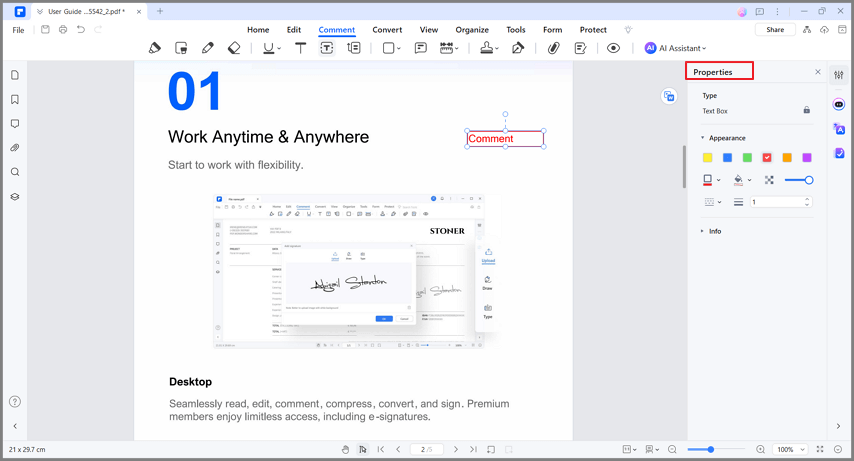
3. Ajouter des commentaires en continu
Vous pouvez ajouter continuellement des notes, un rédacteur, une zone de texte, une légende ou une zone en surbrillance plutôt que de cliquer sur ces options une par une. Par défaut, PDFelement conserve l'outil sélectionné jusqu'à ce que vous choisissiez une autre option. Par exemple, si vous souhaitez ajouter continuellement des zones de texte, cliquez simplement sur le bouton "Zone de texte". Ensuite, vous pouvez cliquer à n'importe quel endroit de votre page où vous souhaitez ajouter ces zones.
4. Déplacer/Copier/Coller des commentaires
Après avoir ajouté les notes autocollantes, la zone de texte, le Typewriter ou la légende, vous pouvez les faire glisser pour les déplacer à l'endroit souhaité. Et vous pouvez appuyer sur la touche Ctrl+C pour copier et sur la touche Ctrl+V pour coller autant que vous le souhaitez. Vous pouvez également cliquer avec le bouton droit de la souris sur le commentaire des notes autocollantes, de la zone de texte, du Typewriter ou de la légende et choisir "Copier" et "Coller" pour le dupliquer.
Note :
Les commentaires de type Autocollant/Zone de texte/Typewriter/Légende ne peuvent être déplacés, copiés et collés qu'à l'intérieur d'une même page, mais pas d'une page à l'autre.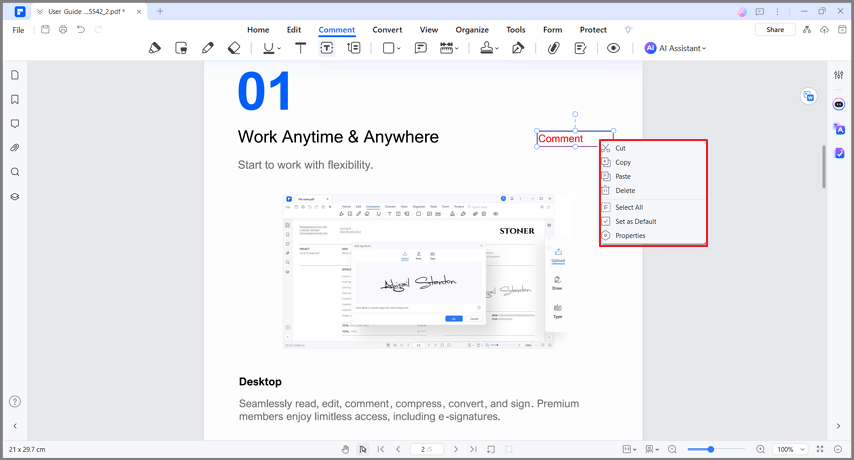
5. Verrouiller les commentaires
Si vous devez verrouiller vos commentaires, vous pouvez faire un clic droit sur le commentaire pour ouvrir le panneau des propriétés, puis cliquer sur l'icône "Verrouiller". Une fois le commentaire verrouillé, personne d'autre ne peut le modifier.
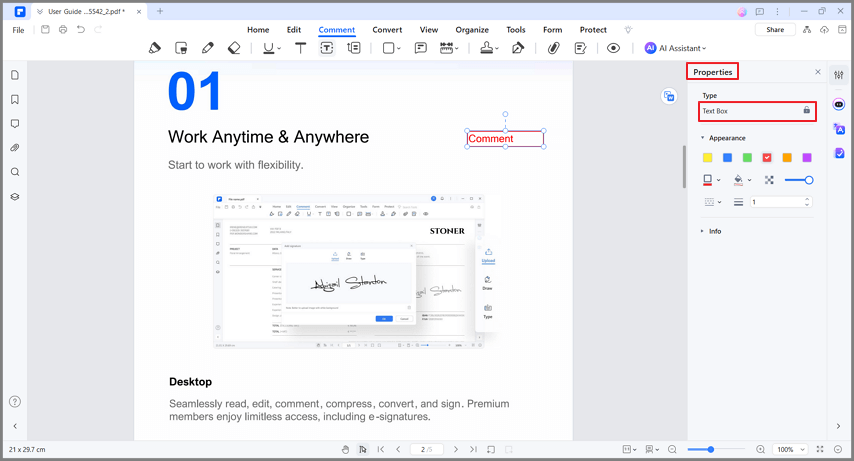
6. Rechercher ou filtrer les commentaires
Si vous avez besoin de localiser rapidement un commentaire, cliquez sur le panneau "Liste des commentaires" pour déplier tous les commentaires. Ensuite, vous pouvez soit rechercher les commentaires par mots-clés dans la barre de recherche, soit cliquer sur le bouton “Filtrer” pour filtrer les commentaires par auteur, type et couleur.

7. Exporter uniquement les pages avec des commentaires
Si vous voulez sauvegarder ou exporter les pages avec les commentaires, vous pouvez cliquer sur "Commentaire>Créer des notes", vous créerez alors un nouveau fichier contenant uniquement les pages annotées du document actuel.

