Travailler plus intelligemment avec le Guide de l'utilisateur de PDFelement
Guide de l'utilisateur de PDFelement 11
-
Organiser PDF sur Windows
- Extraire des pages d'un PDF
- Insérer une page dans un PDF
- Remplacer une page dans un PDF
- Étiquettes de pages PDF Windows
- Rotate PDFs
- Supprimer des pages d'un PDF
- Supprimer les pages vierges
- Dupliquer des pages PDF
- Recadrer les pages d'un PDF
- Prendre une capture d'écran d'un PDF
- Afficher avec Règles et grilles
- Extraire des données d'un PDF
- Marquage d'un PDF
-
Convertir PDF sur Windows
-
OCR sur Windows
-
Ouvrir PDF sur Windows
-
Annoter PDF sur Windows
-
Démarrer
- S'enregistrer et supprimer le filigrane
- Télécharger et installer PDFelement
- Touches de raccourci
- Ouvrir un PDF depuis la page d'accueil
- Ouvrir un PDF à partir d'un fichier
- Ouvrir un PDF protégé
- Aplatir le PDF
- Expurgation des PDF
- Brève introduction à PDFelement
- Comment convertir un PDF en Markdown
- Cartes de connaissances
-
Lire PDF sur Windows
-
Remplir le PDF sur Windows
-
Créer PDF sur Windows
-
Partager le PDF sur Windows
-
Imprimer les PDF sur Windows
-
Protéger et signer des PDF
-
Combiner les PDF
-
Modifier les PDF sur Windows
- Fractionner un fichier PDF
- Compresser un PDF
- Dessiner sur un PDF
- Outil de mesure PDF
- Masquer ou supprimer les annotations
- Propriétés des commentaires
- Éditer du texte en PDF
- Vérification de l'orthographe dans les PDF
- Modifier des images
- Changer l'arrière-plan dans un PDF
- Ajouter un en-tête ou un pied de page
- Numéro Bates
- Comment utiliser la vue partagée
-
Outils d'IA sur Windows
- Assistant de lecture ChatGPT AI
- Comment détecter un texte écrit par l'IA ?
- Comment personnaliser l'invite de l'IA
- Comment expliquer le contenu et le code d'un PDF
- Personnaliser l'Assistant IA
- Vérificateur Grammatical PDF
- Comment relire un PDF avec l'IA
- Résumer plusieurs PDF
- Comment réécrire un PDF avec l'IA
- Comment résumer un PDF avec l'IA
Vidéos de tutoriels PDFelement
Guide de l'utilisateur de
PDFelement 11
PDFelement 11
Guide d'utilisation de PDFelement 10
Guide d'utilisation de PDFelement 9
Guide d'utilisation de PDFelement 8
Comment relire un PDF avec l'IA
Améliorez la qualité de votre document PDF grâce à une relecture complète avec l'assistant de lecture Lumi IA de PDFelement. Suivez les étapes suivantes pour parfaire votre contenu :
- Ouvrez votre document PDF à l'aide de PDFelement. Sous l'onglet "Accueil", accédez à "Outils IA" et sélectionnez "Corriger le PDF".

Relecture pdf IA
- Lumi relit instantanément la page en cours et propose des améliorations.
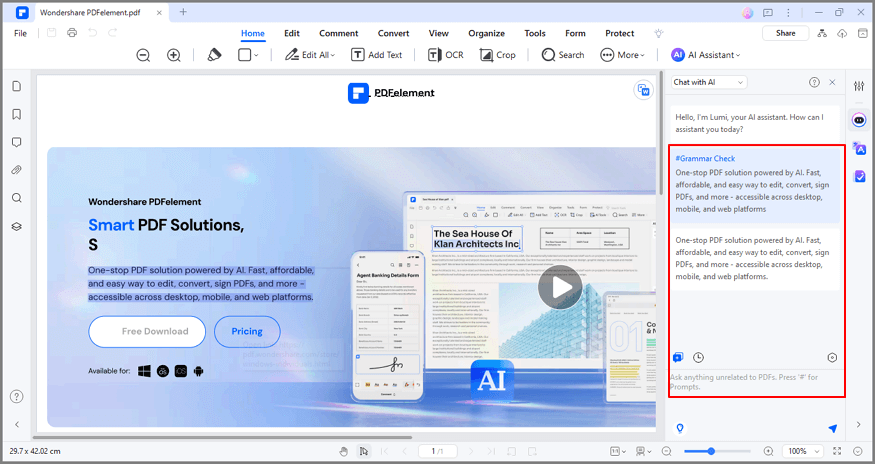
Relecture pdf ai résultat
- Contrôlez le processus de relecture en cliquant sur "Pause" pour l'interrompre temporairement ou sur "Fermer" pour l'arrêter.
- Pour relire d'autres contenus ou une partie du fichier PDF, utilisez la commande "Relecture" dans la barre latérale de l'IA et saisissez le texte souhaité.
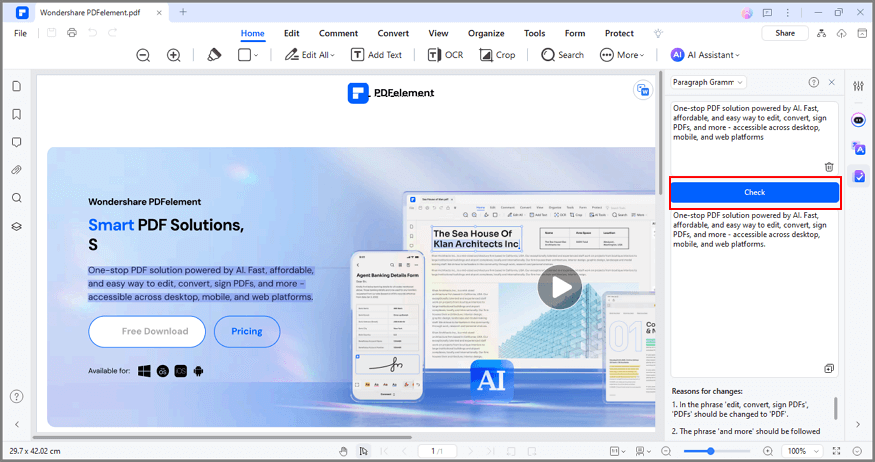
Texte relu par l'IA
- Cliquez sur l'icône d'envoi et Lumi vous livrera une version corrigée du texte. Copiez le texte amélioré pour votre usage.
- Pour une relecture rapide d'un texte spécifique, mettez le contenu en surbrillance et choisissez "Relecture" en cliquant sur le bouton "IA" dans la barre d'outils flottante.
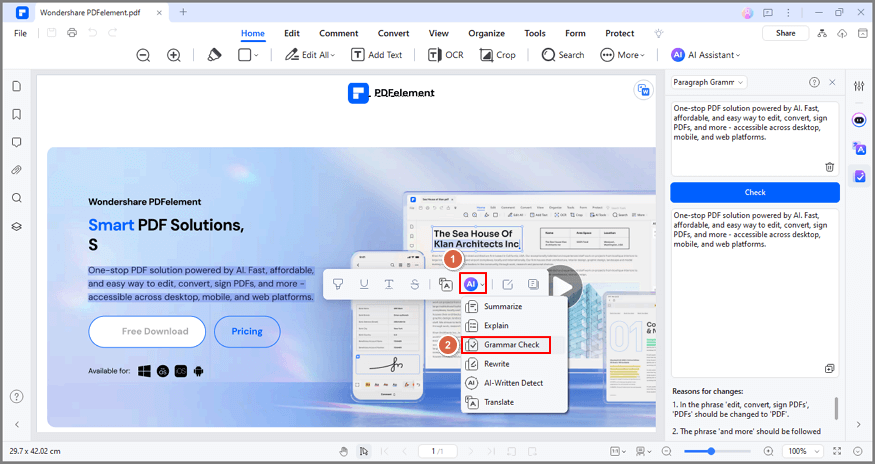
IA floating bar proofread text
- Une fois la relecture terminée, Lumi propose rapidement la version améliorée. Deux options pratiques s'offrent à vous :
- Utilisez l'icône "Remplacer" pour remplacer directement le texte original par la version corrigée.
- Copiez le texte corrigé à l'aide du bouton "Copier", puis collez-le de manière transparente dans votre PDF actuel ou dans un nouveau document pour une utilisation immédiate.
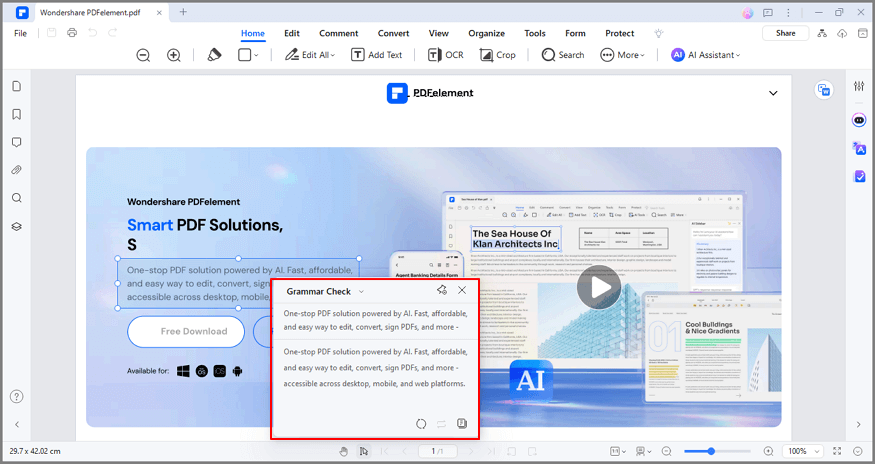
IA relecture copie remplacement texte
