Travailler plus intelligemment avec le Guide de l'utilisateur de PDFelement
Guide de l'utilisateur de PDFelement 11
-
Organiser PDF sur Windows
- Extraire des pages d'un PDF
- Insérer une page dans un PDF
- Remplacer une page dans un PDF
- Étiquettes de pages PDF Windows
- Rotate PDFs
- Supprimer des pages d'un PDF
- Supprimer les pages vierges
- Dupliquer des pages PDF
- Recadrer les pages d'un PDF
- Prendre une capture d'écran d'un PDF
- Afficher avec Règles et grilles
- Extraire des données d'un PDF
- Marquage d'un PDF
-
Convertir PDF sur Windows
-
OCR sur Windows
-
Ouvrir PDF sur Windows
-
Annoter PDF sur Windows
-
Démarrer
- S'enregistrer et supprimer le filigrane
- Télécharger et installer PDFelement
- Touches de raccourci
- Ouvrir un PDF depuis la page d'accueil
- Ouvrir un PDF à partir d'un fichier
- Ouvrir un PDF protégé
- Aplatir le PDF
- Expurgation des PDF
- Brève introduction à PDFelement
- Comment convertir un PDF en Markdown
- Cartes de connaissances
-
Lire PDF sur Windows
-
Remplir le PDF sur Windows
-
Créer PDF sur Windows
-
Partager le PDF sur Windows
-
Imprimer les PDF sur Windows
-
Protéger et signer des PDF
-
Combiner les PDF
-
Modifier les PDF sur Windows
- Fractionner un fichier PDF
- Compresser un PDF
- Dessiner sur un PDF
- Outil de mesure PDF
- Masquer ou supprimer les annotations
- Propriétés des commentaires
- Éditer du texte en PDF
- Vérification de l'orthographe dans les PDF
- Modifier des images
- Changer l'arrière-plan dans un PDF
- Ajouter un en-tête ou un pied de page
- Numéro Bates
- Comment utiliser la vue partagée
-
Outils d'IA sur Windows
- Assistant de lecture ChatGPT AI
- Comment détecter un texte écrit par l'IA ?
- Comment personnaliser l'invite de l'IA
- Comment expliquer le contenu et le code d'un PDF
- Personnaliser l'Assistant IA
- Vérificateur Grammatical PDF
- Comment relire un PDF avec l'IA
- Résumer plusieurs PDF
- Comment réécrire un PDF avec l'IA
- Comment résumer un PDF avec l'IA
Vidéos de tutoriels PDFelement
Guide de l'utilisateur de
PDFelement 11
PDFelement 11
Guide d'utilisation de PDFelement 10
Guide d'utilisation de PDFelement 9
Guide d'utilisation de PDFelement 8
Comment prendre une capture d'écran d'une page PDF.
Pour créer une capture d'écran de votre fichier PDF, cliquez sur le bouton "Outil" > "Capture", puis cliquez et faites glisser la souris sur la zone souhaitée. Lorsque vous relâchez le bouton de la souris, les options suivantes apparaissent :
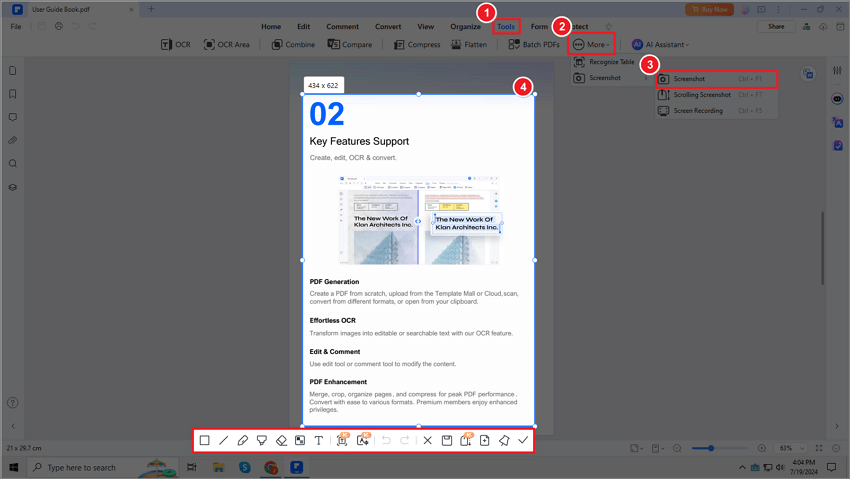
Capture d'écran
- Vous pouvez annoter les captures d'écran avec un rectangle, des lignes, un crayon, un marqueur, une gomme, une mosaïque ou ajouter du texte.
- Cliquez sur
 pour annuler les annotations sur la capture d'écran.
pour annuler les annotations sur la capture d'écran. - Cliquez sur
 pour refaire les annotations sur la capture d'écran.
pour refaire les annotations sur la capture d'écran. - Cliquez sur
 pour enregistrer la capture d'écran sur votre ordinateur.
pour enregistrer la capture d'écran sur votre ordinateur. - Cliquez sur
 pour quitter la capture d'écran.
pour quitter la capture d'écran. - Cliquez sur
 pour capturer une capture d'écran défilante.
pour capturer une capture d'écran défilante. - Cliquez sur
 pour enregistrer l'image de la capture d'écran au format PDF.
pour enregistrer l'image de la capture d'écran au format PDF. - Cliquez sur
 pour épingler l'image de la capture d'écran au PDF actuel.
pour épingler l'image de la capture d'écran au PDF actuel. - Cliquez sur
 pour copier la capture d'écran, vous pouvez la coller dans un autre endroit.
pour copier la capture d'écran, vous pouvez la coller dans un autre endroit.
