PDFelement - Éditeur de PDF puissant et simple
Démarrez avec le moyen le plus simple de gérer les PDF avec PDFelement !
JPG (également connu sous le nom de JPEG) est un format populaire utilisé pour le stockage des images. Cependant, vous devez noter qu'il y a un inconvénient - les limitations de modification. Vous ne pouvez pas ajouter de texte ou de commentaire à un fichier image, ni annoter un tel fichier s'il est stocké au format JPG. Compte tenu de toutes les limitations susmentionnées, il est essentiel de trouver un autre moyen de stocker les images. Parmi les innombrables formats de fichiers existants, le PDF est le seul à offrir une certaine souplesse aux utilisateurs finaux.
Toutes les restrictions que vous rencontrez avec le format JPG sont prises en charge dans le format PDF. Le stockage de vos fichiers JPG au format PDF est donc le moyen idéal de rendre l'annotation des images flexible. Dans cet article, nous allons vous présenter l'un des convertisseurs JPG en PDF les plus polyvalents, PDF Candy, et son alternative parfaite. Alors continuez à lire.
1. PDF Candy : Excellente solution de conversion de JPG en PDF
PDF Candy est un incroyable programme basé sur le cloud dédié à la conversion de JPG en PDF et vice versa. Vous pouvez également utiliser le logiciel pour transformer d'autres formats de fichiers tels que Word, DjVu, MOBI, HTML et Excel en PDF.
Outre la conversion, le convertisseur PDF Candy JPG en PDF peut être utilisé pour extraire des images de fichiers au format PDF et Word. Il peut également être utilisé pour diviser et réorganiser les pages, recadrer et redimensionner les images, etc.
PDF Candy est bien connu pour ses excellents services. Le programme offre des services en version gratuite et premium. Toutefois, la version gratuite offre des fonctionnalités limitées que vous pouvez débloquer avec une formule premium.
Grâce à son interface utilisateur interactive, PDF Candy est facile à utiliser, tant pour les débutants que pour les professionnels du secteur technologique. Le convertisseur PDF Candy JPG en PDF fonctionne avec tous les systèmes d'exploitation, que ce soit Mac, Windows, et plus encore.
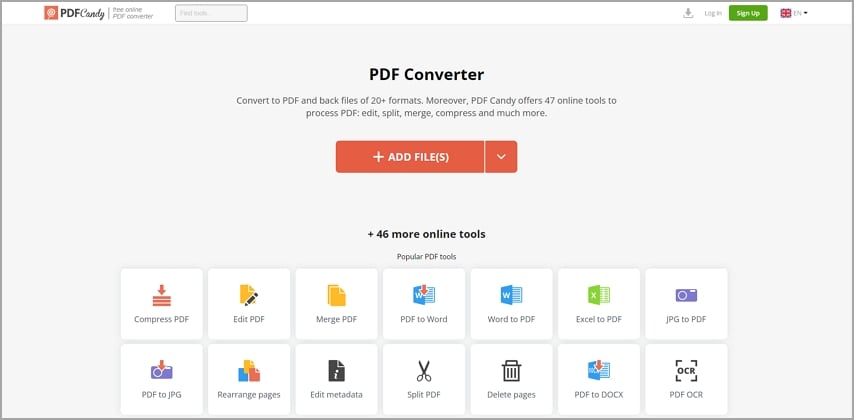
2. Comment utiliser PDF Candy pour faire du JPG en PDF ou vice versa ?
Comment convertir JPG en PDF avec PDF Candy
Pour changer JPG en PDF, veuillez visiter le site officiel de PDF Candy JPG to PDF converter, puis suivez les instructions ci-dessous :
- Cliquez sur l'icône "Ajouter un ou plusieurs fichiers".
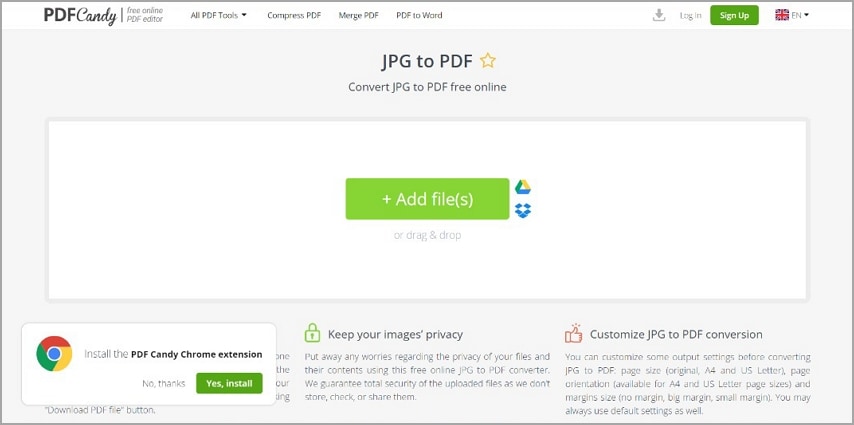
- Sur l'écran suivant, sélectionnez le fichier image JPG que vous souhaitez convertir, puis cliquez sur "Ouvrir" pour l'importer.
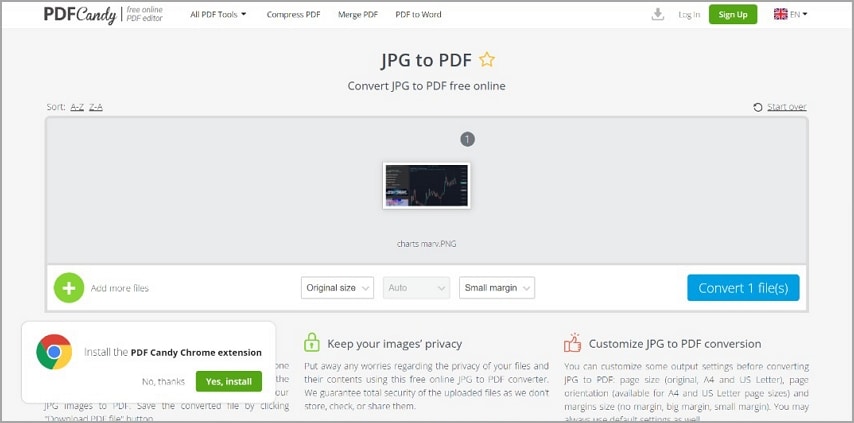
- Cliquez ensuite sur l'icône bleue "Convertir le(s) fichier(s)" pour demander à PDF Candy de commencer à convertir les JPG en PDF.
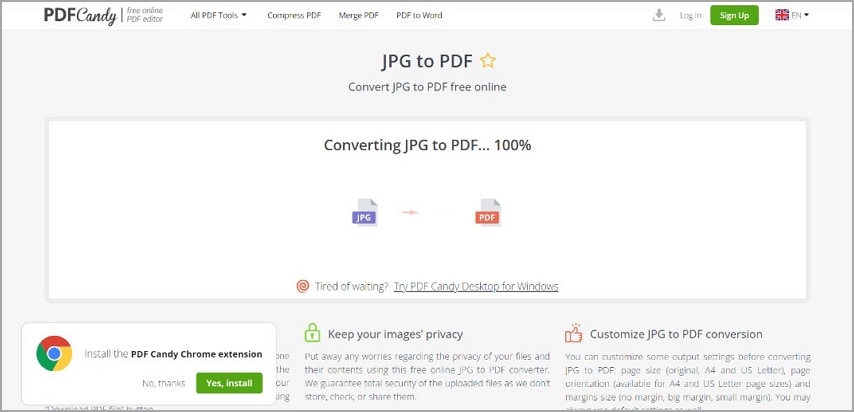
- Une fois la conversion terminée, une invite de téléchargement apparaîtra. Cliquez sur l'icône "Télécharger", puis choisissez un chemin de stockage pour enregistrer le fichier converti.
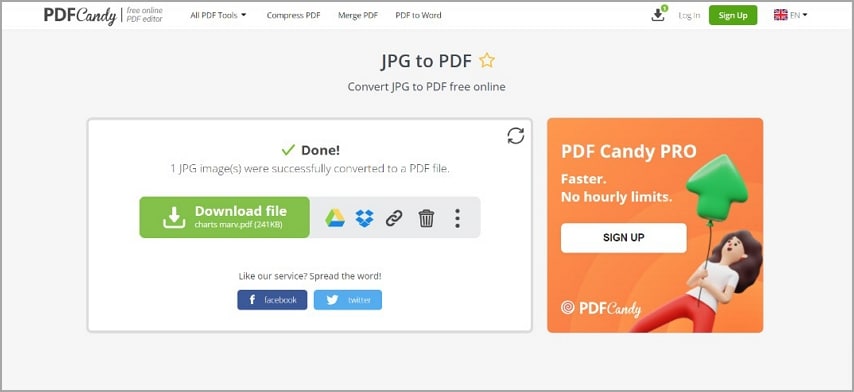
Comment convertir un PDF en JPG avec PDF Candy ?
Pour effectuer la conversion de PDF en JPG,
- Allez sur le site officiel de PDF Candy, sélectionnez l'onglet "PDF to JPG".
- Sur l'écran suivant, cliquez sur le bouton "Ajouter un ou plusieurs fichiers".
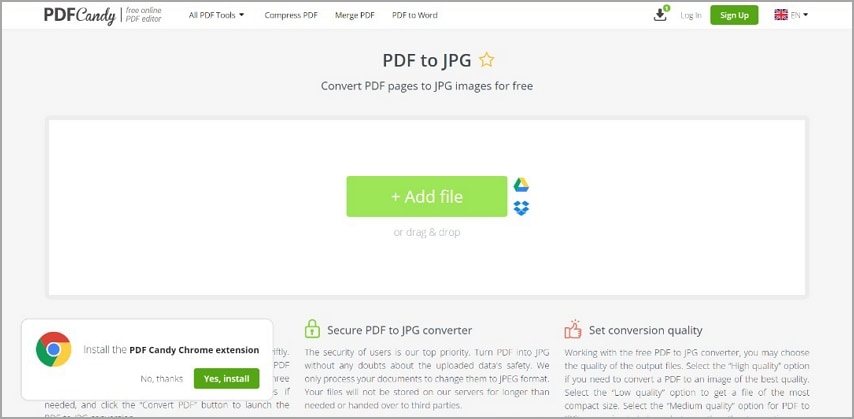
- Choisissez ensuite le fichier PDF de votre choix et appuyez sur "Ouvrir" pour l'importer.
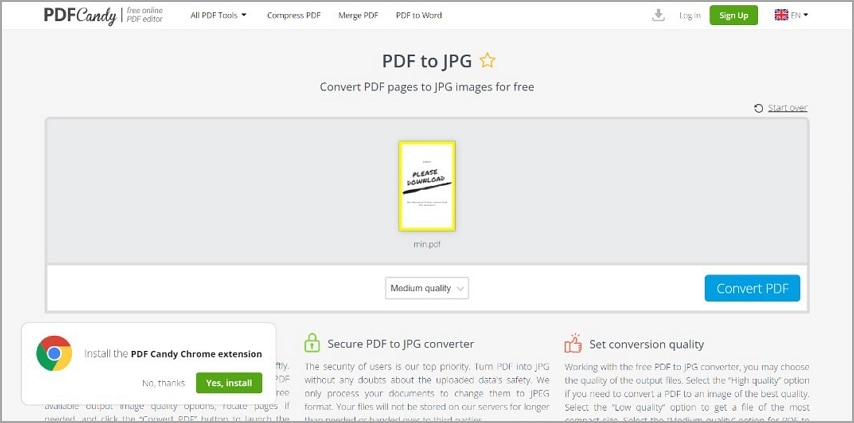
- Ensuite, cliquez sur "Convertir PDF" et PDF Candy lancera rapidement la conversion.
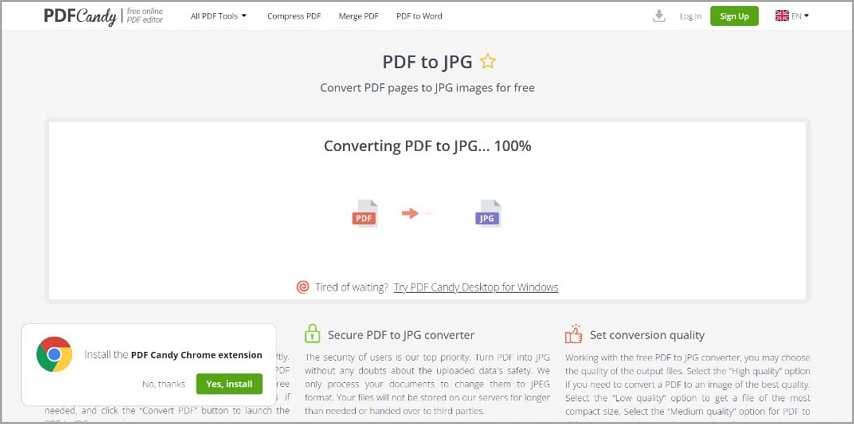
- Attendez que la conversion soit terminée, puis cliquez sur "Télécharger le fichier".
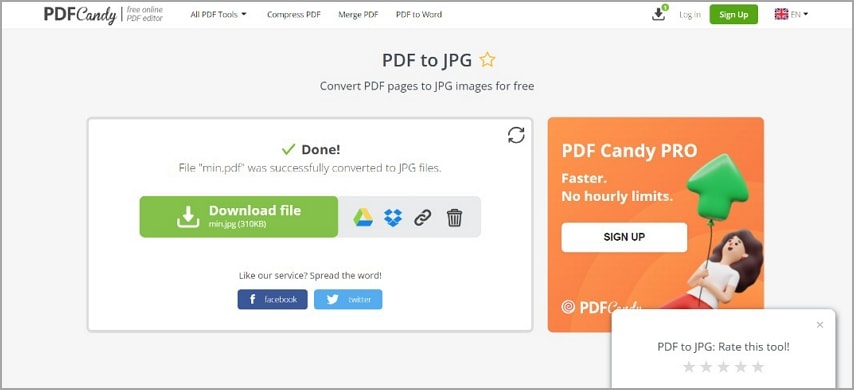
- Choisissez un chemin d'enregistrement pour le fichier converti.
Conseils
● Lorsque vous utilisez la version gratuite, assurez-vous que la taille de votre fichier ne dépasse pas la limite recommandée. En plus de la limitation à la version gratuite, il faut attendre au moins une heure avant d'effectuer toute opération avec PDF Candy.
● Un accès à Internet est nécessaire pour le fonctionnement de PDF Candy.
● Lorsque vous convertissez plusieurs fichiers, ajoutez-les de manière séquentielle afin de pouvoir les identifier facilement.
Avantages
Interface utilisateur intuitive
Prend en charge de multiples opérations telles que la conversion de JPG en PDF, la division et la fusion de fichiers, etc.
Prise en charge de l'ajout de fichiers à partir de services en nuage, tels que Google Drive et Dropbox.
Inconvénients
Prise en charge de certains formats de fichiers
La version gratuite prend en charge des fonctionnalités limitées, telles que la taille limitée des fichiers, l'accès à un service d'une heure, etc.
La conversion peut prendre un certain temps
3. Alternatives à PDF Candy JPG-to-PDF Converter : Wondershare PDFelement
En plus de PDF Candy, PDFelementest un autre convertisseur puissant de JPG en PDF qui offre des services de haute qualité. Avec ce logiciel, vous pouvez transformer vos fichiers au format d'image JPG en PDF sans tracas. Vous pouvez également l'utiliser pour convertir vos fichiers PDF en JPG. Il prend également en charge d'autres formats de fichiers tels que Word, Excel, etc.
Wondershare PDFelement possède une interface utilisateur interactive qui permet à chacun de s'y retrouver facilement. Ainsi, vos connaissances techniques ne sont pas un critère pour exploiter le logiciel. Wondershare PDFelement peut être consulté à partir de différents systèmes d'exploitation, tels que Mac, Windows, iOS et Android.
 100% sécurité garantie
100% sécurité garantie  100% sécurité garantie
100% sécurité garantie  100% sécurité garantie
100% sécurité garantie  100% sécurité garantie
100% sécurité garantie Outre la conversion de PDF, le logiciel Wondershare PDFelement offre également d'autres services. Le logiciel peut être utilisé pour modifier, diviser, fusionner et également compresser vos fichiers PDF. L'ajout d'annotations, de signatures et de sécurité est également possible avec ce logiciel.
En plus des services proposés, Wondershare peut être utilisé pour extraire du texte des images. Grâce à la fonction OCR intégrée au logiciel, il peut également être utilisé pour éditer des PDF scannés ou basés sur des images.
Caractéristiques principales
- Convertir JPG en PDF en un clic
- Fusionnez, comprimez, ajoutez une signature et divisez les fichiers PDF.
- Conserve la qualité du fichier
- Prise en charge de plusieurs formats de fichiers tels que PPT, Excel, Word, et bien d'autres encore
- Interface utilisateur conviviale
Comment convertir des JPG en PDF avec Wondershare PDFelement ?
Convertissez vos JPG en PDF avec PDFelementen suivant la série d'instructions données ci-dessous :
 100% sécurité garantie
100% sécurité garantie  100% sécurité garantie
100% sécurité garantie  100% sécurité garantie
100% sécurité garantie  100% sécurité garantie
100% sécurité garantie Étape 1 Via un ordinateur connecté à Internet, lancez votre navigateur Web préféré, puis visitez le site officiel de Wondershare PDFelement pour télécharger le programme. Après l'installation réussie du logiciel, lancez-le pour le faire fonctionner.
Étape 2 Sur la nouvelle page qui s'affiche, cliquez sur le bouton "Créer un PDF" situé dans le coin inférieur gauche de l'écran d'accueil. Vous pouvez également cliquer sur "Fichier", puis sélectionner "Créer" > "À partir d'un fichier" pour importer un fichier JPG.
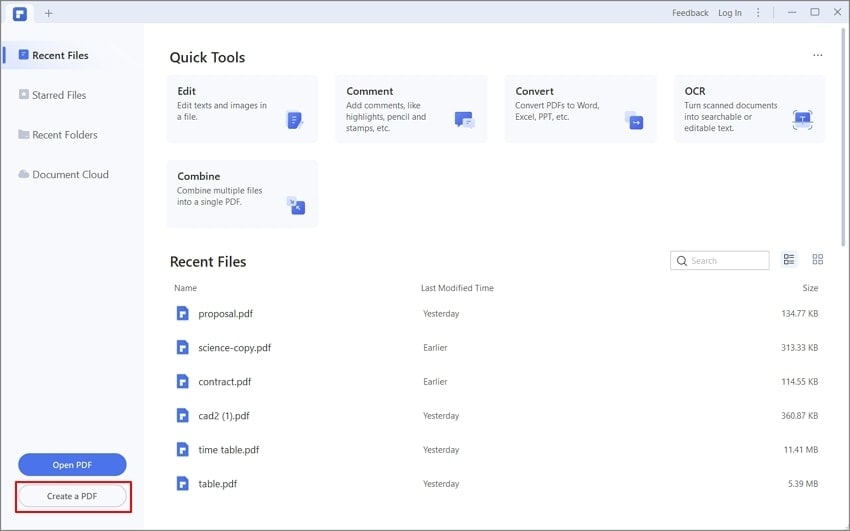
Étape 3 Vous serez dirigé vers votre disque local pour sélectionner un fichier JPG à convertir. Après cela, cliquez sur l'icône "Ouvrir". En un rien de temps, Wondershare PDFelement convertira le fichier sélectionné au format PDF.
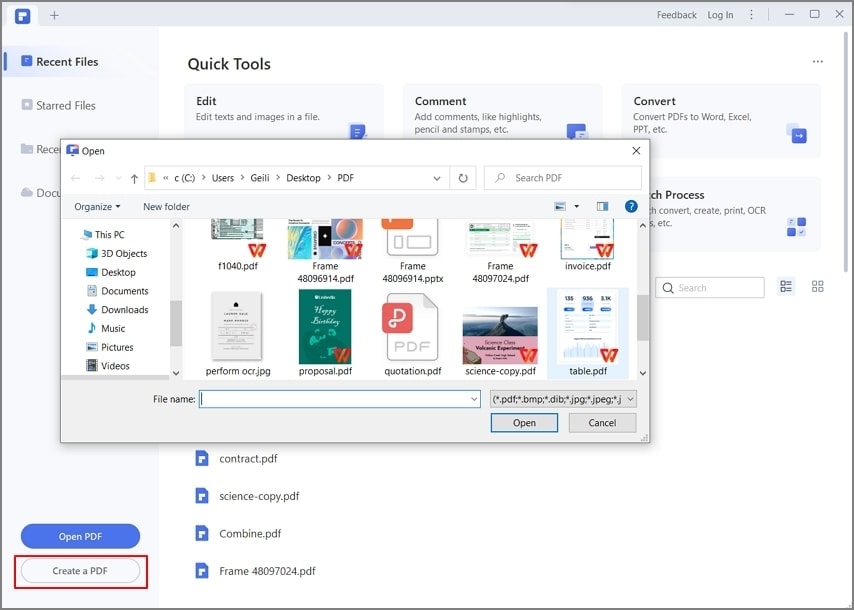
Étape 4 Prévisualisez le fichier PDF converti et apportez des modifications si nécessaire. Pour enregistrer le fichier PDF, cliquez sur l'icône "Fichier" dans le coin supérieur droit de votre écran. Plusieurs options s'affichent. Sélectionnez "Enregistrer sous" dans la liste, choisissez un chemin de stockage, puis cliquez sur "Enregistrer".
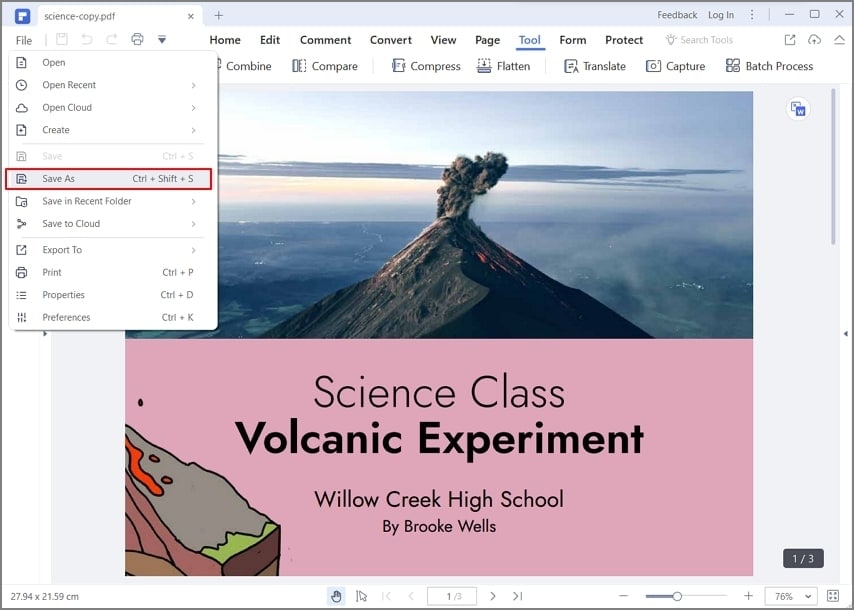
Comment convertir un PDF en JPG avec Wondershare PDFelement ?
Pour ceux qui veulent convertir des PDF en JPG avec Wondershare PDFelement, voici un guide détaillé par étapes :
 100% sécurité garantie
100% sécurité garantie  100% sécurité garantie
100% sécurité garantie  100% sécurité garantie
100% sécurité garantie  100% sécurité garantie
100% sécurité garantie Étape 1 Installez la dernière version de Wondershare PDFelement sur votre ordinateur, puis exécutez le logiciel.
Étape 2 Sélectionnez le fichier PDF de votre lecteur local en cliquant sur l'icône "Open PDF" lorsque Wondershare PDFelement s'ouvre. Vous pouvez également cliquer sur l'icône "+" dans le coin supérieur gauche pour ouvrir un fichier PDF.
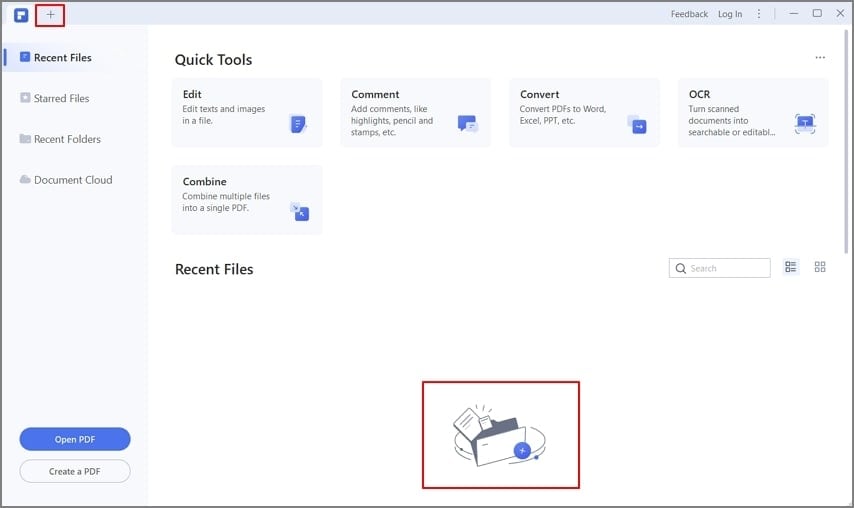
Étape 3 Cliquez maintenant sur le bouton "Convertir", sélectionnez "Paramètres" > "PDF en image", et modifiez les paramètres de conversion si nécessaire.
Sous "Qualité de l'image", sélectionnez le DPI souhaité pour régler la qualité de l'image de sortie. Dans l'onglet "Paramètres de l'image", vous pouvez sélectionner le niveau d'agrandissement, modifier les bordures et choisir d'exporter chaque page du PDF sous forme de fichiers séparés ou de réunir toutes les pages en une seule image longue. De plus, dans la section "Plage de pages", sélectionnez la ou les pages du PDF à convertir.
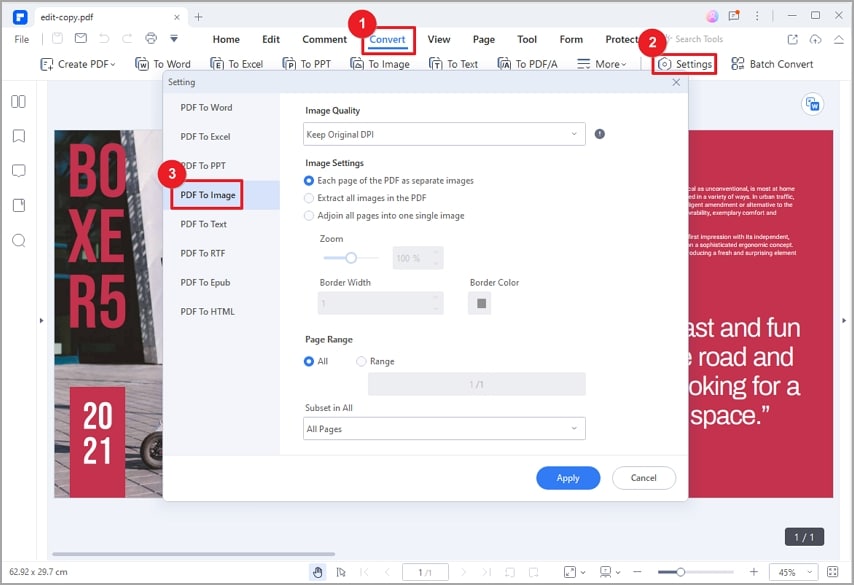
Étape 4 Après avoir appliqué les paramètres, cliquez sur le bouton "Vers l'image" dans la barre d'outils secondaire. Sélectionnez "JPG (*.jpg)" dans la section "Save as type", entrez le nom du fichier et cliquez sur le bouton "Save".
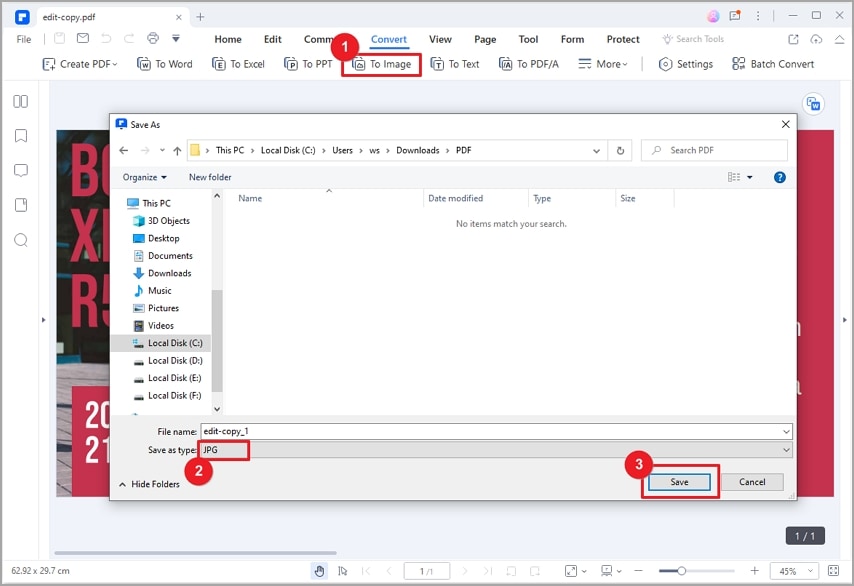
4. Comparer les bonbons PDF avec Wondershare PDFelement
Voici un tableau comparatif présentant les fonctions de conversion de Wondershare PDFelement et de PDF Candy :
 100% sécurité garantie
100% sécurité garantie  100% sécurité garantie
100% sécurité garantie  100% sécurité garantie
100% sécurité garantie  100% sécurité garantie
100% sécurité garantie
Caractéristiques liées à la conversion |
Wondershare PDFelement |
Candy PDF |
| Interface utilisateur | Friendly | Simplicité d'utilisation |
| Joindre des pages PDF en une seule image | ❌ | |
| Personnalisez la gamme de pages à convertir | ❌ | |
| Modifier la bordure de l'image | ❌ | |
| Personnaliser le niveau de zoom | ❌ | |
| Personnaliser la qualité de l'image de sortie | 8 niveaux de DPI | 3 niveaux de qualité |
| Vitesse de conversion | Rapidement | Dépend de la vitesse de l'Internet |
PDF Candy est en effet un programme de conversion de JPG en PDF de premier ordre, doté de nombreuses fonctionnalités étonnantes. Le programme est bien conçu et doté d'une interface utilisateur interactive pour un fonctionnement fluide. Que vous ayez besoin de convertir des JPG en PDF ou vice versa, vous pouvez compter sur le programme pour vous fournir d'excellents services.
Bien que le format PDF Candy JPG to PDF soit excellent, il présente quelques failles, notamment un format de fichier limité, le fait qu'il ne soit pas adapté aux fichiers de grande taille, la dégradation de la qualité, etc. Lorsque vous traitez des tâches d'édition PDF compliquées, essayez Wondershare PDFelement pour simplifier votre travail.
 100% sécurité garantie
100% sécurité garantie