A quoi sert Google Docs ? Google Docs est une super application vous permettant de partager des documents de tous types, mais aussi de collaborer sur des projets. C'est de loin la méthode la plus populaire pour créer simplement des documents parce qu'il vous permet de partager vos documents avec n'importe qui possédant un compte Google. La personne avec qui vous partagez les fichiers pourra alors effectuer des changements que vous pouvez voir en temps réel.
Il est aussi possible d'ouvrir des fichiers PDF avec Google Docs, cependant Google Docs présente certains défauts lorsqu'il s'agit d'éditer des fichiers PDF. Bien qu'il soit possible d'ouvrir, lire, et organiser des fichiers PDF avec Google Docs, il n'est pas très simple de les éditer. Dans cet article, nous allons vous donner une solution pour résoudre ce problème. Donc vous avez besoin d'utiliser le logiciel PDFelement.
Comment ouvrir directement un PDF avec Google Docs
Suivez ces étapes très simples pour ouvrir directement un document PDF dans Google Docs:
Étape 1 : Allez sur Google Drive et connectez-vous sur votre compte. Une fois identifié, cliquez sur le bouton « Importer un fichier » afin d' importer des fichiers sur votre compte. Ceci vous permettra de parcourir vos dossiers afin de sélectionner des fichiers PDF sur votre ordinateur.
Étape 2 : Une fois le fichier importé, faites un clic droit et sélectionnez « Ouvrir avec > Google Docs ».
Étape 3 : Dans la fenêtre contextuelle qui apparaît, parcourez vos dossiers afin de sélectionner le fichier cible et cliquez sur « Ouvrir » pour l'importer.
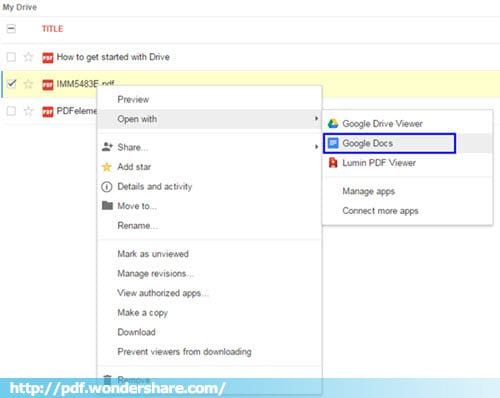
Malgré le fait que Google Docs soit très efficace, il présente aussi certains défauts. Certains d'entre eux incluent :
- Il n'est pas toujours possible d'ouvrir des fichiers PDF avec Google Docs et les images du PDF original peuvent manquer sur le document téléchargé.
- Google Docs ne permet pas d'éditer le texte de vos PDF, vous pouvez seulement copier le texte dans un nouveau fichier Google Docs pour ensuite l'éditer.
- Google Docs manque de certaines fonctions d'édition plus avancées que vous pouvez trouver sur d'autres programmes PDF comme l'ajout, la suppression de pages ou même l'ajout et la suppression d'images.
La meilleure solution pour ouvrir un PDF avec Google Docs
Si vous souhaitez connaitre une meilleure méthode pour ouvrir des fichiers PDF vous aurez avoir besoin de PDFelement. Ce programme a été conçu non seulement pour faciliter l'ouverture et la lecture de PDF, mais vous propose aussi de nombreuses options d'édition.
 100% sécurité garantie
100% sécurité garantie  100% sécurité garantie
100% sécurité garantie  100% sécurité garantie
100% sécurité garantie  100% sécurité garantie
100% sécurité garantie Contrairement à Google Docs, PDFelement vous permet d'éditer facilement et efficacement les textes, images ou graphiques de vos documents PDF. Vous pouvez sélectionner n'importe quelle section de texte pour la supprimer ou changer le style et la couleur de la police de caractères. Vous pouvez aussi supprimer des sections entières de vos documents ainsi qu'en ajouter de nouvelles.
Contrairement à Google Docs, les documents que vous importez dans PDFelement ne seront pas altérés, tout le contenu ainsi que le formatage de vos documents seront identiques à l'original. Si cependant, vous souhaitez réorganiser les images ou leur positionnement, PDFelement vous permettra d'effectuer toutes les modifications nécessaires. Vous pouvez facilement supprimer, réorganiser, redimensionner les images aussi bien qu'ajouter d'autre images sur vos documents. De plus, le service PDFelement Cloud vous permet de partager vos documents avec le cloud afin que vous puissiez visualiser votre document sur n'importe quel appareil.
Voici comment ouvrir un PDF sans Google Docs. Commencez par télécharger et installer PDFelement sur votre ordinateur. Lancez le programme et suivez ensuite ces étapes simples pour ouvrir et éditer votre fichier PDF.
Étape 1 : Ouvrir un fichier PDF
Pour ouvrir un fichier PDF dans le programme, vous devez cliquer sur le bouton « Ouvrir … » ou « Ouvrir Fichiers Récents ».
Vous pouvez aussi ouvrir un fichier PDF en allant dans le menu « Fichier » situé en haut de l'interface et en cliquant sur « Ouvrir » puis « Parcourir » afin de sélectionner le PDF à ouvrir.

Étape 2 : Éditer le document
Maintenant que le document est ouvert, vous pouvez l'éditer. Pour ce faire, cliquez sur l'onglet « Editer » et vous trouverez un certain nombre d'options d'édition incluant : « Éditer Texte », « Éditer Objets », « Ajouter Texte » et « Ajouter Image » parmi d'autres.
Sélectionnez l'option désirée afin d'effectuer des modifications sur votre document PDF. Par exemple, sélectionnez « Ajouter Image » si vous souhaitez ajouter une image sur votre document. Vous pouvez alors parcourir vos dossiers afin d'importer une image sur votre document. Une fois que l'image est importée sur le document, vous verrez une boîte bleue apparaître autour de cette image, étirez les bords de cette boîte afin de redimensionner l'image.

Étape 3 : Convertir le PDF après l‘avoir ouvert
Lorsque vous êtes satisfaits avec vos modifications, vous pouvez convertir le fichier dans un format plus adapté à Google Docs comme le format Word. PDFelement vous facilite énormément la tâche. Cliquez simplement sur l'onglet « Accueil » et sélectionnez ensuite l'option « En Word » afin de convertir le fichier au format Word. Cliquez sur le bouton « Convertir » pour démarrer la conversion.
La conversion devrait seulement prendre quelques secondes. Vous devriez alors voir une autre boîte de dialogue apparaître, vous confirmant que le processus de conversion est terminé. Cliquez sur le lien situé à côté du « Dossier de destination » afin d'ouvrir le dossier contenant le fichier converti. Vous pouvez alors importer le fichier édité et converti sur Google Docs et le partager avec votre réseau.
 100% sécurité garantie
100% sécurité garantie  100% sécurité garantie
100% sécurité garantie  100% sécurité garantie
100% sécurité garantie  100% sécurité garantie
100% sécurité garantie 
L'ensemble du processus ne devrait prendre que quelques secondes. Vous devriez alors voir une autre boîte de dialogue confirmant que le processus de conversion est terminé. Cliquez sur le lien à côté de "Dossier de sortie" pour accéder au dossier contenant le fichier converti. Vous pouvez ensuite télécharger le fichier modifié et converti dans Google Docs et le partager avec vos réseaux.
Astuces pour utiliser Google Docs
Tout le monde possédant un compte Google peut avoir accès à Google Docs qui est un outil de traitement de texte en ligne permettant aux utilisateurs de créer et formater des documents pour ensuite les partager avec d'autres personnes. Le plus grand avantage de Google docs consiste en ce qu'il vous permet de collaborer très facilement sur des projets. Toute modification effectuée sur un document pourra être vue en temps réel par les collaborateurs.
Si cet outil vous intéresse, voici quelques astuces pour utiliser Google Docs d'une façon optimale.
- Activer l'accès hors connexion à Google Docs afin de pouvoir modifier vos documents sans avoir besoin d'une connexion à internet, tous les changements seront synchronisés lorsque vous vous connecterez. Cliquez sur l'icône représentant un écrou situé sur la droite et assurez-vous que la synchronisation des documents à éditer en mode hors connexion soit activée.
- Il est aussi possible de publier des documents en ligne. Cliquez simplement sur « Fichier > Publier ». Vous obtiendrez alors un lien que vous pourrez partager avec d'autres personnes.
- Vous pouvez corriger les fautes d'orthographes en allant dans « Outils > Correction orthographique ».
Related Articles
-
Lire PDF
-
Comparer le document PDF
-
PDF Lecture de Knowleadge
 100% sécurité garantie
100% sécurité garantie



