 Accueil
>
Conseils et astuces sur PowerPoint
> Copier du texte, des images et des pages PDF vers un PowerPoint
Accueil
>
Conseils et astuces sur PowerPoint
> Copier du texte, des images et des pages PDF vers un PowerPoint
Si vous vous êtes déjà demandé comment copier un PDF vers PowerPoint, votre question a enfin trouvé une réponse. Cet article vous explique comment copier une image de PDF vers PowerPoint et même comment copier un tableau de PDF vers PowerPoint. Le contenu n'a pas vraiment d'importance car le PDF est un format statique. Le processus est également simple, mais vous devez disposer des outils adéquats, à savoir l'application MS PowerPoint et un éditeur de PDF intuitif, appelé PDFelement. Grâce à ces outils, vous pourrez facilement copier des PDF vers PowerPoint.
 100% sécurité garantie
100% sécurité garantie  100% sécurité garantie
100% sécurité garantie  100% sécurité garantie
100% sécurité garantie  100% sécurité garantie
100% sécurité garantie Comment copier le contenu d'un PDF vers PowerPoint
Le texte et les autres contenus tels que les liens, etc. peuvent être copiés-collés d'un PDF vers un PPT en quelques étapes très simples. Il faut d'abord s'assurer que les deux applications sont ouvertes et que les bons fichiers sont ouverts sur chacune d'elles. Avec PDFelement, il suffit de glisser-déposer le fichier sur l'interface du logiciel. Lorsque vous êtes prêt, procédez comme suit :
- À partir du document PDF ouvert, sélectionnez l'option "Modifier" située dans le menu supérieur, puis cliquez sur le texte ou tout autre objet que vous souhaitez copier sur le PPT, y compris les tableaux, les diagrammes, les graphiques et autres éléments.
- Faites "Ctrl+C" pour copier le contenu, puis basculez vers PowerPoint.
- Allez à la diapositive où vous voulez coller le contenu et faites "Ctrl+V" pour le coller là.
- Vous pouvez repositionner le contenu et modifier les attributs comme vous le feriez pour tout autre élément d'un PPT.
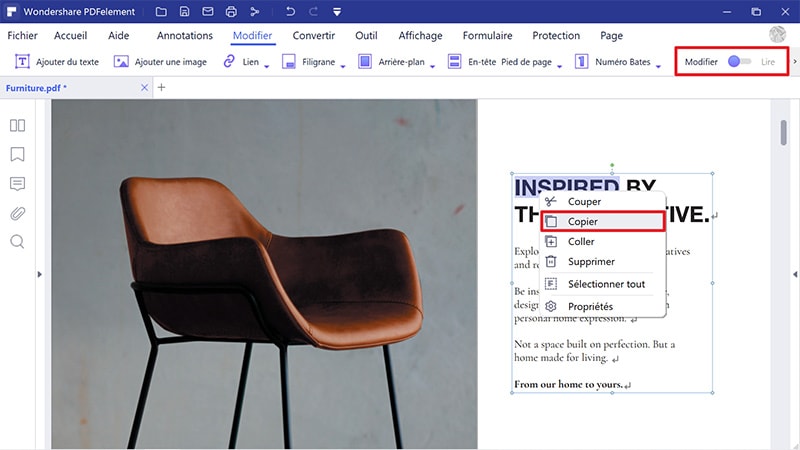
Comment copier une image d'un PDF vers PowerPoint
Les images peuvent facilement être copiées à partir de fichiers PDF et insérées sur une diapositive PPT en utilisant les mêmes raccourcis claviers. Le fichier source sera le PDF contenant l'image que vous voulez copier, et la cible sera le fichier PPT. Naviguez jusqu'à la bonne diapositive à l'aide du volet des vignettes afin de pouvoir la coller facilement. Voici les étapes à suivre :
- Sur PDFelement, cliquez sur l'onglet "Modifier" en haut et cliquez sur l'option permettant de modifier les images.
- Sélectionnez l'image en cliquant dessus, puis faites "Ctrl+C" pour copier l'image.
- Passez à la diapositive PowerPoint, et faites "Ctrl+V" pour coller l'image copiée ; faites-le autant de fois que nécessaire, en fonction du nombre d'images que vous voulez transférer.
- Dans PowerPoint, vous pouvez positionner et redimensionner l'image ou les images pour les adapter à votre présentation.
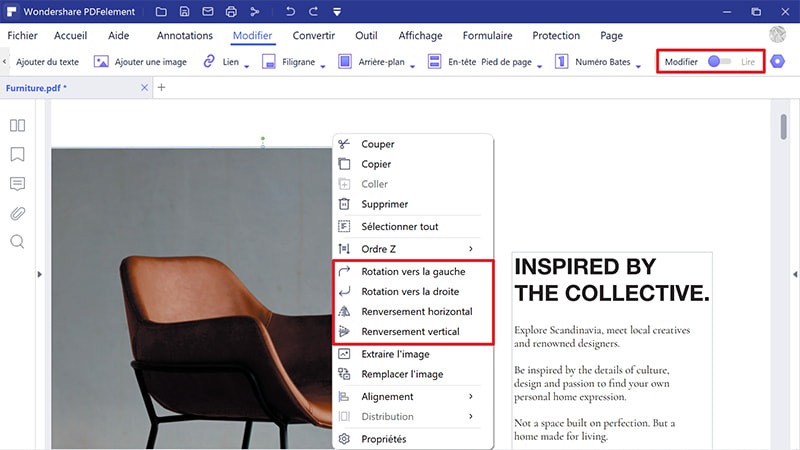
Comment copier une page PDF vers PowerPoint
Le transfert d'une page entière d'un fichier PDF vers une présentation PowerPoint est un peu plus complexe, car vous ne pouvez pas vous contenter de tout copier en espérant que l'alignement sera le même, etc. Bien sûr, vous pouvez faire une capture d'écran de la page PDF et l'insérer en tant qu'image sur une nouvelle diapositive, mais le problème est qu'elle ne sera pas modifiable, à l'exception des dimensions et du positionnement. En revanche, si vous convertissez la page PDF au format PowerPoint, elle conservera l'aspect de la page originale mais sera entièrement modifiable avec PPT.
Voici comment procéder :
- Ouvrez le fichier PDF concerné et allez dans l'onglet "Convertir" en haut.
- Dans la section "Convertir", sélectionnez "En PPT" comme option de fichier de sortie.
- Vous verrez apparaître une fenêtre "Enregistrer sous", dans laquelle vous pourrez choisir l'emplacement cible ; cliquez sur le bouton "Enregistrer" pour convertir le fichier et l'enregistrer dans ce dossier.
- Dans PowerPoint, utilisez la fonction Ouvrir pour ouvrir le fichier PPT nouvellement créé, qui est en fait le PDF converti.
- Cliquez sur la vignette de la diapositive à insérer et faites "Ctrl+C" pour la copier.
- Passez maintenant au fichier PPT cible, naviguez jusqu'à l'endroit où vous voulez insérer le fichier et utilisez "Ctrl+V" pour la coller à cet endroit. Vous pouvez changer sa position si nécessaire.
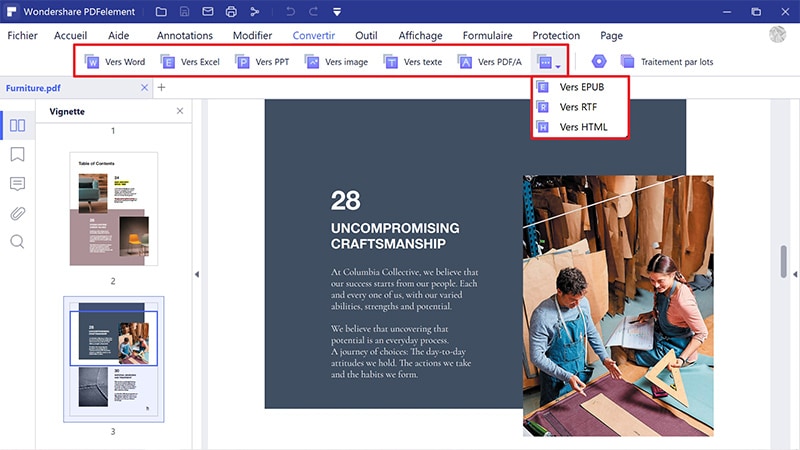
La tâche consistant à copier le contenu d'un PDF vers un PPT est l'une des plus simples que vous pouvez réaliser avec PDFelement. En réalité, il s'agit d'un puissant éditeur de PDF doté de bien plus de fonctionnalités. Voici un aperçu de ce que vous pouvez faire :
- Créer, modifier et annoter : Si vous avez d'autres formats de documents que vous souhaitez convertir en PDF, vous pouvez les faire un par un, par lot, ou même les combiner en un seul grand PDF. Vous pouvez ensuite modifier divers éléments tels que du texte, des images, des liens, etc. Si vous devez relire le travail de quelqu'un d'autre, vous pouvez le faire grâce aux nombreux outils fournis pour commenter et faire des annotations.
- Signer, sécuriser et partager : Il est très facile d'ajouter une signature numérique à partir d'un document manuscrit. Ensuite, vous pouvez appliquer un cryptage par mot de passe pour visualiser ou modifier le document, et le partager rapidement avec d'autres personnes directement à partir du logiciel.
- OCR et formulaires : Ses fonctionnalités avancées permettent notamment d'effectuer une reconnaissance optique de caractères sur un PDF numérisé afin de pouvoir modifier les éléments qu'il contient. Vous pouvez même effectuer une reconnaissance des champs de formulaire et une extraction des données de formulaire avec cette application polyvalente. L'OCR est extrêmement précis et l'utilitaire prend également en charge plusieurs langues.
- Conversion vers et depuis le format PDF : Vous pouvez également convertir les fichiers du format PDF vers une série d'autres formats tels que les formats MS Office, images, HTML, ePUB, et bien d'autres. La qualité de la conversion est impeccable et le contenu original est préservé exactement sur le fichier de sortie final.
En plus de toutes ces fonctionnalités, vous constaterez que PDFelement est également très intuitif. Il suffit de quelques minutes avec le logiciel pour comprendre les nombreuses possibilités qu'il offre. C'est la principale raison pour laquelle les entreprises, grandes et petites, se tournent vers cet outil polyvalent. Une autre raison majeure est qu'il accomplit presque tout ce qu'Adobe Acrobat DC et Pro DC peuvent faire, mais à un prix bien inférieur. En outre, les fonctions de base telles que l'édition, la conversion et les annotations peuvent être effectuées avec la version d'essai gratuite pour les petits fichiers. De plus, Wondershare a développé des applications iOS et Android gratuites qui offrent des fonctions similaires pour les appareils tactiles tels que les smartphones et les tablettes.
Téléchargement gratuit or Acheter PDFelement right now!
Téléchargement gratuit or Acheter PDFelement right now!
Essai gratuit right now!
Essai gratuit right now!
Articles connexes
- Comment faire d'une image un arrière-plan dans PowerPoint
- Comment activer et désactiver la vérification orthographique dans PPt
- Guide: Comment intégrer des polices dans PowerPoint pour Mac
- Guide: Comment réaliser une table des matières dans PPt
- Guide : Comment modifier les graphiques d'arrière-plan dans PPT
 100% sécurisé |
100% sécurisé |




Clara Durand
chief Editor