L'une des optimisations les plus importantes de Windows 10 est l'introduction de Microsoft Edge. Ce programme a non seulement été introduit comme navigateur Windows 10 par défaut pour remplacer Internet Explorer, mais a également été programmé pour être le lecteur de fichiers PDF par défaut. Ceci signifie simplement que les utilisateurs de Windows 10 utilisent automatiquement cette application lorsqu'ils ouvrent des fichiers PDF. Ça tombe bien, car cela élimine la nécessité d'installer un lecteur PDF tiers susceptible de causer des problèmes à votre ordinateur.
Cependant, les personnes qui travaillent souvent avec le format PDF peuvent penser que les capacités de Microsoft sont assez limitées. Par conséquent, si vous utilisez un logiciel plus dynamique, vous serez ravi de savoir que vous pouvez changer le lecteur de PDF par défaut sur Windows 10 pour permettre d'ouvrir vos documents PDF automatiquement sur votre logiciel préféré.
À la fin de l'article, nous vous présentons un bon outil de lecture et d'affichage PDF pour Windows 10 - PDFelement. Vous pouvez également télécharger et utiliser gratuitement ce logiciel en cliquant sur le bouton ci-dessous :
 100% sécurité garantie
100% sécurité garantie  100% sécurité garantie
100% sécurité garantie  100% sécurité garantie
100% sécurité garantie Dans cet article :
Partie 1. Comment changer le lecteur PDF par défaut sur Windows 10
Partie 2. PDFelement - un bon outil de lecture et d'affichage PDF pour Windows 10
Partie 1. Comment changer le lecteur PDF par défaut sur Windows 10
Vous pouvez changer le lecteur PDF par défaut de Windows 10 de deux manières - en utilisant l'explorateur de fichiers ou via le Panneau de configuration. Les deux sont faciles si vous suivez les étapes suivantes:
Méthode 1. Utiliser l'Explorateur de fichiers
Étape 1. Effectuez un clic droit sur votre PDF
Effectuez un clic droit sur un fichier PDF. Cliquez sur "Ouvrir avec"> "Choisir une autre application".

Étape 2. Changer le lecteur par défaut
Une fenêtre pop-up vous demande de choisir votre logiciel préféré. Cochez la case "Toujours utiliser cette application" case à cocher puis cliquez sur "OK".
Si votre logiciel préféré n'apparait pas dans la fenêtre pop-up, cliquez sur "Plus d'applications" pour développer la liste. Faites défiler la liste jusqu'à ce que vous trouviez le lien "Cherchez une autre application sur ce PC" puis cliquez dessus. Recherchez et sélectionnez votre logiciel préféré afin de le programmer comme lecteur PDF par défaut sur Windows 10.
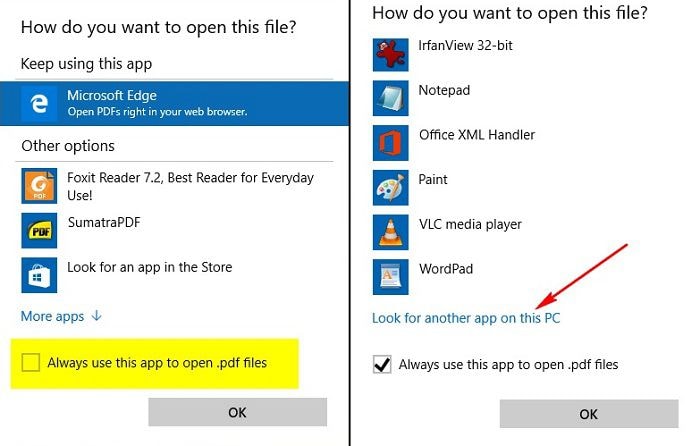
Méthode 2. Utiliser un panneau de contrôle
Étape 1. Ouvrir le panneau de configuration
Ouvrez le Panneau de configuration de votre ordinateur et cliquez sur "Programmes par défaut". Allez sur les paramètres "Associer un type de fichier ou un protocole avec un programme". Votre PC prendra un certain temps pour charger tous vos formats de fichiers.
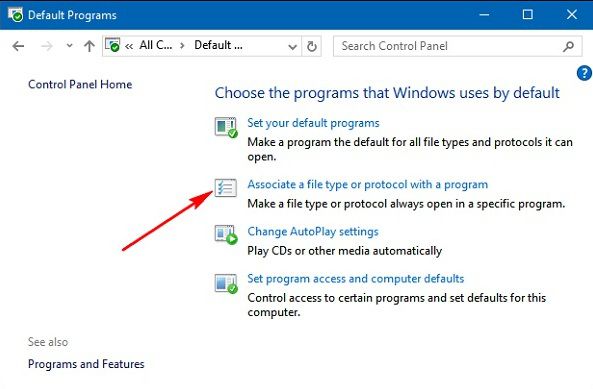
Étape 2. Changer le programme par défaut
Trouvez l'inscription .pdf. Surlignez la ligne sur laquelle elle se trouve, puis cliquez sur la touche "Modifier le programme ...". Une fenêtre vous invitera à choisir votre lecteur de PDF par défaut.
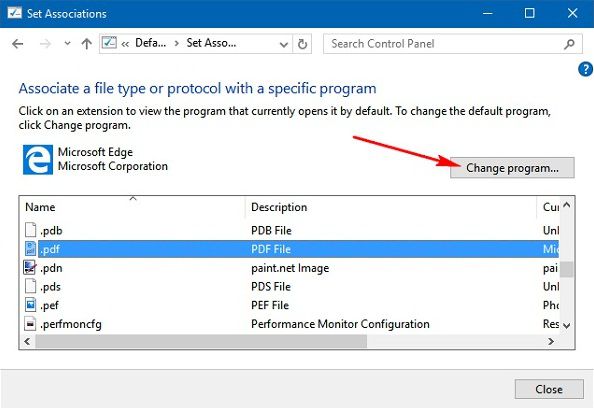
Étape 3. Confirmer vos paramètres
Si vous n'arrivez pas à voir votre lecteur PDF préféré, vous pouvez le trouver en cliquant sur le lien "Autres applications". Si vous ne le trouvez toujours pas, faites défiler le menu vers le bas puis cliquez sur le lien "Rechercher une autre application sur ce PC". Après avoir localisé le logiciel que vous souhaitez, cliquez sur "Ouvrir" pour le définir comme lecteur PDF par défaut sur votre PC.
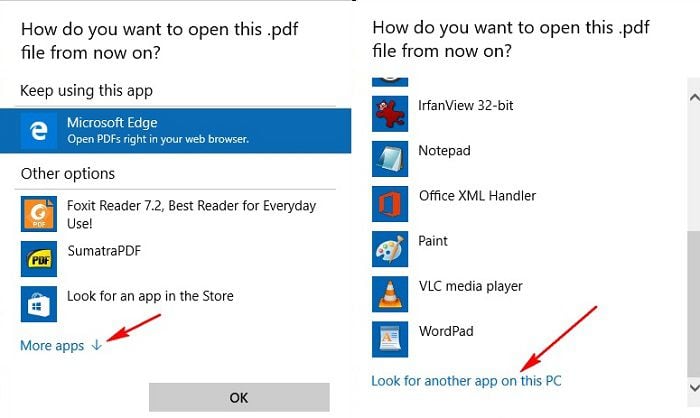
Partie 2. PDFelement - un bon outil de lecture et d'affichage PDF pour Windows 10
Si vous êtes à la recherche d'un logiciel pour PDF à l'excellent rapport qualité prix, nous vous recommandons PDFelement en raison de son exhaustivité. Vous pouvez l'utiliser comme un lecteur de PDF, un convertisseur de PDF, un éditeur de PDF et bien plus encore ! Il existe de nombreux outils d'édition et d'annotations pour vous permettre d'ajouter, supprimer et modifier des textes, des images ainsi que des pages. Ce logiciel peut convertir ou créer des PDF à partir de et vers de nombreux formats, ce qui vous permet de partager le document avec les personnes que vous souhaitez et dans des formats différents.
Avec le plug-in OCR en option, vous pourrez transformer un fichier PDF numérisé en un fichier consultable et modifiable. Grâce à ce logiciel, vous pouvez ajouter un mot de passe ouvert ou des restrictions à l'accès afin d'empêcher que votre fichier PDF ne soit consulté ou modifié.
 100% sécurité garantie
100% sécurité garantie  100% sécurité garantie
100% sécurité garantie  100% sécurité garantie
100% sécurité garantie  100% sécurité garantie
100% sécurité garantie Conclusion
Pour conclure, changer le lecteur PDF par défaut sur Windows 10 peut être un moyen simple et rapide d'améliorer votre expérience de lecture et de gestion de fichiers PDF. Si vous recherchez un lecteur PDF puissant et intuitif, PDFelement est une excellente solution à explorer. Avec ses fonctionnalités étendues, telles que la lecture, l'édition, l'annotation et la collaboration, PDFelement vous permettra de gagner en productivité et en efficacité lors de la gestion de vos documents. Essayez-le aujourd'hui pour une expérience PDF optimale et personnalisée !
 100% sécurité garantie
100% sécurité garantie  100% sécurité garantie
100% sécurité garantie  100% sécurité garantie
100% sécurité garantie  100% sécurité garantie
100% sécurité garantie Plus de solutions pour éditer un PDF
- Pour Windows
- Pour Mac
- pour mobile
 100% sécurité garantie
100% sécurité garantie



