Résumé :
Nous utilisons très souvent le format PDF lorsque nous travaillons grâce à sa portabilité et ses caractéristiques de sécurité, néanmoins Nitro Pro ne permet parfois pas de satisfaire à tous vos besoins. Ainsi, dans cet article nous allons vous présenter une liste des meilleurs lecteurs PDF (incluant Nitro Pro) à ne pas manquer.
 100% sécurité garantie
100% sécurité garantie  100% sécurité garantie
100% sécurité garantie  100% sécurité garantie
100% sécurité garantie Dans cet article :
Partie 1. Top 8 des meilleurs lecteurs PDF (Nitro Pro inclus)
Partie 1. Top 8 des meilleurs lecteurs PDF (Nitro Pro inclus)
1. PDFelement
PDFelement vous permet de lire des fichiers PDF. De plus, il vous permet aussi de convertir des fichiers PDF vers de nombreux formats dont les formats Microsoft Office qui sont très répandus.
 100% sécurité garantie
100% sécurité garantie  100% sécurité garantie
100% sécurité garantie  100% sécurité garantie
100% sécurité garantie Avantages :
- PDFelement vous permet d'éditer vos PDF grâce à ses nombreux outils d'édition que vous retrouverez affichés sur son ruban situé sur la partie supérieure de son interface.
- PDFelement vous permet aussi de convertir les tableaux de vos documents PDF au format Excel.
- Son plug-in OCR vous permet de transformer vos PDF scannés en fichiers éditables et consultables.

Score: 4.9
Après avoir consulté notre comparaison détaillée entre Nitro Pro et PDFelement, vous pourrez déterminer lequel est le plus adapté à vos besoins.
 100% sécurité garantie
100% sécurité garantie  100% sécurité garantie
100% sécurité garantie  100% sécurité garantie
100% sécurité garantie 2. Nitro PDF Reader
Nitro PDF Reader est un des outils les plus populaires du marché. Nitro PDF Reader 64 bit dispose d'une super interface permettant de lire, créer et importer facilement des fichiers PDF.
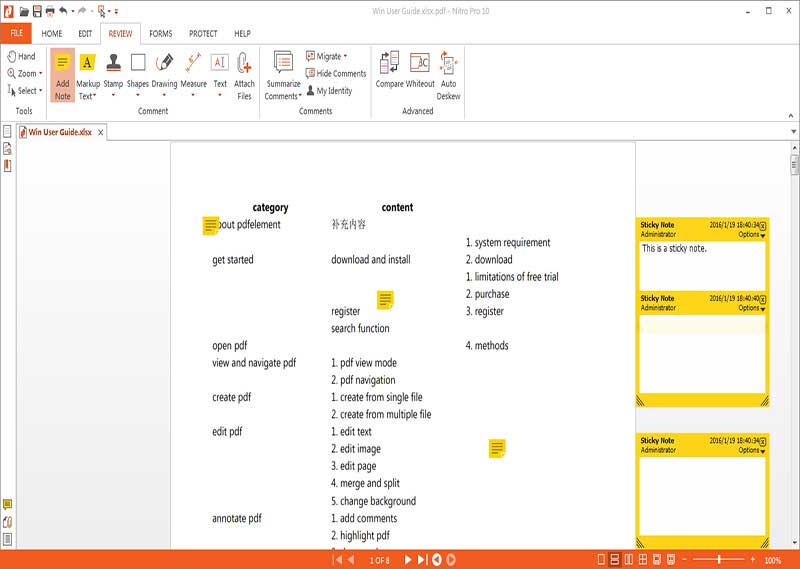
Avantages :
- Nitro PDF Reader permet d'optimiser facilement vos documents
- Il dispose de caractéristiques avancées très puissantes
Inconvénients :
- Nitro PDF Reader n'est pas une application open source
- Sa fonctionnalité OCR plante avec de grands documents.
Score: 4.8
3. Sumatra PDF Reader
Sumatra PDF Reader est un programme très léger pouvant être facilement installé sur un système fournissant de faibles performances. Cet outil dispose de caractéristiques de portabilité.

Avantages :
- Les tâches de lecture peuvent être exécutées à grande vitesse.
- Le temps de chargement est rapide
- L'outil propose des raccourcis claviers avec lesquels vous pouvez manipuler facilement vos documents.
Inconvénients :
-
Son interface n'est pas intuitive.
Score: 4.6
4. Foxit PDF Reader
Foxit PDF Reader est une alternative d'Acrobat Reader qui affiche clairement les fichiers PDF avec une interface minimaliste. Cet outil dispose aussi d'un grand nombre de caractéristiques très pratiques.
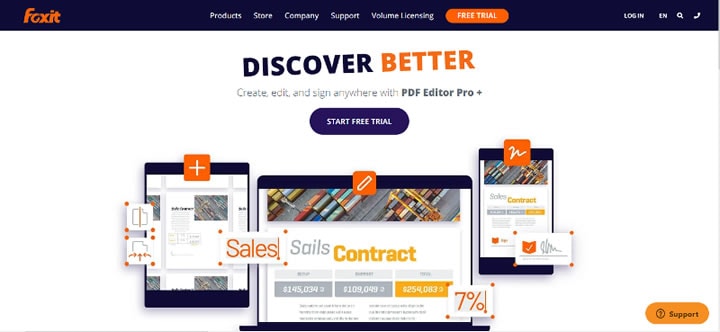
Avantages :
- Foxit PDF Reader charge rapidement vos fichiers sans être ralenti par le chargement des plug-ins.
- Caractéristiques E-signature.
Inconvénients :
- Foxit PDF Reader ne permet pas de signer vos documents.
Score: 4.7
5. Adobe® Acrobat® Reader DC
Adobe® Acrobat® a effectué une nouvelle mise à jour en lançant Adobe® Acrobat® DC. Cet outil dispose d'une interface brillante, intuitive ainsi que d'un nouveau service de Cloud en ligne qui permet d'avoir automatiquement accès à tous vos fichiers PDF via votre navigateur Internet ou via l'application mobile d'Adobe® Acrobat®.
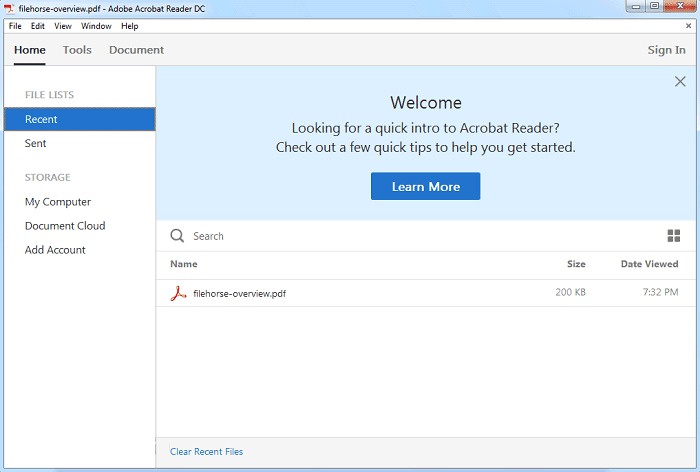
Avantages :
- Performances rapides
- Interface intuitive
Inconvénients :
- Plans de souscription un peu confus
Score: 4.4
6. PDF-XChange
Les utilisateurs d'Adobe Reader éprouvent parfois des temps de chargement assez longs. Ainsi, Adobe a réglé le problème en lançant PDF-XChange.

Avantages :
- Les utilisateurs peuvent facilement ouvrir et parcourir des documents PDF avec PDF-XChange.
- Vous pouvez ajouter facilement des annotations de page avec du texte et des dessins.
Inconvénients :
- Cet outil ne permet pas de créer des documents.
Score: 4.4
7. Expert PDF Reader
Expert PDF Reader vous permet d'imprimer et de visualiser des documents PDF sur les systèmes d'exploitation Windows. Il vous permet également de modifier des documents existants.

Avantages :
- Modifiez facilement les contours des documents
- Créez des impressions de tampon en caoutchouc sur les documents si nécessaire
Inconvénients :
- Les documents protégés ne peuvent pas être annotés avec cet outil.
Score : 4.3
8. Cool PDF Reader
Cool PDF Reader est l'outil de lecture le plus petit du marché. Cet outil vous permet de visualiser, extraire, imprimer, recadrer et convertir des fichiers PDF au format TIFF, EPS, WMF, PNG, GIF, JPG, BMP ou TXT.
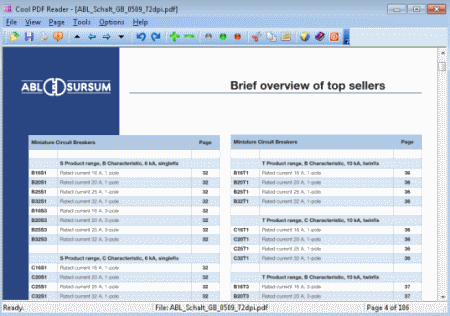
Avantages :
- Installation rapide
- Fonctionne rapidement
Inconvénients :
- L'interface utilisateur n'est pas très bien conçue.
Score: 4.2
Partie 2. Comment lire facilement et confortablement des fichiers PDF
Comme vous avez pu le constater, PDFelement est très avantageux en comparaison avec Nitro Pro. Maintenant, nous allons vous expliquer comment vous pouvez éditer un fichier PDF avec cet outil d'édition PDF.
 100% sécurité garantie
100% sécurité garantie  100% sécurité garantie
100% sécurité garantie  100% sécurité garantie
100% sécurité garantie Étape 1. Ouvrir un fichier et aller dans l'onglet « Affichage »
Tout d'abord, vous devez télécharger PDFelement. Vous pouvez simplement cliquer sur le bouton suivant pour télécharger sa version d'essai gratuite.
Lancez PDFelement, ouvrez un fichier PDF et allez dans l'onglet « Affichage».
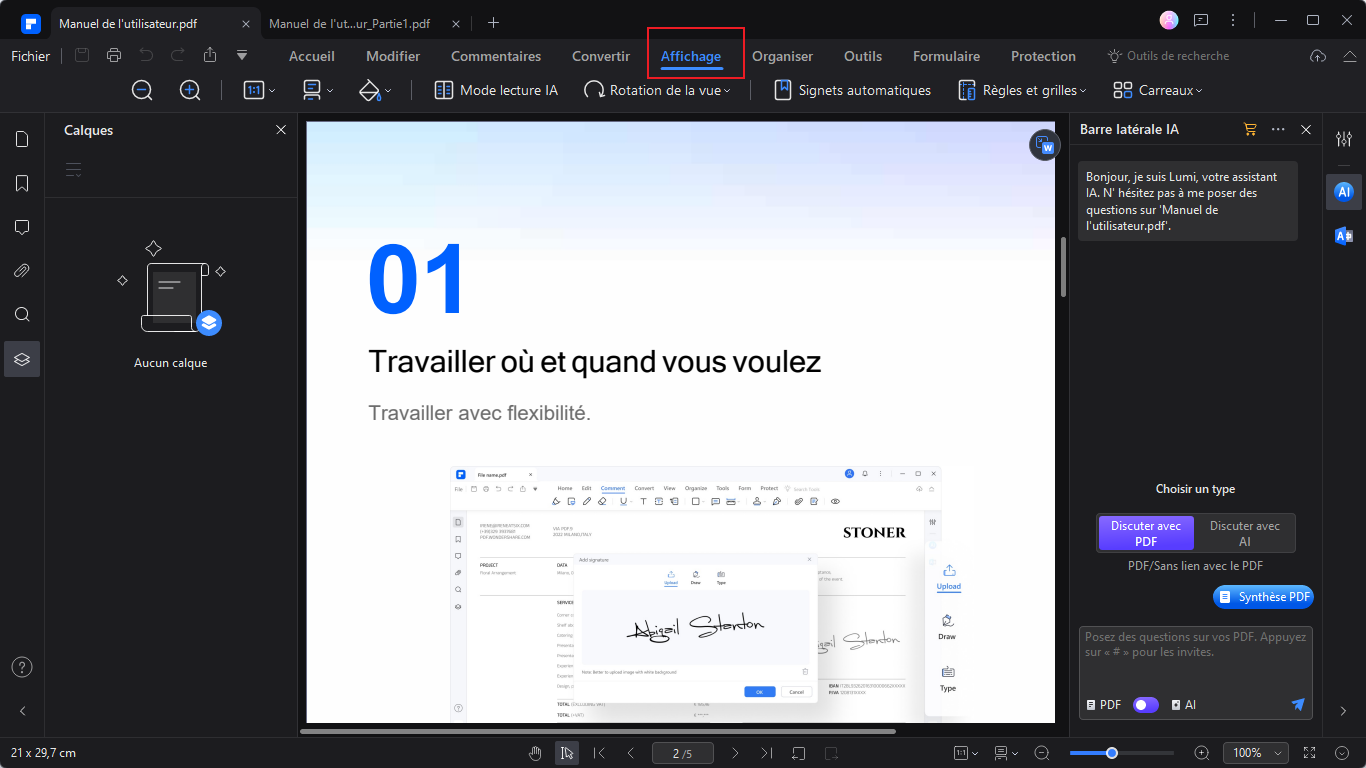
Étape 2. Zoom avant et Zoom arrière
Sous l'onglet « Afficher », vous pourrez voir plusieurs options. Vous pouvez cliquer sur le bouton d'outil « Main » afin d'entrer dans le mode affichage.
En cliquant sur l'icône de raccourci « Zoom avant » et « Zoom arrière », vous pouvez ajuster la taille de votre fichier PDF.
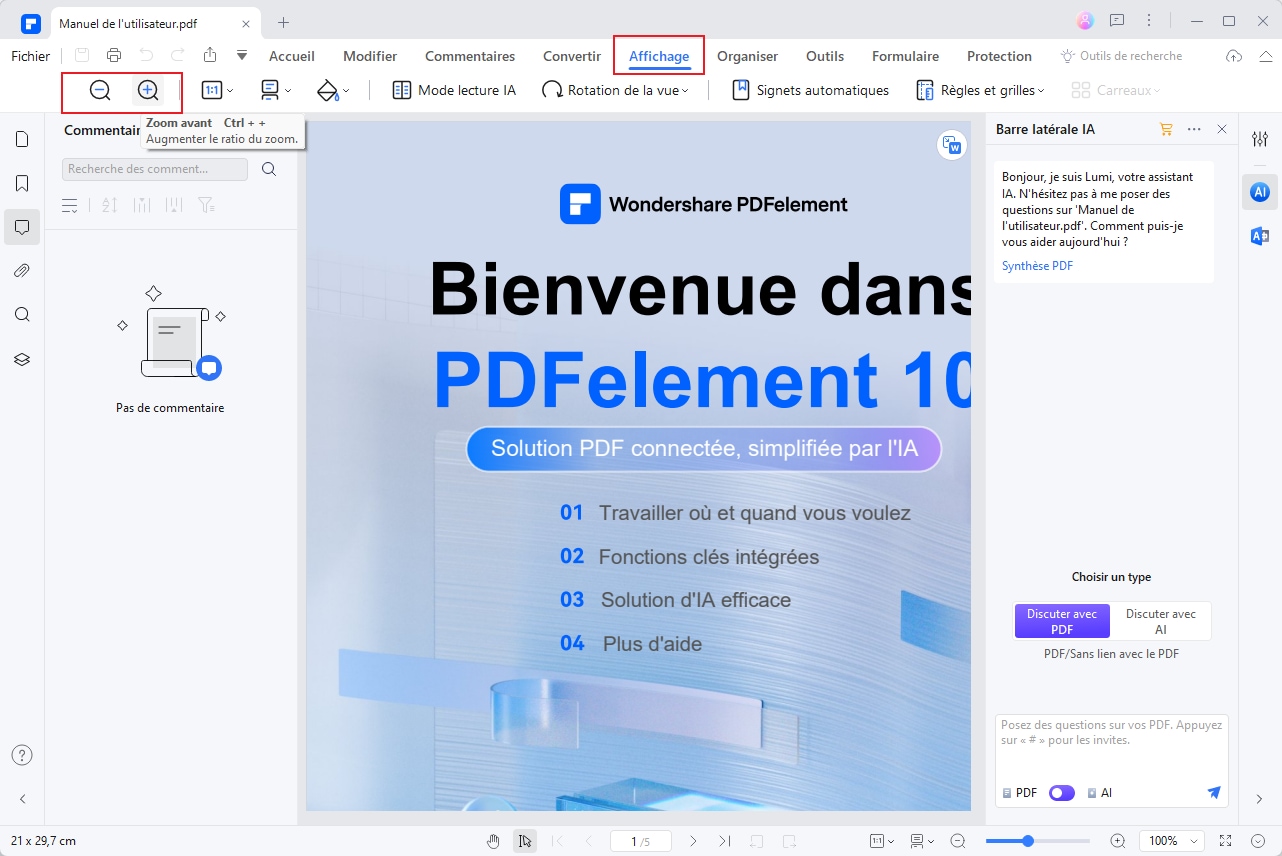
Étape 3. 5 Différents modes de lecture
Sous l'onglet « Afficher », vous pouvez choisir le mode d'affichage de votre document afin que la lecture soit plus agréable. Vous avez le choix entre les modes « Une seule Page », « Activer le défilement », « Deux pages », « Deux pages avec défilement » ou « Plein écran ». Vous pouvez choisir n'importe lequel d'entre eux selon vos besoins.
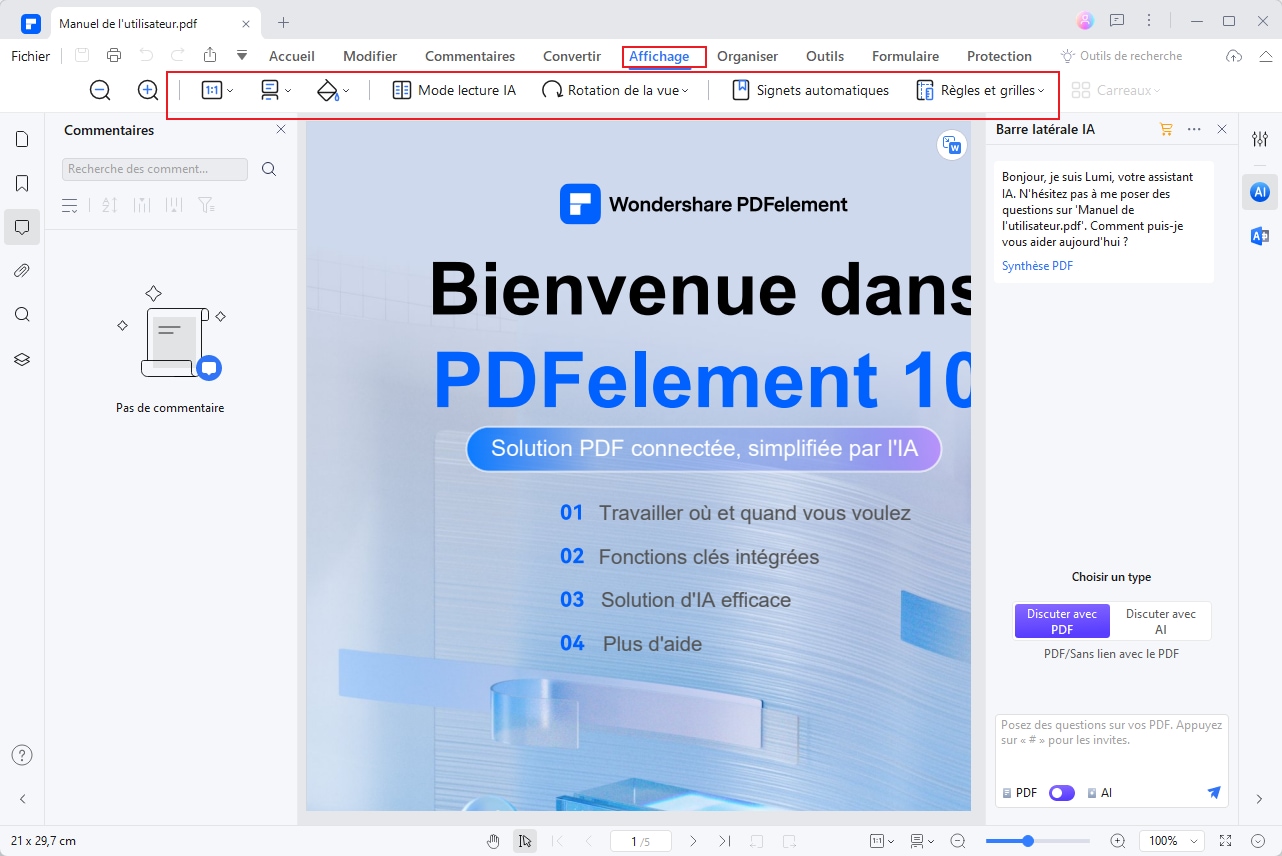
Étape 4. Prendre un instantané et ajouter des signets
Encore sous l'onglet « Afficher », vous trouverez un outil vous permettant de prendre des instantanés de haute qualité de vos pages PDF.
Vous pouvez aussi ajouter des signets si vous voulez marquer un emplacement spécifique d'un document pour le consulter une prochaine fois. Vous pouvez aussi ajouter des notes, des zones de surlignage, etc.
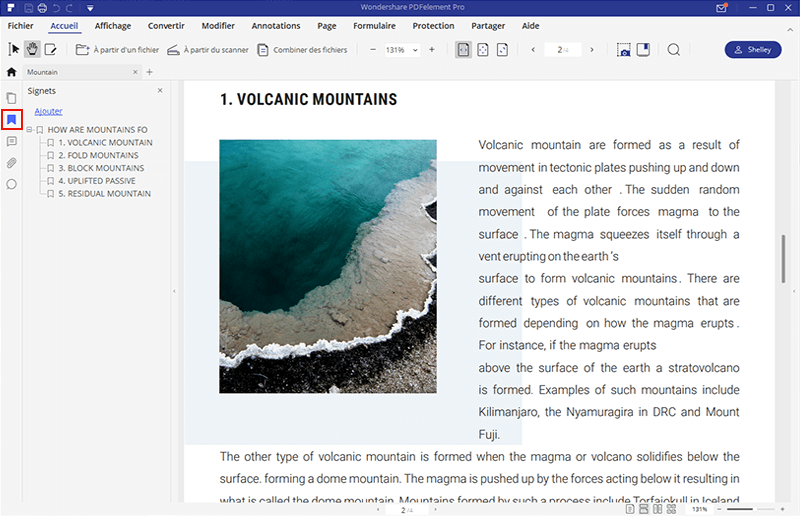
VOIR AUSSI
-
- 1. Top 10 des éditeurs de PDF gratuits
- 2. Supprimer les mots de passe de vos PDF
- 3. Insérer un PDF dans un document Word
- 4. Convertir un fichier PDF en formulaire à remplir
- 5. Le meilleur logiciel pour supprimer les filigranes des PDF
- 6. Convertir un document PDF en URL
- 7. Convertir des PDF en Word sur Mac gratuitement
- 8. Les 10 meilleures imprimantes PDF gratuites
- 9. Top 10 des éditeurs PDF pour Mac à ne pas manquer
- 10. Numériser plusieurs pages de PDF
 100% sécurité garantie
100% sécurité garantie



