Tout document scanné peut être converti dans un autre format, y compris au format PDF. En convertissant un document scanné en PDF vous pourrez mettre en valeur vos documents importants. Cet article vous expliquera comment convertir un document scanné en PDF avec PDF Converter Pro et PDFelement
 100% sécurité garantie
100% sécurité garantie  100% sécurité garantie
100% sécurité garantie  100% sécurité garantie
100% sécurité garantie
Dans cet article :
Partie 1. Comment transfomer un fichier scanné en PDF avec PDFelement
Partie 2. Comment transfomer un fichier scanné en PDF avec PDF Converter Pro
Partie 3. Vidéo sur comment exécuter l'OCR sur un PDF
Partie 1. Comment transfomer un fichier scanné en PDF avec PDFelement
PDFelement est un outil puissant qui vous permet de convertir facilement un document scanné en PDF consultable. Avec PDFelement, vous pouvez convertir vos documents papier en fichiers PDF de haute qualité et utiliser la technologie OCR pour extraire le contenu textuel. De plus, PDFelement offre des outils d'édition qui vous permettent de modifier et de mettre en forme vos fichiers PDF convertis. Que ce soit dans votre vie personnelle ou professionnelle, PDFelement est le choix idéal pour convertir vos documents scannés en PDF.
 100% sécurité garantie
100% sécurité garantie  100% sécurité garantie
100% sécurité garantie  100% sécurité garantie
100% sécurité garantie Ci-dessous nous vous expliquons comment convertir et modifier un fichier PDF scanné. Une fois le logiciel téléchargé et installé, suivez la procédure comme expliquée.
Étape 1. Importer un document scanné dans PDFelement
Ouvrez PDFelement sur votre ordinateur. Le fichier peut être directement ouvert en cliquant sur le bouton « Ouvrir ».

 100% sécurité garantie
100% sécurité garantie  100% sécurité garantie
100% sécurité garantie  100% sécurité garantie
100% sécurité garantie Étape 2. Convertir un document scanné en PDF
Avec la fonction OCR, le programme détectera automatiquement le fichier scanné et vous proposera d'utiliser la fonction OCR. Sur la barre supérieure, cliquez sur « Exécuter OCR », sélectionner le langage du document et cliquez sur « OK ». Ne faites pas d'autres opérations pendant que le Plug-in OCR fonctionne.
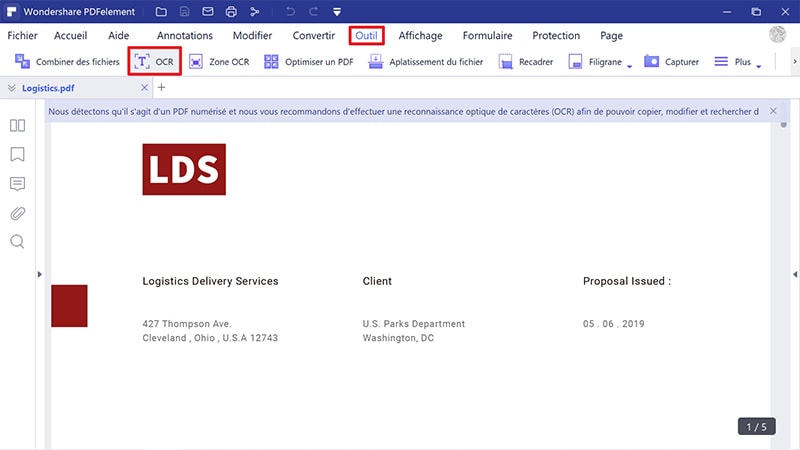
Étape 3. Modifier le contenu de votre PDF (Facultatif)
Après que l'OCR ait accompli sa tâche, si nécessaire, vous pouvez éditer votre document. PDFelement offre un grand nombre d'outils d'édition et d'annotation. Pour modifier les textes de votre document, vous pouvez aller dans l'onglet « Editer » et sélectionnez « Editer Texte ». Ensuite double-cliquez sur le texte que vous souhaitez éditer et faites vos changements.
 100% sécurité garantie
100% sécurité garantie  100% sécurité garantie
100% sécurité garantie  100% sécurité garantie
100% sécurité garantie 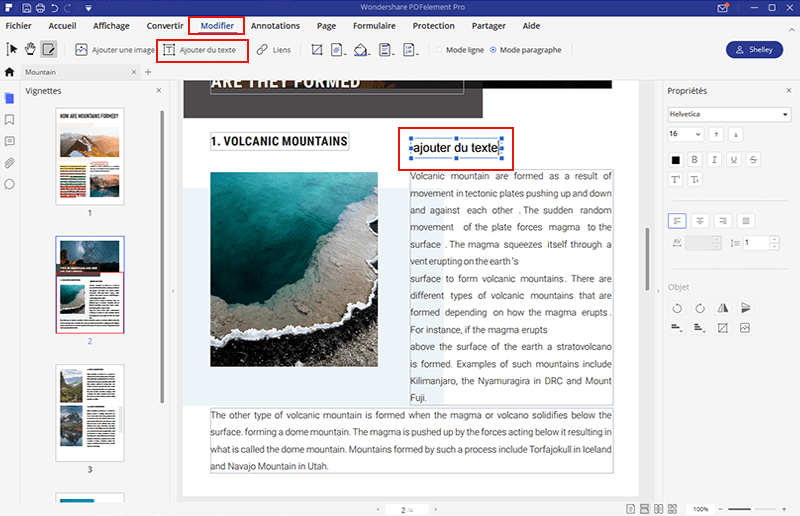
Étape 4. Sauvegardez votre fichier en PDF
Si vous êtes satisfaits de vos modifications, vous pouvez désormais sauvegarder votre fichier en format PDF. Cliquez sur l'icône « Sauvegarder » situé sur le menu supérieur et allez dans « Fichier > Sauvegarder en tant que » Vous pourrez sélectionner où sauvegarder votre fichier ainsi que son titre.
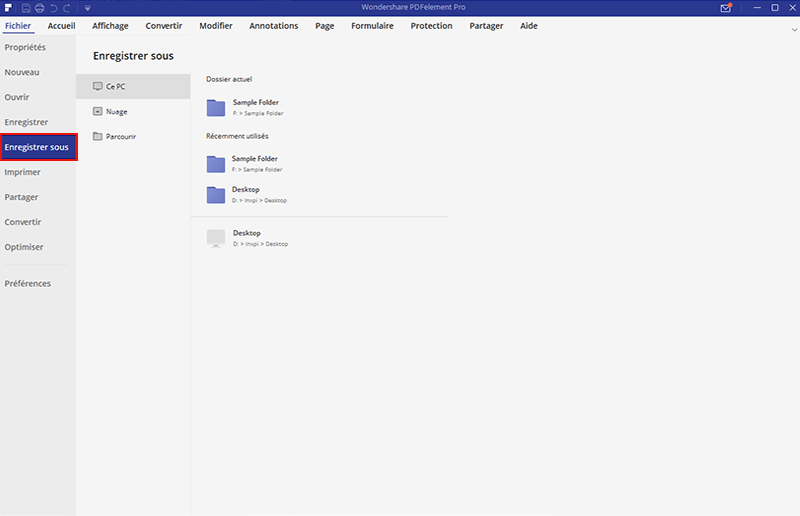
Partie 2. Comment transfomer un fichier scanné en PDF avec PDF Converter Pro
Si vous recherchez un convertisseur PDF professionnel, il est fortement recommandé d'utiliser PDF Converter Pro. En utilisant cet outil, vous pourrez facilement convertir n'importe quel fichier PDF dans des formats différents grâce à son Plug-in OCR. Ainsi, comme avec PDFelement, vous pourrez copier ou éditer le texte de vos fichiers PDF scannés.
Un des points forts de ce logiciel est qu'il permet de convertir simultanément de nombreux fichiers PDF. De plus, vous pourrez aussi protéger vos fichiers PDF avec des mots de passe ou des autorisations d'accès et vous pourrez créer de nouveau PDF à partir d'un grand nombre de formats de fichiers.
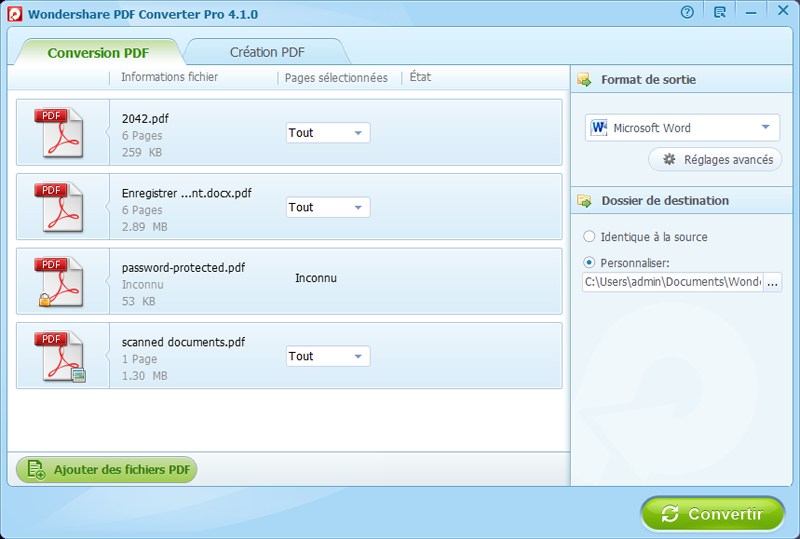
Étape 1. Importer un PDF Scanné dans le Programme
Ouvrez Wondershare PDF Converter Pro sur votre ordinateur et allez dans l'onglet « Convertir PDF » situé en haut. Glissez alors les fichiers PDF scannés que vous souhaitez convertir sur l'interface du programme.
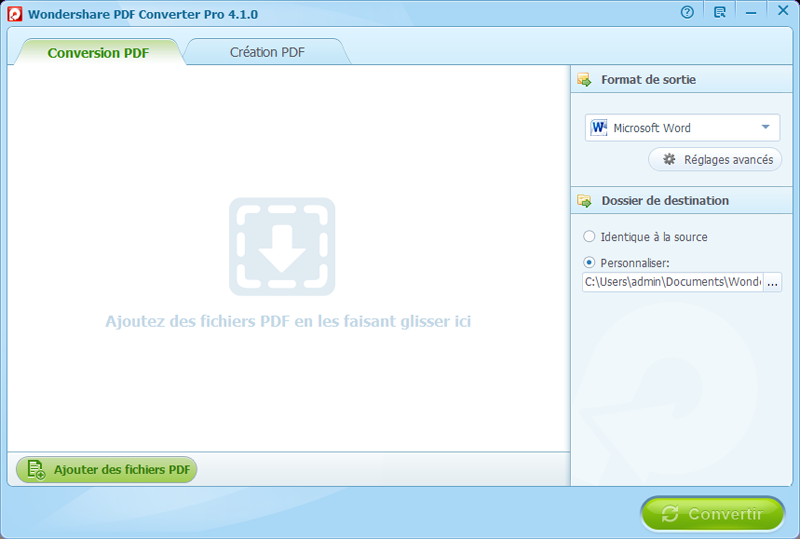
Étape 2. Rendre un PDF Scanné Editable
Une fois que vous avez sélectionné le fichier, le logiciel affichera automatiquement une boîte de dialogue vous invitant à utiliser le processus OCR. Sélectionnez une langue OCR et cliquez ensuite sur le bouton « Activer OCR ». Sélectionnez le format de conversion de votre fichier PDF ainsi que le futur emplacement de stockage. Pour terminer, cliquez sur « Convertir », une fois le processus de conversion terminé vous pourrez éditer le texte de votre fichier PDF.
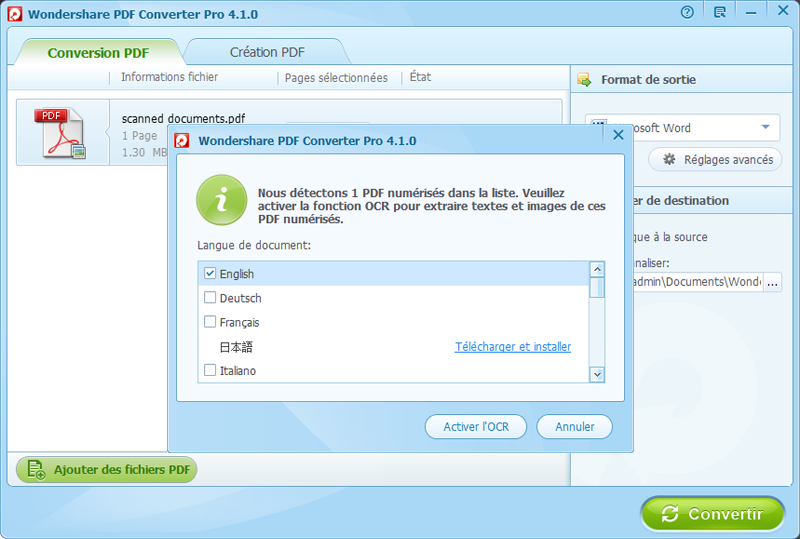
Partie 3. Vidéo sur comment exécuter l'OCR sur un PDF
PDFelement permet de modifier et convertir facilement un document scanné en plusieurs formats, y compris PDF, Word, Excel, PPT, EPUB, etc. Avec la fonction OCR, vous pouvez convertir des documents scannés en fichiers PDF, Microsoft Office et EPUB modifiables. Elle permet de reconnaitre rapidement et efficacement le texte, les images et les nombres d'un document tout en préservant la mise en page de celui-ci. Il supporte un grand nombre de langages OCR et vous permet d'obtenir un fichier éditable de haute précision.
 100% sécurité garantie
100% sécurité garantie  100% sécurité garantie
100% sécurité garantie  100% sécurité garantie
100% sécurité garantie Astuces utiles pour utiliser la fonction OCR
- Le Plug-in OCR reconnaît plus de vingt langues, ce qui facilite votre travail et évite les problèmes avec les caractères spéciaux.
- Pour les gros documentsavec de nombreuses pages, vous pouvez personnaliser la plage de pages à traiter.
- Lorsque vous utilisez la fonction OCR, vous pouvez choisir différentesoptions telles que le mode d'affichage, le zoom et la police par défaut pour une zone de texte.
- Vous pouvez convertir des fichiers dans plusieurs formatstels que l'image, Word, Excel, PowerPoint, EPUB, HTML en PDF et vice versa.
Conclusion
En conclusion, PDFelement est un outil puissant et convivial qui permet aux utilisateurs de convertir facilement leurs documents scannés en fichiers PDF consultables. Grâce à sa technologie OCR, PDFelement est capable de reconnaître le contenu textuel, offrant ainsi la possibilité de modifier et de formater les fichiers PDF convertis. Que ce soit dans la vie personnelle ou professionnelle, PDFelement est un choix idéal, offrant des résultats de conversion de haute qualité et des fonctionnalités d'édition avancées. Je recommande vivement aux utilisateurs d'opter pour PDFelement pour convertir leurs documents scannés en PDF, afin d'améliorer leur efficacité et leur praticité au quotidien.
 100% sécurité garantie
100% sécurité garantie  100% sécurité garantie
100% sécurité garantie  100% sécurité garantie
100% sécurité garantie Convertir Excel
-
Excel en PDF
- Excel en PDF Paysage
- Excel vers PDF Ajuster à la page
- Multiples Excel vers PDF
- Excel vers PDF sans perdre le formatage
- XLSB vers PDF
- Convert Excel en PDF
- Excel au format PDF hors ligne
- Convertir XLSM en PDF
- XLSM vers XLSX/XLS
- XLSB vers PDF
- Excel vers PDF en ligne
- Convertisseur Excel vers PDF en ligne
- Convertir XLSX en PDF
- Convertisseur XLS en PDF
- Enregistrer Excel en PDF
- Exporter Excel en PDF
- Transformer Excel en PDF
-
PDF en Excel
-
Convertisseur Excel
-
Ajouter un PDF à Excel
-
Convert en Excel
 100% sécurité garantie
100% sécurité garantie



