Résumé :
Dans la vie professionnelle et personnelle, il est courant de devoir traiter des documents PDF scannés, qu'il s'agisse de factures, de rapports ou de documents administratifs. Souvent, ces fichiers ne sont pas directement modifiables, ce qui peut poser des problèmes lorsqu'il faut apporter des modifications ou extraire des informations. Comment modifier un document PDF scanné devient alors une question cruciale.
Dans cet article, nous allons vous guider étape par étape pour apprendre à transformer ces documents scannés en fichiers PDF modifiables, facilitant ainsi votre travail et votre gestion documentaire. Préparez-vous à discovery les astuces et les outils nécessaires pour rendre vos PDF scannés dynamiques et interactifs.
 100% sécurité garantie
100% sécurité garantie  100% sécurité garantie
100% sécurité garantie  100% sécurité garantie
100% sécurité garantie  100% sécurité garantie
100% sécurité garantie Dans cet article :
Partie 1. Comment modifier facilement un PDF numérisé sur Windows 10/11 avec PDFelement ?
Partie 1. Comment modifier facilement un PDF numérisé sur Windows 10/11 avec PDFelement ?
PDFelement est un puissant outil de lecture et d'organisation de fichiers PDF doté de fonctions étendues et faciles à utiliser qui permettent à l'utilisateur de faire fonctionner l'application sans effort. Avec PDFelement, il est facile pour vous de modifier les fichiers PDF. C'est génial, n'est-ce pas ? Si vous souhaitez utiliser cet outil, cliquez simplement sur le boutton de téléchargement ci-dessous. Et nous vous offrons une vidéo tutorielle pour vous aider de mieux comprendre les étapes de modifier PDF.
 100% sécurité garantie
100% sécurité garantie  100% sécurité garantie
100% sécurité garantie  100% sécurité garantie
100% sécurité garantie  100% sécurité garantie
100% sécurité garantie Étape 1. Lancer PDFelement et importer un PDF dans PDFelement
Lancez PDFelement et cliquez sur le bouton "Ouvrir des fichiers" de la page d'accueil. Sélectionnez le fichier et cliquez sur "Ouvrir" pour importer votre fichier dans le logiciel.
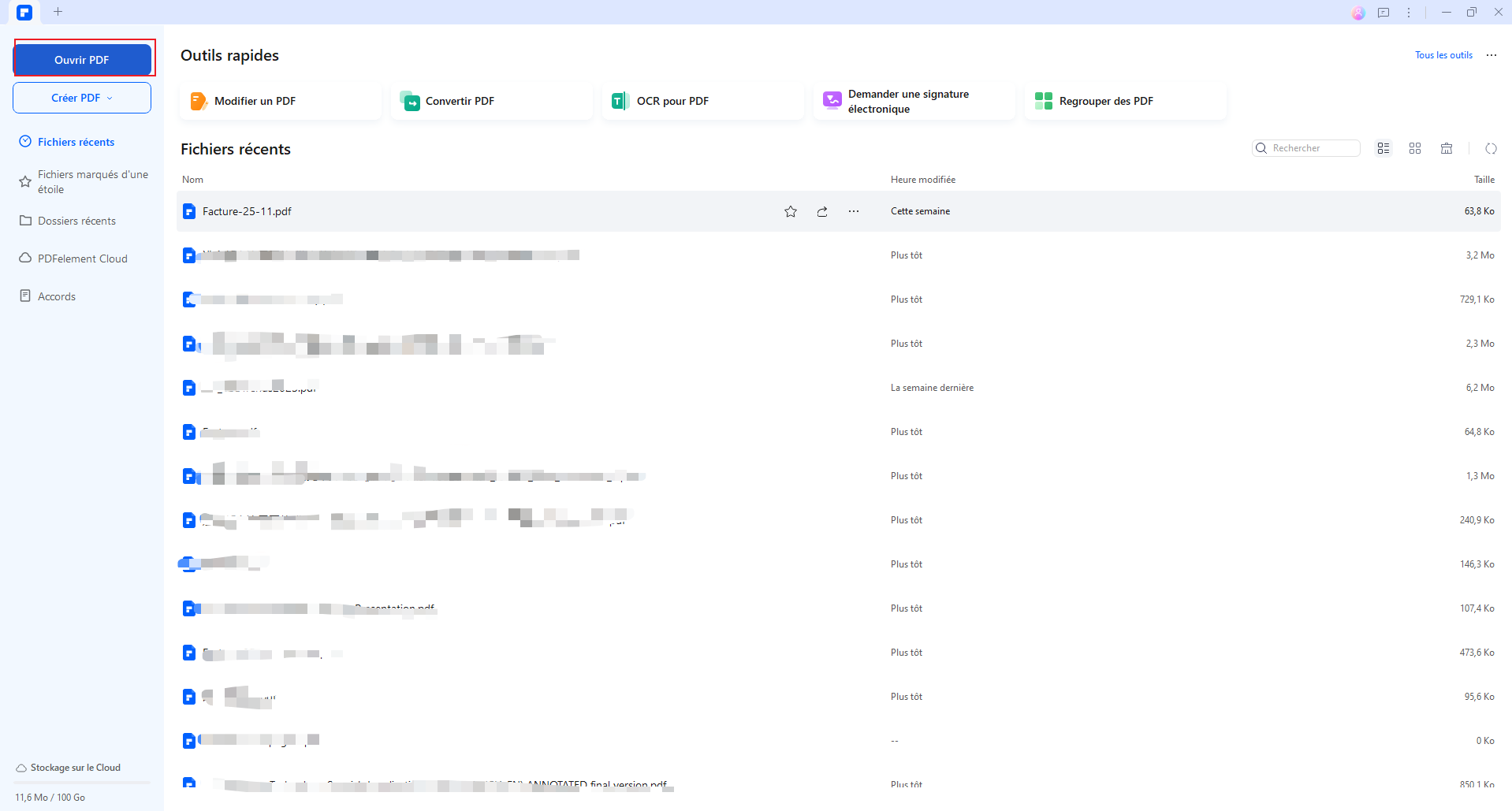
Étape 2. Exécution de l'OCR sur le document numérisé
Un message contextuel apparaîtra pour vous rappeler d'effectuer une reconnaissance optique de caractères sur le fichier PDF numérisé. Cliquez sur le bouton "Exécuter l’OCR" afin que le logiciel vous demande de choisir la langue du fichier PDF pour l'aider à reconnaître le texte.
 100% sécurité garantie
100% sécurité garantie  100% sécurité garantie
100% sécurité garantie  100% sécurité garantie
100% sécurité garantie  100% sécurité garantie
100% sécurité garantie 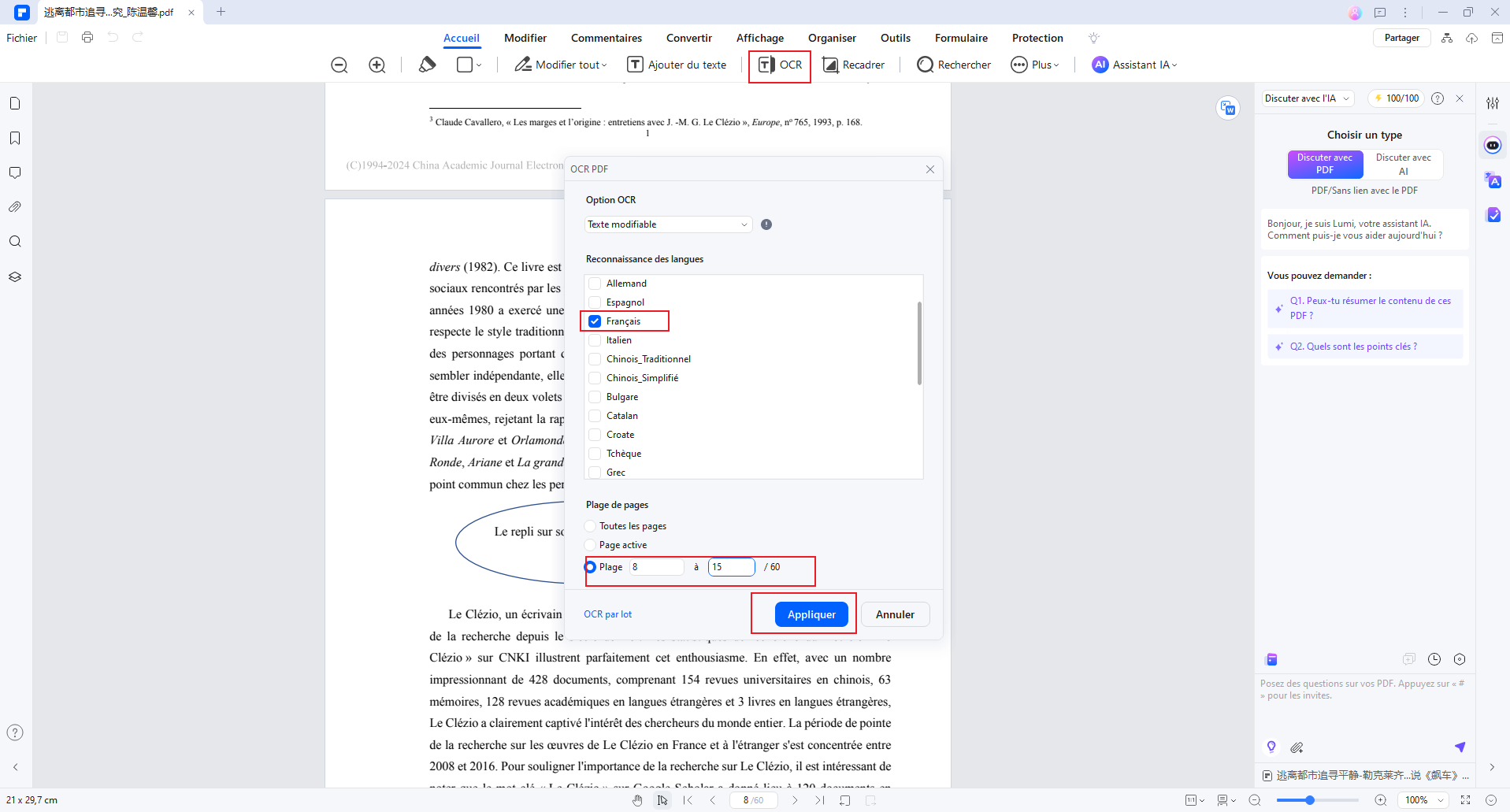
Étape 3. Modifier le fichier PDF numérisé
Une fois l'OCR terminée, vous pourrez modifier le fichier PDF. Ouvrez l'onglet "Modifier" pour voir les différentes modifications que vous pouvez apporter à votre fichier PDF numérisé. Ajoutez un nouvel ensemble de textes en cliquant sur le bouton "Ajouter du texte".
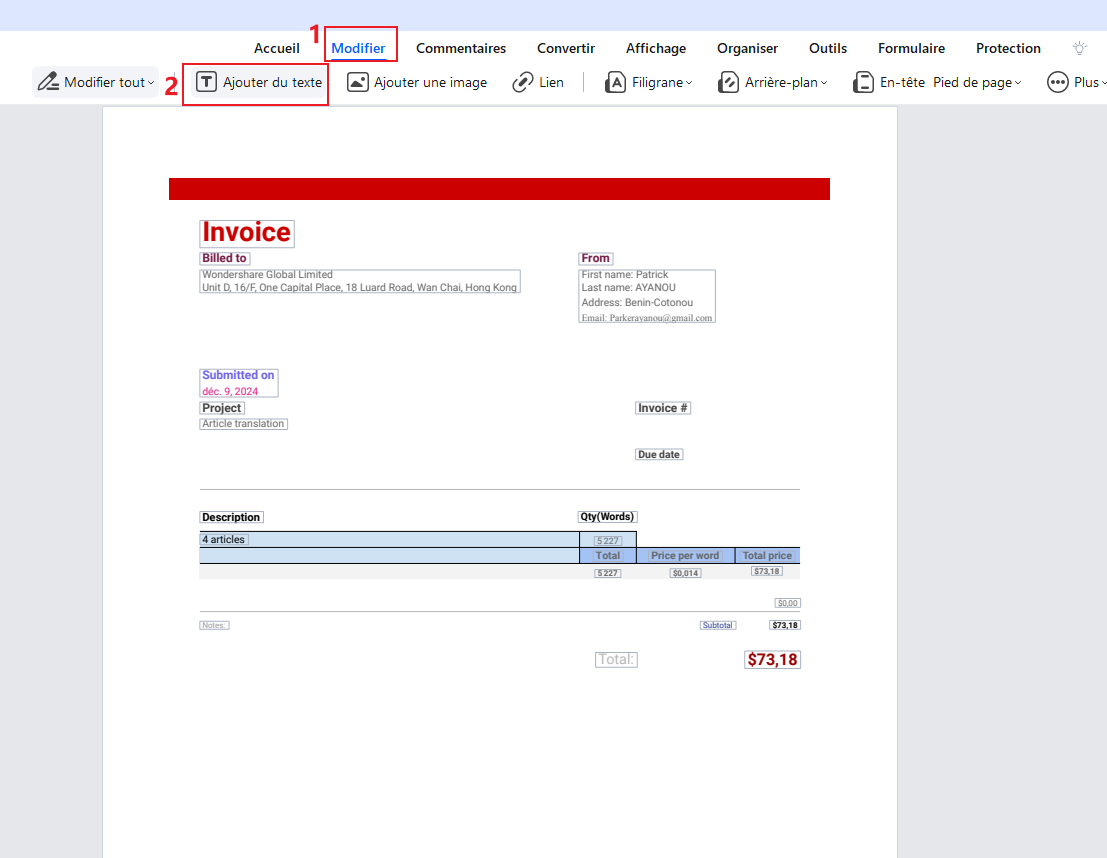
Étape 4. Enregistrer le PDF modifié
Tout au long du processus d'édition, n'oubliez pas d’appuyer sur les touches "Ctrl + S" pour enregistrer votre travail. Lorsque vous êtes satisfait de votre fichier, allez dans "Fichier" et sélectionnez l'option "Enregistrer sous". Choisissez le dossier de destination, puis cliquez sur le bouton "Enregistrer".
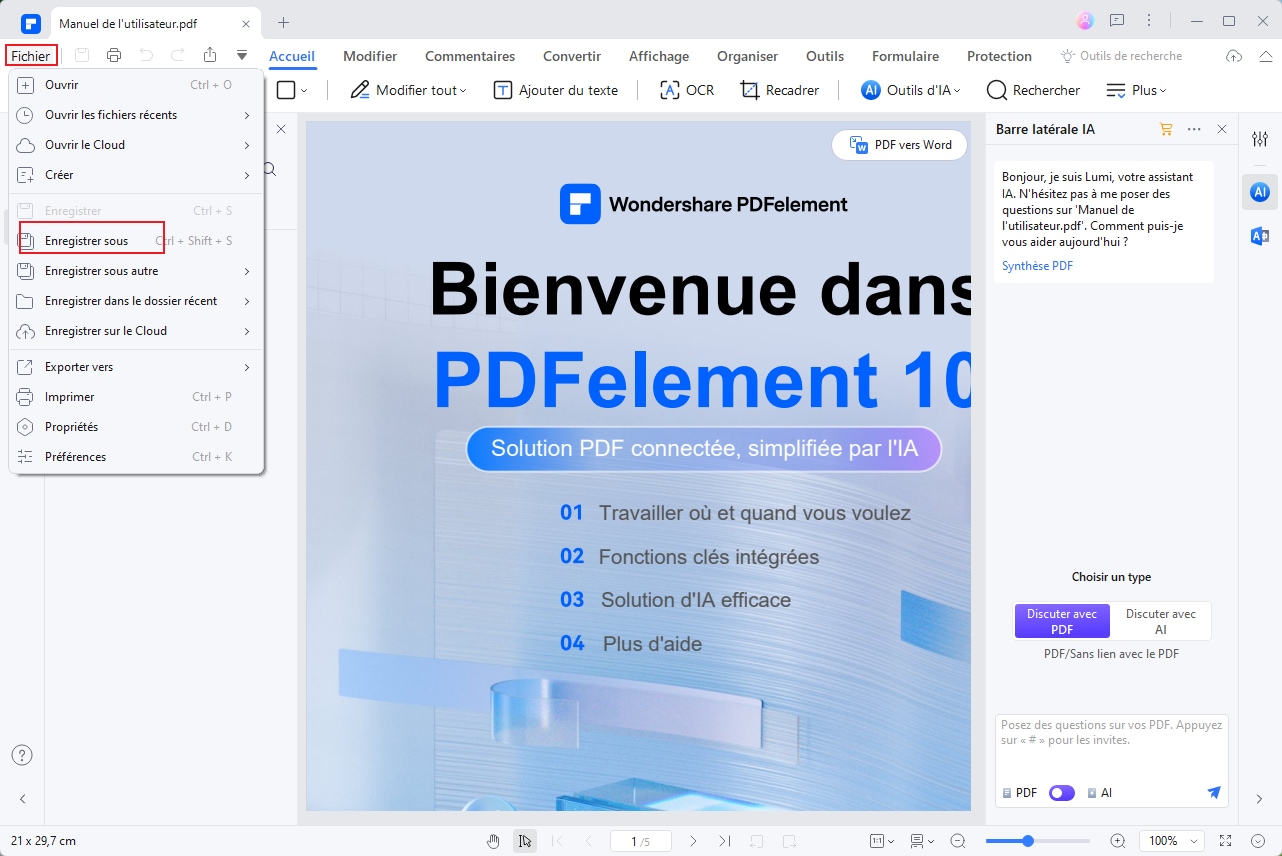
 100% sécurité garantie
100% sécurité garantie  100% sécurité garantie
100% sécurité garantie  100% sécurité garantie
100% sécurité garantie  100% sécurité garantie
100% sécurité garantie Partie 2. Les autres solutions pour modifier des PDF numérisés avec la reconnaissance OCR
1. Nitro PDF Editor (Nitro Pro)
Nitro PDF est un programme qui permet de modifier tous les types de documents PDF, y compris les documents numérisés. Vous pouvez organiser et arranger vos documents en utilisant la fonction de numérotation des pages. Vous pouvez y ajouter des filigranes, des signets ou des logos si vous le jugez nécessaire.

Avantages :
- Ajouter, modifier ou supprimer une numérotation Bates sur PDF
- Offre une fonction OCR
- Insérer, faire pivoter ou extraire des pages individuelles
Inconvénients :
- Son prix est assez élevé
- L'indexation des PDF fait défaut
- L'OCR se bloque lors du traitement de documents volumineux
Système d'exploitation compatible : Windows
Prix : 159,99 $
Évaluation : 3 étoiles.
2. Adobe® Acrobat®
Adobe est un nom assez populaire dans le monde du PDF, en raison de sa grande variété de fonctionnalités. Cependant, il est doté de nombreuses fonctionnalités dont l'utilisateur moyen n'aura jamais besoin. Il est équipé d’un outil de reconnaissance optique de caractères automatique qui peut être utilisée pour modifier des fichiers PDF numérisés et des fichiers PDF basés sur des images. Cependant, le support d'Adobe® Acrobat® XI est temriné depuis 2017. Dans ce cas, vous aurez besoin besoin de découvrir de meilleures alternatives à Adobe Acrobat.

Avantages :
- Interface efficace et fraîche
- Un service de documents dans le cloud est disponible
- Acheminement et signature des PDF intégrés
Inconvénients :
- Il n'y a pas de possibilité d'annuler la reconnaissance OCR une fois qu'elle a été effectuée.
- Les formules d'abonnement sont compliquées et déroutantes
- Son coût est très élevé
Système d'exploitation compatible : Windows & Mac
Prix : 14,99 $ par mois
Évaluation : 4 étoiles.
3. Apower PDF Editor - Free Scanned PDF Editor
Si vous avez besoin d'un éditeur de PDF pour des fichiers basés sur des images et des fichiers numérisés, Apower PDF est équipé de la technologie OCR. Il dispose également de plusieurs fonctionnalités supplémentaires comme l'ajout d'un en-tête ou d'un pied de page, la suppression de données protégées sur un PDF, le remplissage ou de création de formulaires, etc.
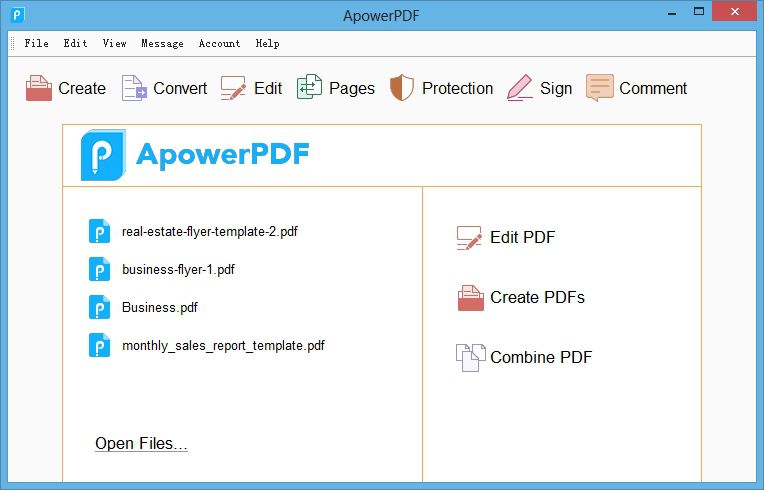
Avantages :
- Convertissez des documents numérisés et des images en PDF modifiables.
- Gérez les pages de vos fichiers PDF
Inconvénients :
- Interface peu intuitive
- Lenteur de chargement lors du traitement de documents volumineux
Système d'exploitation compatible : Windows
Prix : Gratuit
Évaluation : 3,5 étoiles.
Conseils pratiques pour modifier des PDF numérisés avec un OCR
- Avant de numériser toute la pile de documents, testez les pages avec différents paramètres et exécutez l'OCR pour voir si elle fonctionne bien sur ces pages. Utilisez les paramètres pour lesquels l'OCR a donné le meilleur résultat.
- Les numérisations de haute qualité sont préférables pour l'OCR. En général, assurez-vous que le documentnumérisé a une résolution de 300 à 600 dpi pour obtenir les meilleurs résultats.
- Si le texte est recouvert par des graphiques trop clairs ou trop foncés, l'OCR ne pourra pas le reconnaître en raison du faible contraste. Dans ce cas, ajustez le contraste pour permettre à l'OCR de lire le texte.
- Pourdes résultats optimaux, utilisez le réglage noir et blanc.
-
Placez le document sourceà plat sur le plateau du scanner pour éviter toute déformation dutexte, ce qui pourrait perturber l'OCR.
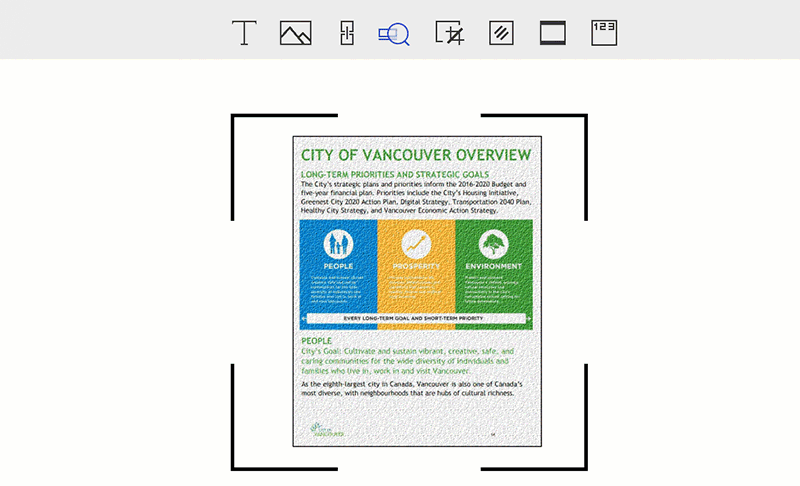
Conclusion
Tout au long de cet article, nous étudierons comment modifier des documents PDF numérisés à l'aide de conseils et d'étapes pratiques. Parmi les nombreux outils de traitement des PDF, PDFelement se distingue par ses caractéristiques et ses avantages uniques. Comparé à d'autres produits, PDFelement ne se contente pas d'offrir des fonctions d'édition PDF de base, mais présente également les caractéristiques suivantes :
- Technologie OCR de haute précision : PDFelement utilise une technologie OCR (reconnaissance optique de caractères) avancée pour identifier plus précisément le texte dans les documents numérisés et convertir efficacement même les documents complexes ou flous.
Interface conviviale : la conception intuitive de l'interface permet aux utilisateurs, même non techniques, de démarrer facilement et de terminer rapidement l'édition et le formatage des PDF. - Capacités d'édition complètes : PDFelement permet aux utilisateurs d'éditer du texte, des images et des pages directement dans les documents PDF, ce qui n'est pas le cas de nombreux autres outils.
Traitement puissant des formulaires : pour les utilisateurs qui doivent remplir et éditer des formulaires PDF, PDFelement offre des fonctions pratiques de création et de remplissage de formulaires. - Sécurité et compatibilité : PDFelement garantit la sécurité et la compatibilité du traitement des documents, en prenant en charge plusieurs formats de fichiers et plusieurs options de cryptage.
En résumé, PDFelement simplifie non seulement le processus de modification des documents PDF numérisés, mais offre également une expérience utilisateur plus riche et plus efficace grâce à ses fonctionnalités uniques. Si vous recherchez un outil capable de répondre à tous vos besoins en matière de traitement des PDF, PDFelement est sans aucun doute le choix idéal.
 100% sécurité garantie
100% sécurité garantie  100% sécurité garantie
100% sécurité garantie  100% sécurité garantie
100% sécurité garantie  100% sécurité garantie
100% sécurité garantie Plus de solutions pour éditer un PDF
- Pour Windows
- Pour Mac
- pour mobile




