Résumé :
Dans notre vie quotidienne, on a souvent besoin de transformer des papiers en fichiers PDF. Que ce soit pour envoyer un document par email ou pour garder une copie en ligne, un bon logiciel de scan PDF est utile.
En 2025, il y a plein de logiciels gratuits qui peuvent faire ça. Voici un article qui vous montre les 8 meilleurs logiciels gratuits pour scanner les documents PDF. Avec ces outils, vous pouvez facilement rendre vos documents numériques et rendre vos recherches sur Internet plus faciles. Alors, préparez-vous à discovery ces gems pratiques !
 100% sécurité garantie
100% sécurité garantie  100% sécurité garantie
100% sécurité garantie  100% sécurité garantie
100% sécurité garantie  100% sécurité garantie
100% sécurité garantie
Dans cet article :
- Partie 1 : Le logiciel gratuit le plus recommandé pour scanner au format PDF sur Windows——PDFelement (facile et moins cher)
- Partie 2 : 6 autres excellents logiciels gratuits pour scanner au format PDF sur Windows (polyvalent mais complexe)
- Partie 3 : Logiciel recommandé pouvant scanner au format PDF sur iPhone
- Partie 4 : FAQ – Ce qu’il faut savoir
- Partie 5 : Conseils pour bien choisir
Partie 1 : Le logiciel le plus recommandé pour scanner au format PDF sur Windows——PDFelement
PDFelement est le logiciel de numérisation PDF le plus recommandé pour scanner vos documents au format PDF. Avec sa technologie de reconnaissance optique de caractères (OCR), PDFelement vous permet de numériser des documents papier en fichiers PDF modifiables en quelques clics seulement. Vous pouvez également ajouter des annotations, des signatures électroniques et des filigranes pour personnaliser vos fichiers PDF. PDFelement est facile à utiliser et offre une grande variété de fonctionnalités pour répondre à tous vos besoins de numérisation PDF. Mais comment utiliser PDFelement pour numériser les fichiers PDF ? Voici les étapes concrètes et une vidéo tutorielle :
#1 Comment scanner les fichiers PDF avec PDFelement ?
Étape 1. Téléchargez PDFelement et connectez votre scanner
Lancez PDFelement. Cliquez sur le bouton « Retour » dans la fenêtre d'accueil pour accéder à l'interface principale. Cliquez ensuite sur l'option « Fichier > Créer > À partir du scanner ».
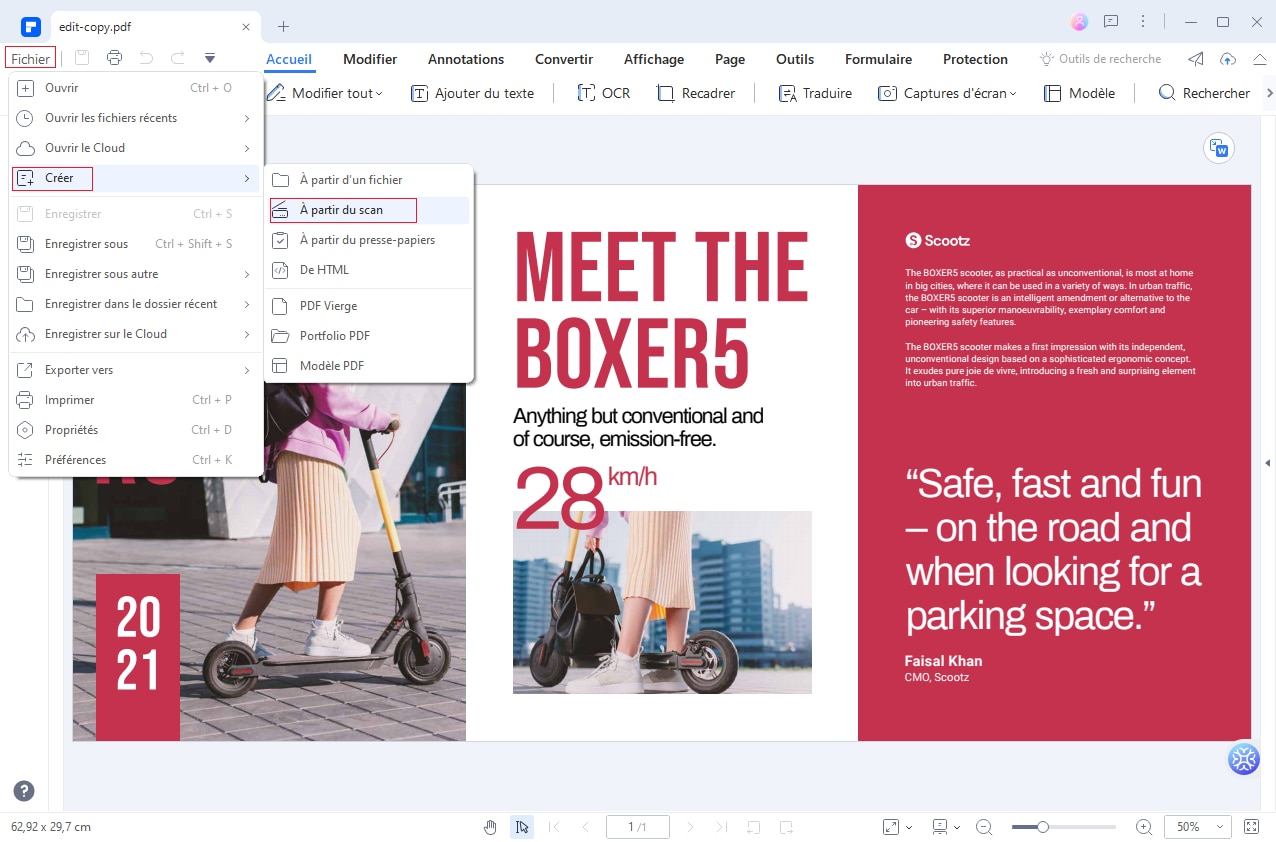
 100% sécurité garantie
100% sécurité garantie  100% sécurité garantie
100% sécurité garantie  100% sécurité garantie
100% sécurité garantie  100% sécurité garantie
100% sécurité garantie Étape 2. Numérisez et créez
Maintenant, la fenêtre « Scanner » apparaît et vous pouvez sélectionner un scanner à connecter. Ensuite, vous pouvez également définir d'autres paramètres pour la numérisation. Après cela, cliquez sur le bouton « Scanner », le processus de numérisation sera lancé. Après avoir numérisé une page, vous verrez une fenêtre qui vous demandera si vous souhaitez continuer à numériser davantage de pages afin de créer un seul fichier PDF.
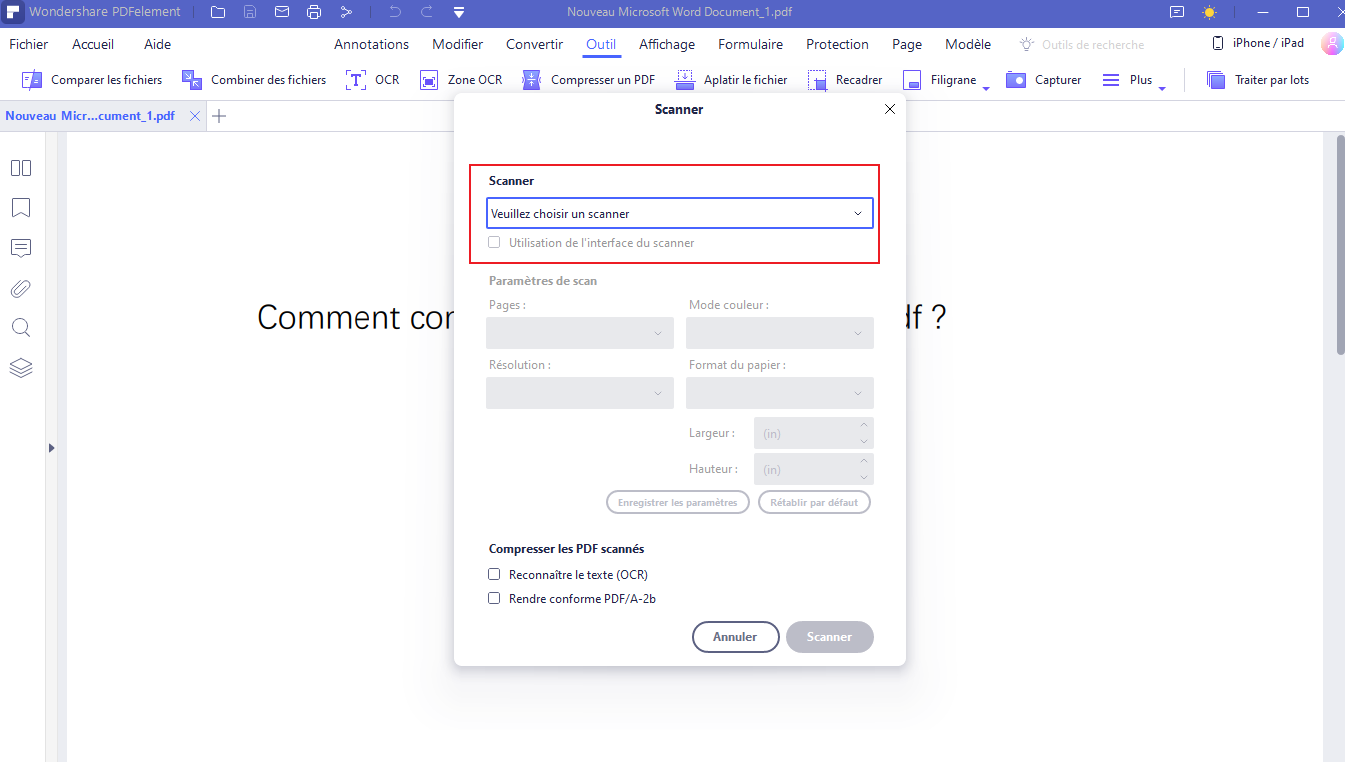
Étape 3. Enregistrez le PDF créé
Une fois la numérisation terminée, le fichier PDF créé sera s'ouvrira directement dans PDFelement. Vous pouvez alors commencer à l'utiliser ou l'enregistrer sur votre ordinateur.
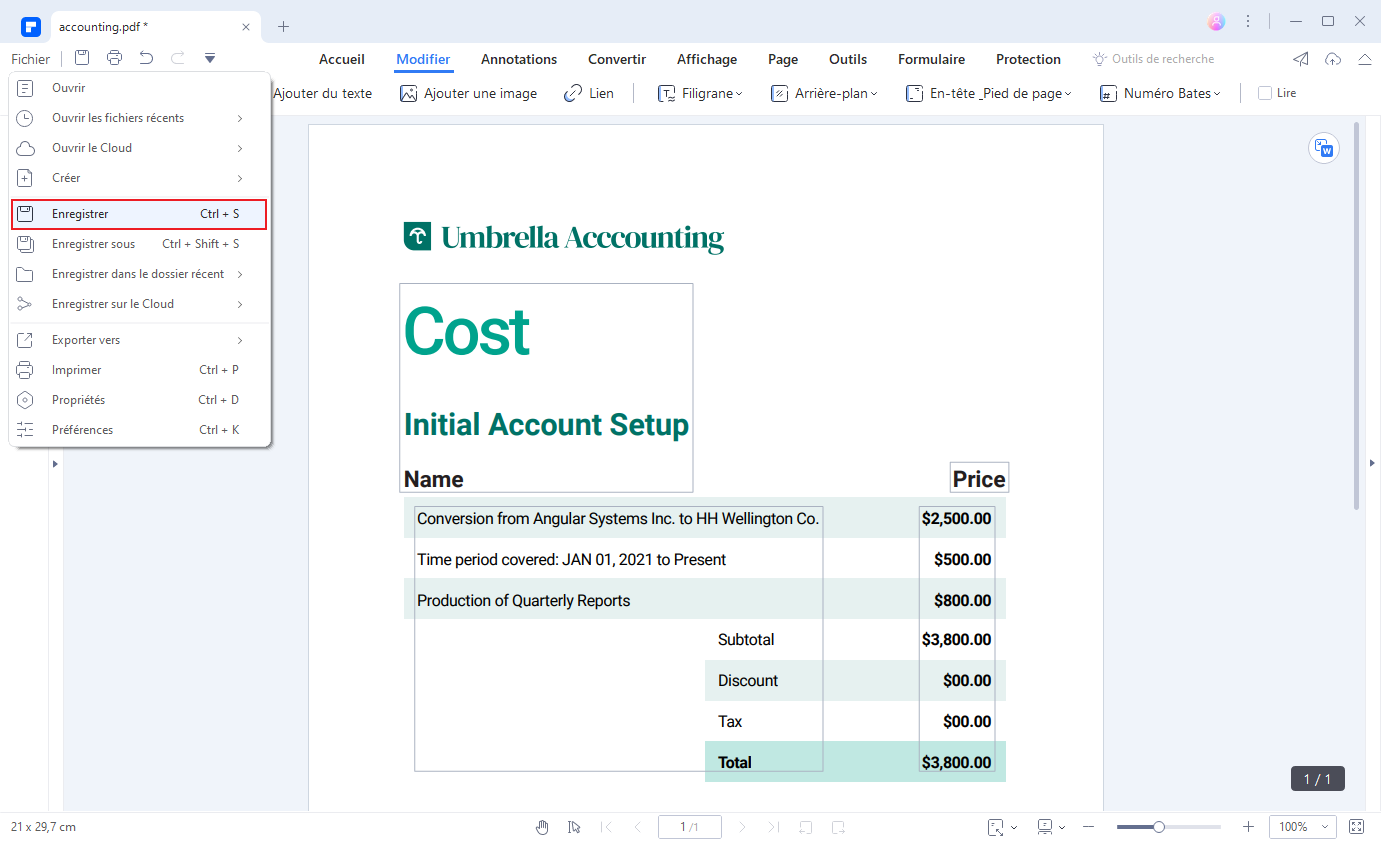
Enregistrer document pdf numérisé
RÉCOMPENSES ET AVIS DES MÉDIAS :
#2 Comment extraire des tableaux à partir de fichiers pdf numérisés
Etape 1. Téléchargez PDFelement et ouvrez le fichier PDF
Etape 2. Cliquez sur l'onglet "OCR" dans la barre d'outils supérieure
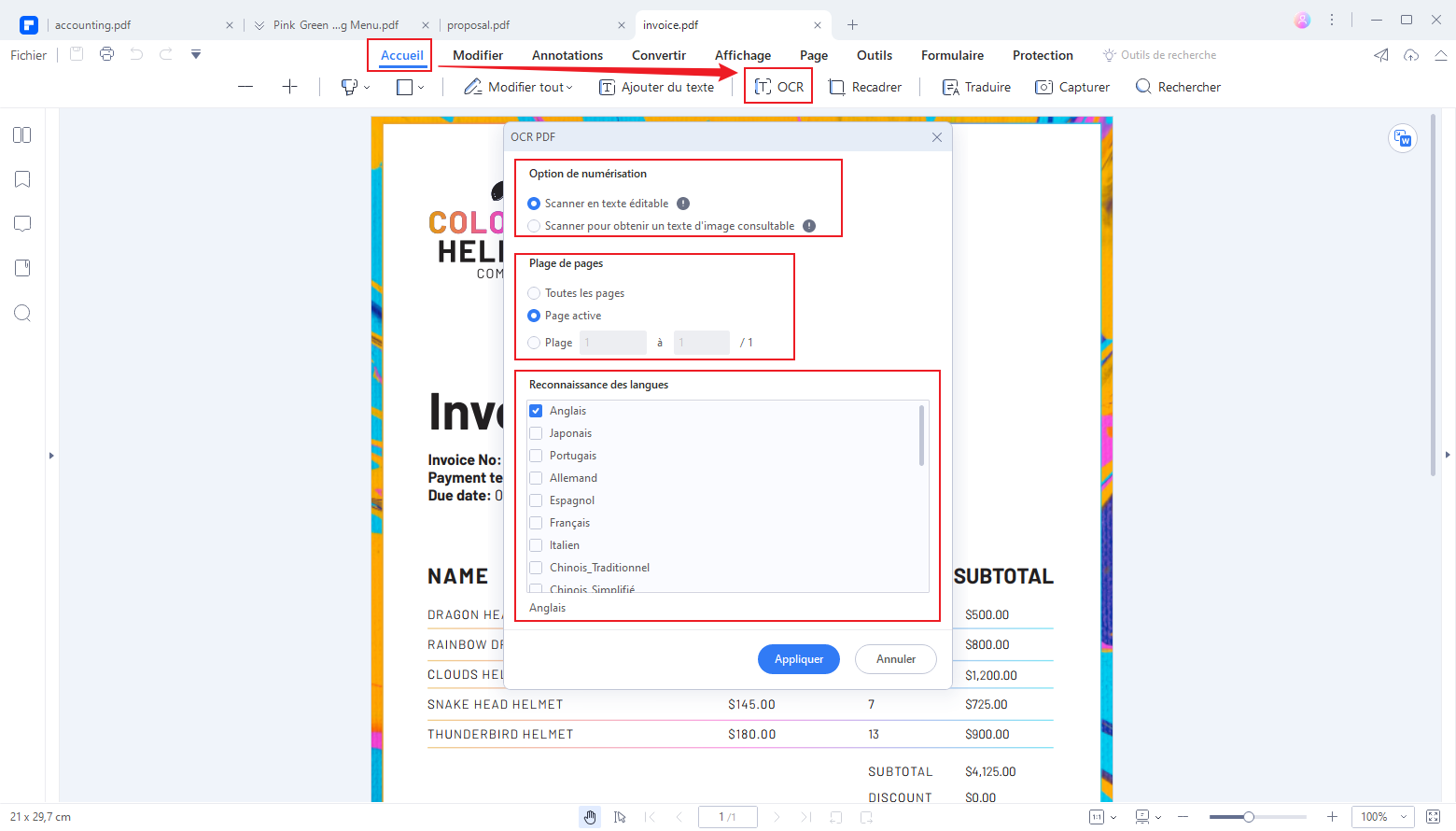
Etapes 3. Cliquez sur "Outils" et "Reconnaître les tableaux"
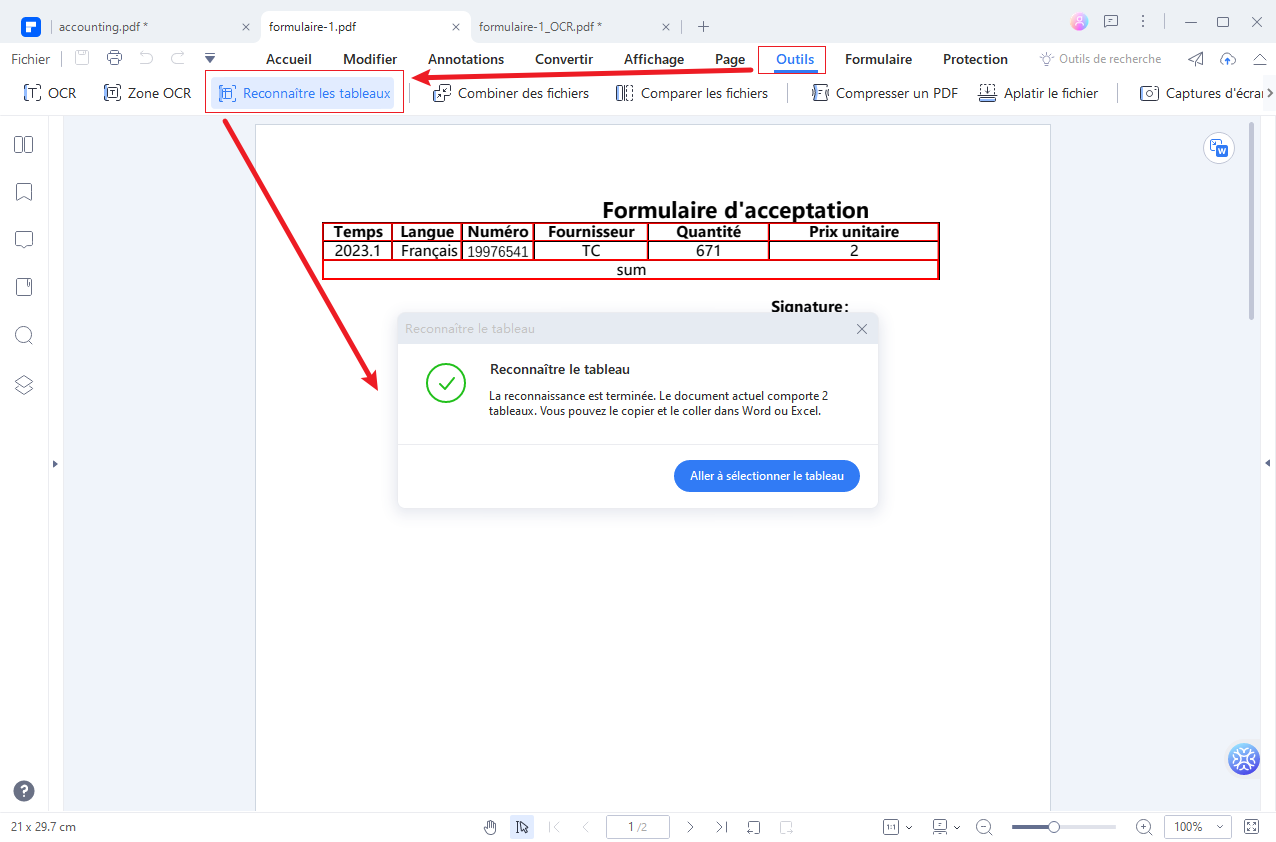
Que vous ayez besoin de traiter de grandes quantités de données de tableau. Laissez PDFelement vous aider à extraire et à traiter rapidement et avec précision les données des tableaux numérisés, rendant votre travail plus efficace et pratique.
 100% sécurité garantie
100% sécurité garantie  100% sécurité garantie
100% sécurité garantie  100% sécurité garantie
100% sécurité garantie  100% sécurité garantie
100% sécurité garantie #3 Comment résumer et synthétiser le PDF avec ChatGPT
PDFelement a ajouté l'interface ChatGPT, avec cette fonctionnalité, vous pouvez bénéficier d'une assistance plus intelligente. Grâce à ChatGPT, vous pouvez extraire avec précision les informations clés des PDF, telles que la synthèse, la réécriture, l'explication et la relecture des documents, etc.
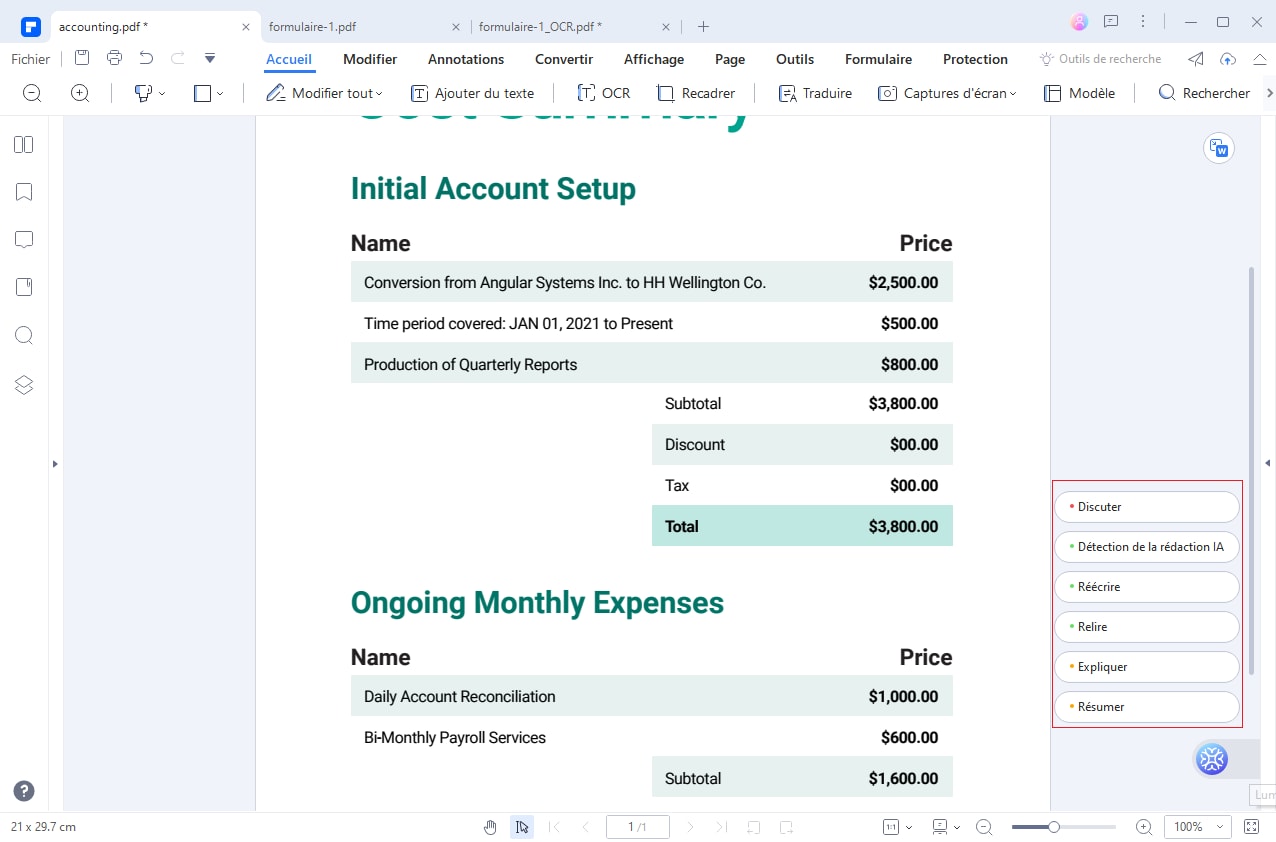
Laissez la fonction ChatGPT de PDFelement être votre assistant de droite dans l'utilisation de PDFelement, vous aidant à traiter et à gérer les fichiers PDF plus efficacement.
 100% sécurité garantie
100% sécurité garantie  100% sécurité garantie
100% sécurité garantie  100% sécurité garantie
100% sécurité garantie  100% sécurité garantie
100% sécurité garantie Partie 2 : 6 autres excellents logiciels gratuits pour scanner au format PDF (polyvalent mais complexe)
Les logiciels PDF sont très appréciés, en particulier lorsque ces derniers vous permettent de numériser vos documents au format PDF afin de vous faciliter la vie à la maison ou au bureau. Cependant, bien que la plupart de ces outils de numérisation PDF gratuits vous aideront à obtenir des résultats de qualité professionnelle, vous devez toujours faire attention aux logiciels malveillants, aux virus ou aux autres outils de phishing qui sont fournis avec ces outils. Voici la liste des meilleurs logiciels gratuits afin de numériser vos documents au format PDF.
1. Advanced Scan to PDF Free
Advanced Scan to PDF Free est l'un des outils gratuits les plus populaires pour numériser des documents physiques au format PDF. Contrairement à la plupart des applications gratuites, cet outil inclut un nombre décent de fonctionnalités qui vous permettront de modifier les fichiers PDF numérisés de différentes manières. Par exemple, l'application vous permet de personnaliser la taille de la page et de modifier le type de compression lors de la configuration des paramètres de numérisation.
Vous pouvez également créer des signatures numériques et des mots de passe afin de protéger vos fichiers, ce qui offre une option de sécurité non négligeable aux utilisateurs.
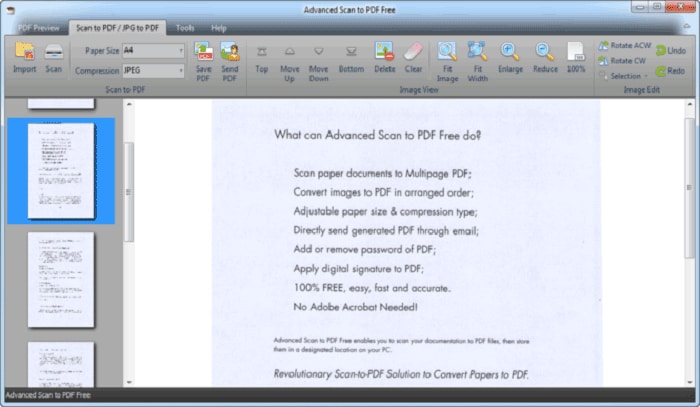
2. Free Scan to PDF
Lorsque vous effectuez une recherche simple sur Internet pour un logiciel qui vous permet de scanner au format PDF, vous trouverez probablement de très nombreux résultats. Cet outil spécifique a été créé par FreeAudioVideo Software, un site Web qui héberge une vaste variété d'applications gratuites. Comme son nom l'indique, Free Scan to PDF est une application gratuite actuellement disponible pour les PC Windows.
Comme de nombreuses applications gratuites de sa catégorie, en tant qu'application simple en termes de présentation et de fonction, Free Scan to PDF offre aux utilisateurs un ensemble de fonctionnalités standard pour la pré-numérisation et la post-numérisation. Vous pouvez même modifier les métadonnées de vos PDF, envoyer des fichiers PDF numérisés par e-mail et même protéger vos fichiers PDF avec un mot de passe et une signature numérique.
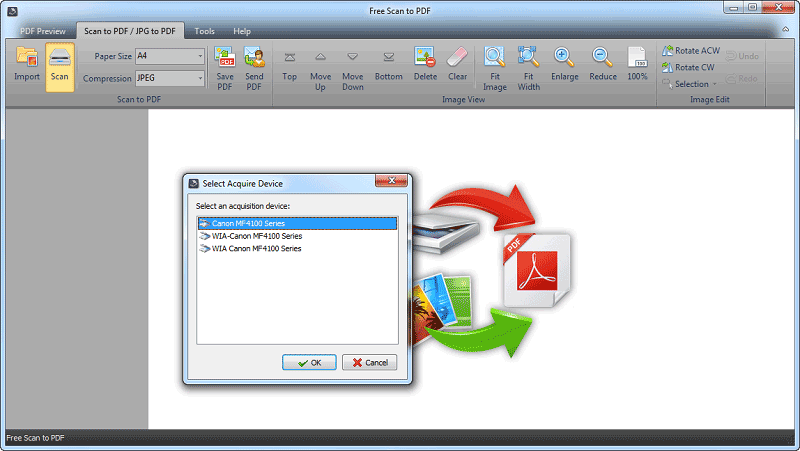
3. NAPS2
Si vous entendez parler de « NAPS2 », vous aurez plutôt tendance à penser à un vaisseau spatial ou à une startup de luxe de la Silicon Valley. NAPS2, dont le nom complet est Not Another PDF Scanner 2, est en fait un scanner PDF très fonctionnel qui propose de nombreuses fonctionnalités très utiles, et le tout gratuitement. Toutefois, NAPS2 ne dispose pas d'une belle interface utilisateur ni d'une guide d'utilisation détaillé, ce que beaucoup d'entre nous attendent avec un tel outil.
Toutefois, NAPS2 fait plus que compenser ces défauts grâce à ses fonctions et sa simplicité. Pour numériser, sélectionnez simplement des paramètres de scan personnalisé, choisissez un dossier de destination, numérisez vos documents et enregistrez-les au format PDF. Les profils de numérisation de l'application sont personnalisés en fonction des sources de numérisation, de la taille du document, de la résolution ainsi que d'autres paramètres facilitant l'utilisation de l'application.
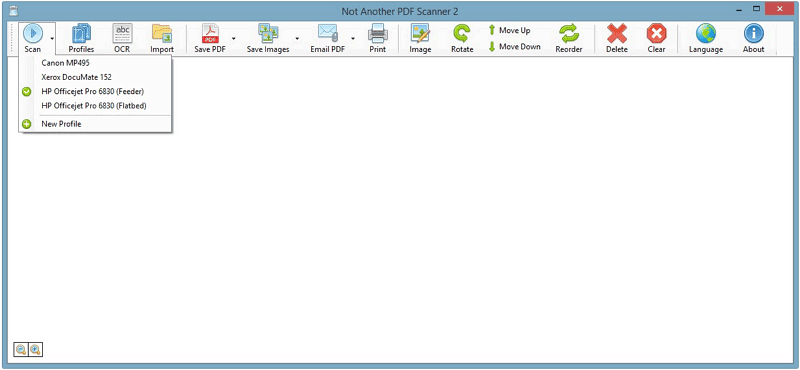
4. Scan2PDF
Scan2PDF est un autre programme simple mais efficace qui vous permet de numériser des documents papier dans divers formats, notamment au format PDF. Cette application Windows offre aux utilisateurs une liste restreinte de fonctionnalités qui sont néanmoins très utiles.
Les utilisateurs peuvent combiner plusieurs numérisations en un seul document PDF, ce qui est plus généralement possible avec les applications payantes. Vous pouvez même réorganiser l'ordre des fichiers combinés, faire pivoter les pages et importer des fichiers supplémentaires à partir de votre disque dur afin de les combiner.
Dans l'ensemble, si vous n'avez pas besoin de numériser quotidiennement des tonnes de documents, Scan2PDF vous conviendra parfaitement.
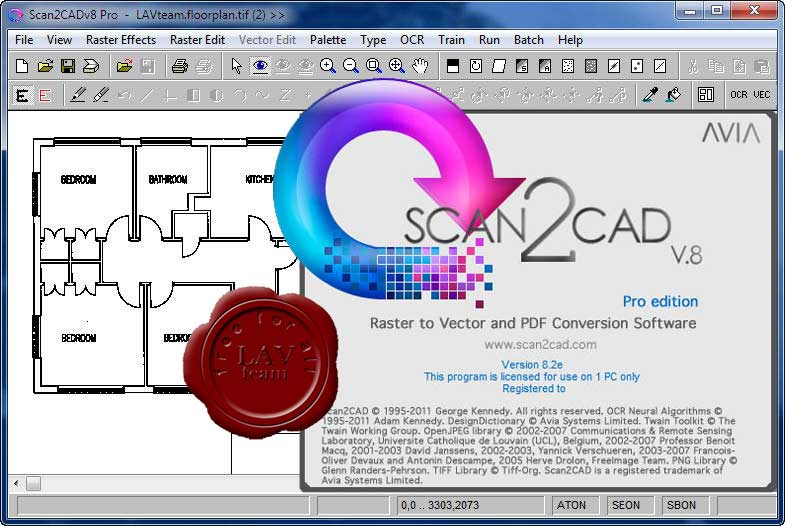
5. Quick Scan
Quick Scan vous permet de numériser des documents facilement et rapidement sur les systèmes d'exploitation Windows. Quick Scan établit un équilibre entre rapidité et simplicité, ce qui en fait un très bon outil pour scanner les utilisateurs moyens.
L'application se distingue par ses différents modes de couleurs, notamment les niveaux de gris, RVB et noir et blanc. Vous pouvez sélectionner le mode couleur de votre fichier PDF en fonction de la qualité et de la vitesse. Par exemple, le mode RVB vous offre une qualité d'impression supérieure, mais une numérisation plus lente que le noir et blanc, de qualité inférieure, mais il permet de numériser rapidement des fichiers PDF avec une meilleure clarté des polices.
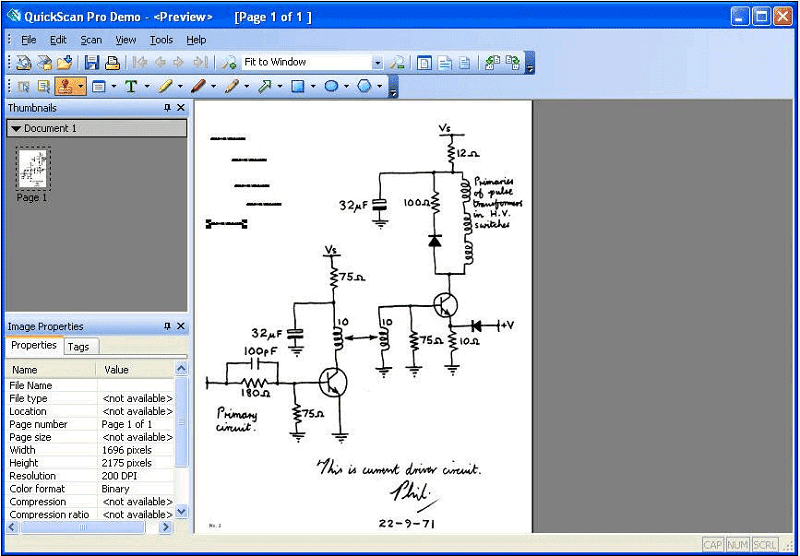
6. Hipdf
Hipdf est un tout nouvel outil PDF en ligne, ses principales caractéristiques et avantages sont les suivants : Fonctions complètes - Hipdf dispose de fonctions de traitement PDF riches, notamment la conversion PDF, la compression PDF, la rotation PDF, le fractionnement PDF, la fusion PDF, le cryptage PDF, le décryptage PDF, l'itinérance PDF, l'ajout d'en-tête/pied de page PDF et d'autres fonctions.
Opération sans seuil - Hipdf prend en charge une interface utilisateur simple et facile à comprendre et une série d'instructions faciles à comprendre.L'opération est très simple et ne nécessite pas de compétences professionnelles.
Compatibilité parfaite - Hipdf est compatible avec une variété de formats de fichiers, et il prend en charge l'utilisation sur n'importe quel navigateur et appareil, ce qui peut aider les utilisateurs à traiter les fichiers PDF à tout moment, n'importe où.
Protection de sécurité -Tous les fichiers téléchargés seront définitivement supprimés de notre serveur après une heure. Personne n'a accès à vos fichiers et votre vie privée est protégée à 100%.
En général, Hipdf est un outil PDF en ligne doté de fonctions complètes, d'une grande facilité d'utilisation, d'une compatibilité, d'une sécurité et d'une fiabilité élevées et d'une vitesse rapide. Il convient parfaitement aux utilisateurs ordinaires et aux utilisateurs en entreprise pour leur travail quotidien.

Partie 3 : Logiciel recommandé pouvant scanner au format PDF sur iPhone
La version iOS de PDFelement est un outil PDF doté de fonctions complètes, d'une grande facilité d'utilisation, d'une compatibilité élevée et d'une vitesse rapide. Pour les utilisateurs qui ont besoin de gérer des fichiers PDF sur des appareils mobiles, la version mobile de PDFelement offre une solution plus efficace. Avec la version mobile de PDFelement, les opérations complexes entre plusieurs applications peuvent être évitées, simplifiant ainsi le processus multitâche, ce qui non seulement facilite les opérations de l'utilisateur, mais améliore également l'efficacité du travail.
 100% sécurité garantie
100% sécurité garantie  100% sécurité garantie
100% sécurité garantie  100% sécurité garantie
100% sécurité garantie  100% sécurité garantie
100% sécurité garantie FAQ – Ce qu’il faut savoir
Q1 : Ces logiciels contiennent-ils des publicités ou logiciels indésirables ?
Toujours télécharger depuis les sites officiels pour éviter adwares et phishing.
Q2 : Peut-on numériser plusieurs pages en PDF gratuitement ?
Oui, la plupart, comme NAPS2 et PDFelement, supportent la numérisation multiple pages.
Q3 : Quel est le meilleur logiciel gratuit avec OCR ?
PDFelement se distingue par sa robustesse OCR; Genius Scan offre une bonne option mobile gratuite.
Conseils pour bien choisir
-
Définissez vos besoins (OCR, multi-pages, sécurité, plateforme).
-
Téléchargez uniquement sur les sites officiels pour éviter les surcharges.
-
Pensez à la sécurité : privilégiez les outils avec chiffrement, signatures numériques, et sans publicité intrusive.
-
Combinez outils selon les usages (par ex. NAPS2 pour desktop, Genius Scan pour mobile).
Conclusion :
En résumé, cet article présente huit logiciels gratuits de numérisation au format PDF en 2024. En comparant les fonctions et les caractéristiques de ces logiciels, nous pouvons conclure que PDFelement est le choix le plus recommandé. Par conséquent, si vous êtes à la recherche d'un logiciel gratuit de numérisation vers le PDF complet et facile à utiliser, nous vous recommandons vivement de choisir PDFelement.
Cliquez le bouton ci-dessous pour installer PDFelement et l'essayez gratuitement :
 100% sécurité garantie
100% sécurité garantie  100% sécurité garantie
100% sécurité garantie  100% sécurité garantie
100% sécurité garantie  100% sécurité garantie
100% sécurité garantie VOIR AUSSI
-
- 1. Top 10 des éditeurs de PDF gratuits
- 2. Supprimer les mots de passe de vos PDF
- 3. Insérer un PDF dans un document Word
- 4. Convertir un fichier PDF en formulaire à remplir
- 5. Le meilleur logiciel pour supprimer les filigranes des PDF
- 6. Convertir un document PDF en URL
- 7. Convertir des PDF en Word sur Mac gratuitement
- 8. Les 10 meilleures imprimantes PDF gratuites
- 9. Top 10 des éditeurs PDF pour Mac à ne pas manquer
- 10. Numériser plusieurs pages de PDF




