Résumé :
Aujourd'hui, les fichiers PDF sont devenus une partie intégrante de notre quotidien, que ce soit pour le travail, l'éducation ou d'autres besoins personnels. Cependant, il arrive fréquemment que des fichiers PDF soient protégés par des mots de passe, ce qui peut devenir une source de frustration lorsqu'il s'agit d'accéder ou de modifier leurs contenus. Supprimer les mots de passe des fichiers PDF peut paraître une tâche complexe, surtout si vous n'avez pas l'habitude d'utiliser des logiciels spécialisés.
Heureusement, il existe des outils puissants et faciles à utiliser qui peuvent vous aider à lever ces restrictions rapidement et efficacement. Dans cet article, nous vous expliquons comment supprimer facilement les mots de passe de vos PDF en utilisant des solutions adaptées à vos besoins. Que ce soit pour des raisons pratiques, comme améliorer votre productivité ou faciliter l'accès aux informations, vous découvrirez des astuces et des outils incontournables, comme PDFelement, qui vous permettront de gagner du temps et de retrouver le contrôle sur vos fichiers.
Continuez à lire pour apprendre à libérer vos PDF de leurs restrictions et à accéder à un potentiel de productivité accru, grâce à des méthodes simples et efficaces !
 100% sécurité garantie
100% sécurité garantie  100% sécurité garantie
100% sécurité garantie  100% sécurité garantie
100% sécurité garantie  100% sécurité garantie
100% sécurité garantie Dans cet article :
- Solution 1: Utiliser PDF Password Remover pour Effacer les Mots de Passe de PDF Rapidement
- Solution 2: Transformer PDF en Autre Format pour Supprimer le Mot de Passe avec PDFelement – Solution Simple et Polyvalente
- Solution 3: Comment Supprimer les Mots de Passe de PDF Grâce à Google Chrome en Quelques Clics
- Solution 4: Comment Retirer les Mots de Passe de Fichier PDF avec Adobe Reader en few Étapes
- Solution 5: Découvrez d’Autres Logiciels Efficaces pour Supprimer les Mots de Passe de PDF
- FAQ: - Comment Retirer la Protection par Mot de Passe d’un Document PDF?
Solution 1: Utiliser PDF Password Remover pour Effacer les Mots de Passe de PDF Rapidement
Pour supprimer les mots de passe de vos fichiers PDF, vous pouvez utiliser Wondershare PDF Password Remover. C'est l'un des meilleurs logiciels permettant de supprimer les mots de passe de vos fichiers PDF car il permet de supprimer toutes les protections de vos fichiers que ce soit des restrictions d'édition, d'impression ou de reproduction.
Ce suppresseur de mot de passe est non seulement très puissant, mais présente aussi une interface intuitive simplifiant toutes vos tâches. L'avantage de Wondershare PDF Password Remover est que vous pouvez supprimer facilement supprimer des mots de passe en seulement quelques clics.
Étape 1. Importer des fichiers PDF
Vous pouvez importer jusqu'à 200 fichiers PDF simultanément. Pour importer les fichiers PDF, cliquez sur l'icône située au centre de l'interface principale. Si vous souhaitez importer plusieurs fichiers simultanément, cliquez sur l'icône représentant un dossier afin d'importer tous les fichiers d'un dossier. Vous pouvez aussi utiliser l'option glisser-déposer afin d'importer des fichiers cryptés.
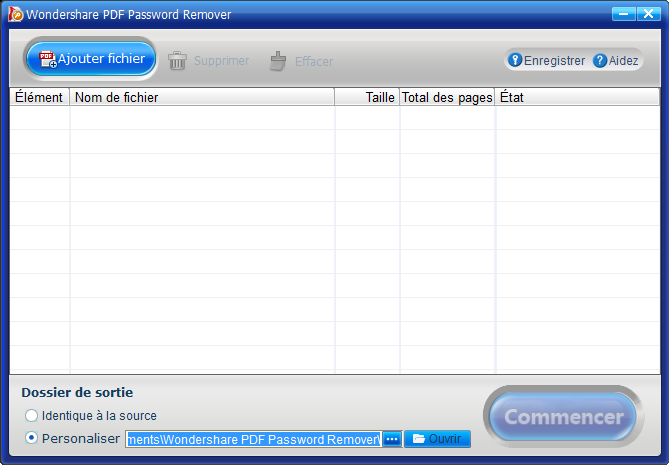
Étape 2. Supprimer le mot de passe d'un PDF
Il y a deux possibilités. Lorsqu'il n'y a pas de serrure qui apparaît sur la barre du fichier PDF, alors cela signifie qu'il est protégé contre l'édition, la reproduction et l'impression. Cliquez sur le bouton « Démarrer » pour supprimer ces restrictions. Mais si vous apercevez une serrure sur le côté droit de la barre du PDF, cela signifie que ce fichier est protégé par un mot de passe d'ouverture. Alors, entrez le mot de passe et déverrouillez le fichier PDF en cliquant sur le bouton « Démarrer ».
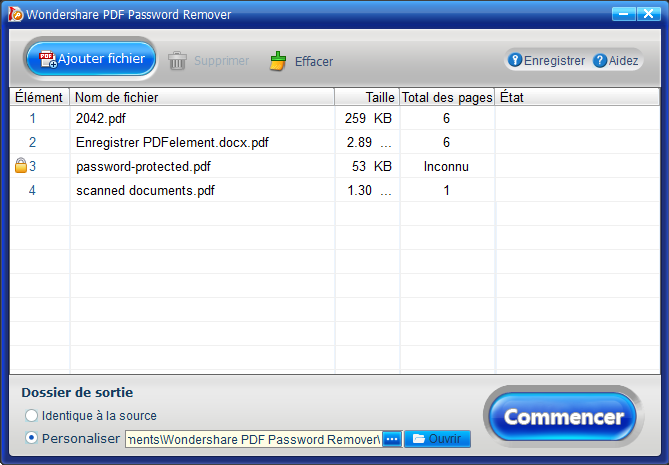
Solution 2: Transformer PDF en Autre Format pour Supprimer le Mot de Passe avec PDFelement – Solution Simple et Polyvalente
PDFelement est un logiciel haut de gamme. Cet outil vous permet de supprimer les mots de passe ainsi que les restrictions de vos fichiers PDF en les convertissant en d'autres formats éditables.
PDFelement peut aussi être utilisé pour fusionner ou diviser les pages de vos documents PDF / convertir d'autres formats de fichiers en PDF et vice versa / modifier ou dissimuler du contenu sensible. Voici une vidéo tutorielle sur la suppression des mots de passe
 100% sécurité garantie
100% sécurité garantie  100% sécurité garantie
100% sécurité garantie  100% sécurité garantie
100% sécurité garantie Étape 1. Importer un PDF
A partir de la fenêtre d'accueil, cliquez sur « Ouvrir Fichier » afin d'importer votre fichier PDF.
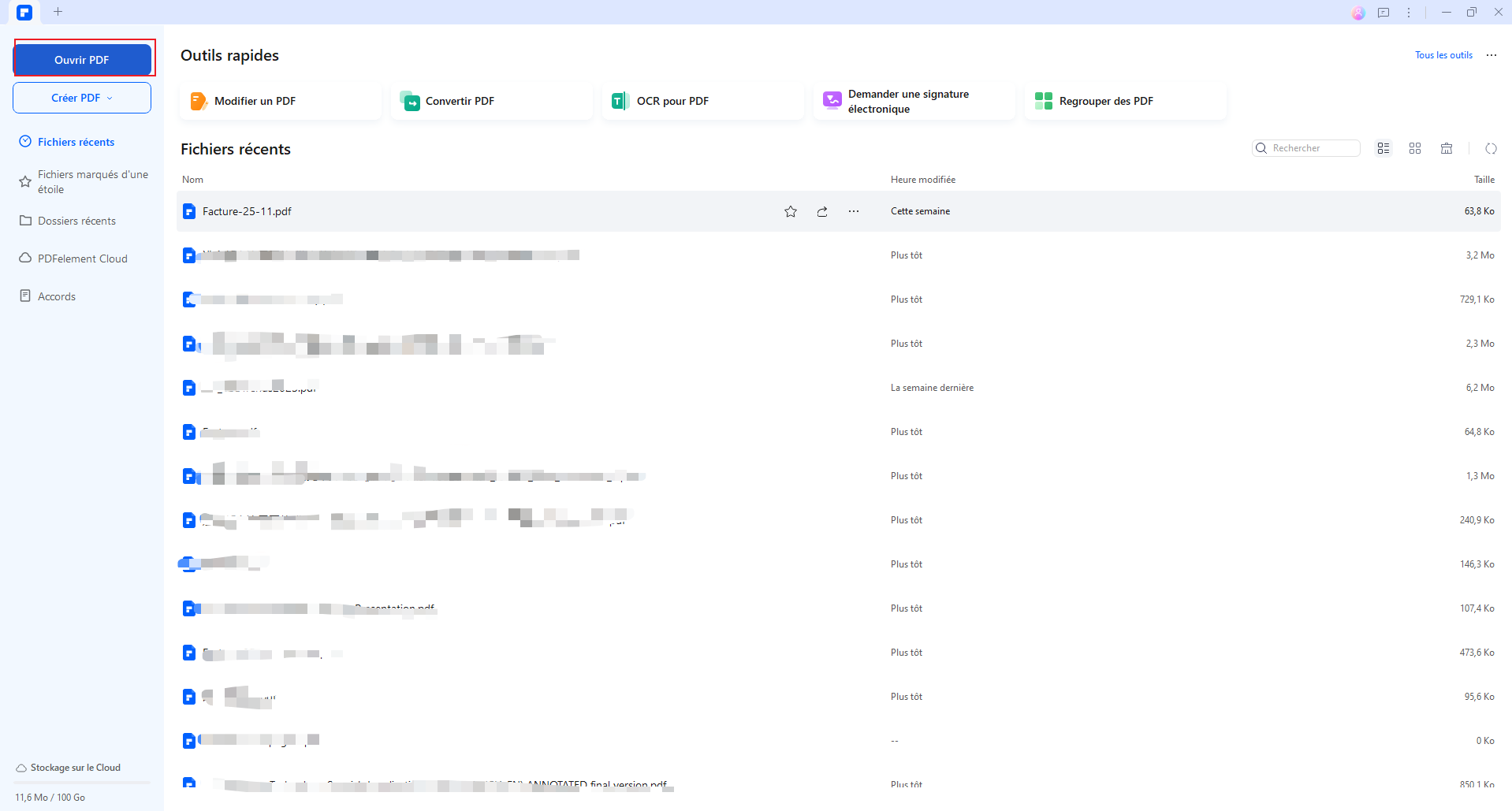
Étape 2. Convertir le PDF en word afin de supprimer le mot de passe PDF
Une fois importé, vous devez le convertir au format Word afin de contourner les restrictions d'édition. Cliquez sur « Convertir ». Si vous souhaitez ajouter plusieurs fichiers, sélectionnez « Ajouter des Fichiers ».
Lorsque vos fichiers sont importés, cliquez sur le bouton « Convertir » situé sur la fenêtre de propriétés. Mémorisez le dossier de destination où seront sauvegardés les fichiers convertis.
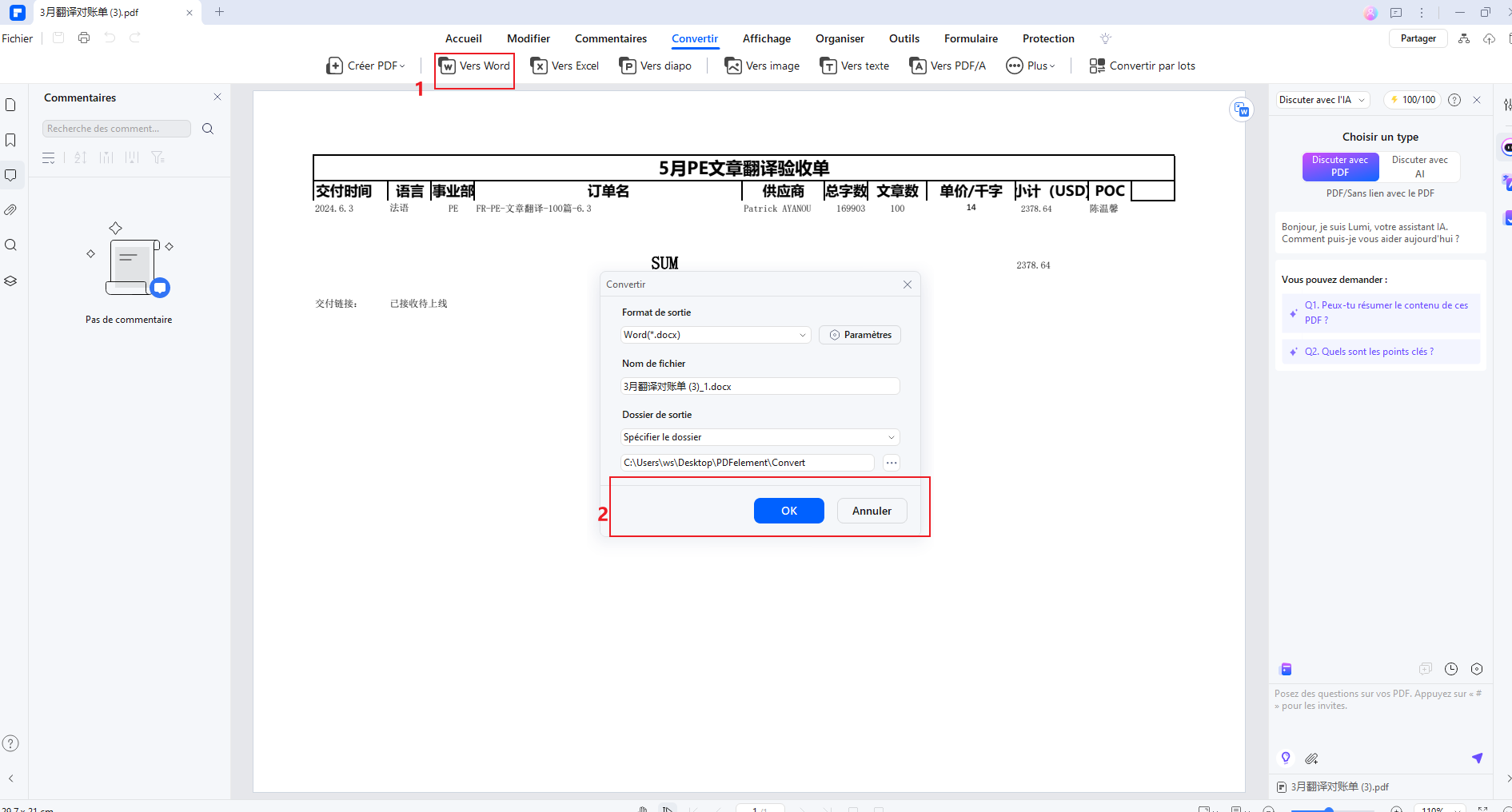
 100% sécurité garantie
100% sécurité garantie  100% sécurité garantie
100% sécurité garantie  100% sécurité garantie
100% sécurité garantie Solution 3: Comment Supprimer les Mots de Passe de PDF Grâce à Google Chrome en Quelques Clics
Si vous ne disposez d'aucun programme installé sur votre ordinateur afin de supprimer les mots de passe de vos documents PDF, Google Chrome est alors une très bonne option.
Étape 1. Ouvrir un fichier PDF avec mot de passe dans Google Chrome
Allez sur son site officiel afin d'installer la dernière version de Google Chrome, puis faites glisser et déposez le fichier PDF protégé par mot de passe dans l'onglet de Chrome afin de l'ouvrir.

Étape 2. Supprimer le mot de passe du PDF
Utilisez l'option « Imprimer » de Chrome afin d’imprimer virtuellement le fichier PDF protégé par mot de passe dans un fichier PDF normal. C'est l'étape la plus importante afin de supprimer le mot de passe d’un PDF.

Étape 3. Enregistrer le PDF sans mot de passe
Vous pouvez enregistrer le fichier PDF dans un fichier PDF normal (et sans protection par mot de passe) en cliquant sur le bouton « Enregistrer ». Ainsi, votre nouveau fichier PDF sera enregistré sur votre lecteur local.
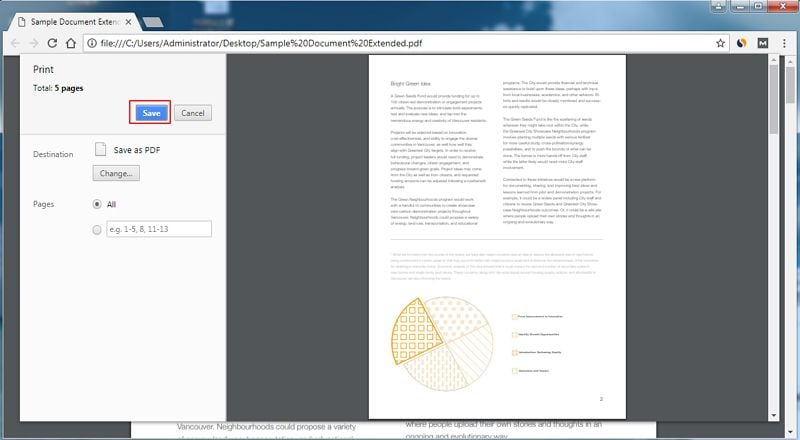
Solution 4: Comment Retirer les Mots de Passe de Fichier PDF avec Adobe Reader en few Étapes
Adobe Acrobat Pro permet également de supprimer le mot de passe de vos PDF, voici les deux étapes à suivre afin d’y arriver.
Étape 1. Ouvrir un fichier PDF dans Adobe
Installer Adobe Acrobat Pro et ouvrez votre fichier PDF protégé par mot de passe. Allez dans « Fichier > Propriétés » ou cliquez sur « Informations sur l'autorisation » via le panneau de gauche.
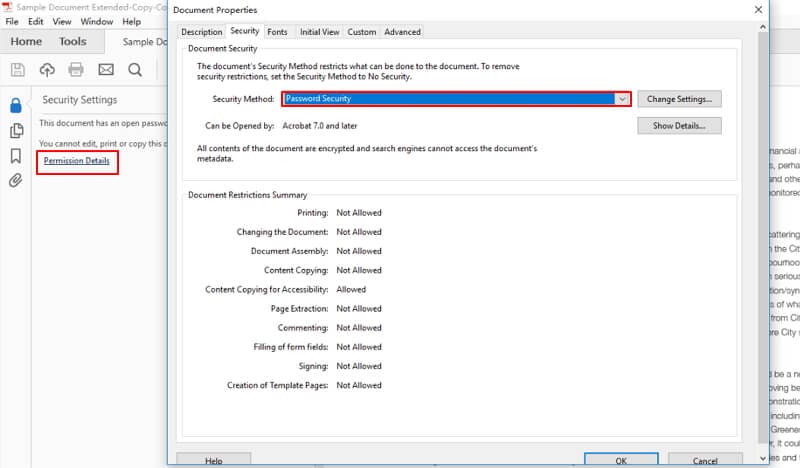
Étape 2. Supprimer le mot de passe du PDF
Dans l'onglet « Sécurité », veuillez sélectionner « Aucune protection » parmi les options du menu déroulant « Méthode de protection » afin de supprimer le mot de passe. Ensuite, vous pouvez enregistrer le fichier PDF (qui ne sera plus protégé par un mot de passe).
Solution 5: Découvrez d’Autres Logiciels Efficaces pour Supprimer les Mots de Passe de PDF
Vous avez un PDF sur votre PC, mais il est impossible de le copier ou de l'éditer? La mauvaise nouvelle c'est ce document est très certainement protégé, par conséquent vous n'avez pas le droit de l'éditer, le copier ou de l'imprimer. Mais la bonne nouvelle, c'est qu'il existe plusieurs outils de suppression de mots de passe PDF sur Windows qui peuvent les déverrouiller. Dans cet article nous vous présenterons les 5 meilleurs outils de suppression de mots de passe PDF sur Windows.
1. PDF Password Remover Tool
Cet outil a été développé dans le but de supprimer les mots de passe « propriétaires » de vos fichiers PDF. Autrement dit, il a été conçu pour un usage personnel. Il permet de supprimer les mots de passe de vos documents PDF afin que vous puissiez éditer, copier des textes, sélectionner et imprimer vos documents PDF protégés. Malheureusement, PDF Password Remover ne permet pas de supprimer les mots de passe d'ouverture de vos fichiers PDF. L'avantage de cet outil est qu'il est complètement gratuit, vous devez simplement visiter la page des produits de « PDF technologies » afin de le télécharger.
Il est compatible avec Windows XP, Vista, 7, 8 et 10 avec 32 bits et 64 bit.

2. A-PDF Password Security
A-PDF Password est un autre logiciel bon marché vous permettant de supprimer les mots de passe de vos fichiers PDF. Il peut supprimer les restrictions et les mots de passe « propriétaires » de vos documents afin de pouvoir éditer, imprimer ou copier-coller le contenu de vos fichier PDF. En outre, cet outil vous permet de supprimer les mots de passe utilisateurs de vos fichiers PDF, vous permettant ainsi de les visualiser sans aucune restrictions. De plus, ce logiciel permet de supprimer simultanément de nombreux mots de passe PDF grâce à son processus de traitement par lots. Avec ce logiciel vous pouvez aussi crypter vos documents PDF avec un mot de passe. Il supporte le chiffrage 128-bit et le chiffrage 40-bit RC4. Cet outil a été développé avec une caractéristique unique lui permettant de modifier les propriétés de sécurité de vos fichiers PDF. Une autre caractéristique intéressante de ce logiciel est qu'il permet de créer un répertoire avec certaines propriétés et ainsi chaque PDF sauvegardés dans ce répertoire présentera ces propriétés.
Si vous utilisez Windows 2000, XP, Vista et Windows 7, alors téléchargez cet outil !
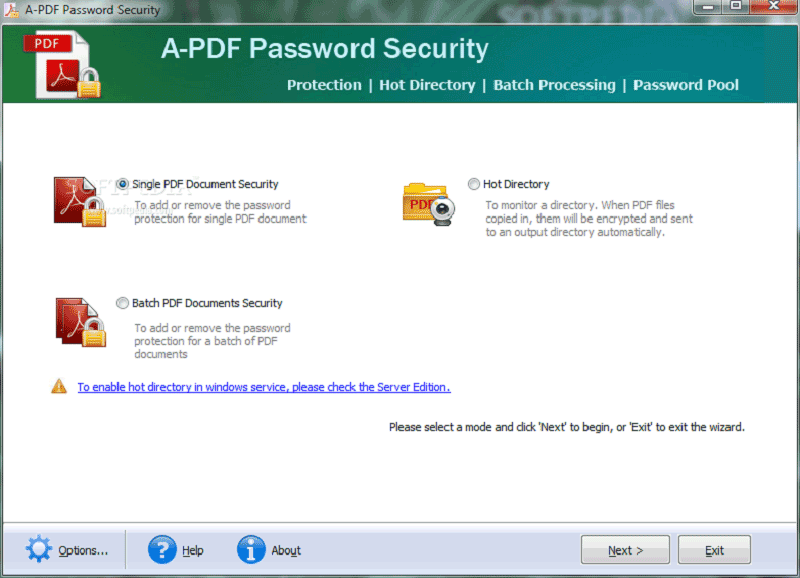
3. Instant PDF Password Remover
Instant PDF Password est principalement destiné pour un usage personnel. Il vous permet de supprimer les mots de passe utilisateurs ainsi que les mots de passe d'ouverture de vos fichiers PDF. Ce logiciel a aussi la capacité de supprimer les mots de passe propriétaires de vos documents, vous permettant ainsi de copier, imprimer, signer, annoter, éditer les textes, extraire des pages et remplir les champs de texte de vos fichiers PDF protégés. Cet outil présente une interface utilisateur simple et permet de supprimer les restrictions de vos fichiers PDF en quelques clics. En outre, il vous pouvez utiliser la fonction glisser-déposer afin d'importer vos fichiers PDF dans le programme. Instant PDF Password Remover peut être téléchargé gratuitement.
Il est compatible avec un grand nombre de systèmes d'exploitation Windows comme Windows 10, Windows 8, Windows 7, Vista, 2003 et Windows XP.
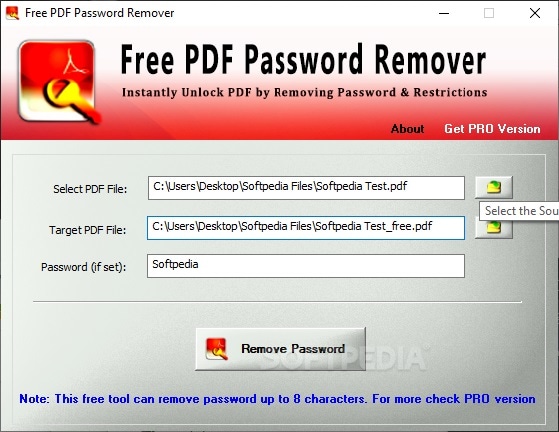
Parmi la liste présentée ci-dessus, PDFelement et Wondershare PDF Password Remover sont de loin les logiciels les plus appropriés pour supprimer les restrictions de vos fichiers PDF sur Windows. Ils sont efficaces et présentent une interface utilisateur très agréable.
FAQ: - Comment Retirer la Protection par Mot de Passe d’un Document PDF?
1. Comment supprimer la protection par mot de passe d'un PDF ?
Si vous ne connaissez pas le mot de passe, vous ne pouvez pas ouvrir un fichier PDF crypté et donc vous ne pouvez pas supprimer le mot de passe inconnu du PDF avec des éditeurs PDF comme Wondershare PDFelement, Adobe Acrobat ou des outils en ligne comme iLovePDF ou Smallpdf
Pour supprimer un mot de passe inconnu des PDF, vous pouvez essayer certains programmes de suppression de mot de passe PDF qui prétendent qu'ils peuvent supprimer les protections des PDF sans mot de passe. Cependant, il n'y a aucune garantie que ces programmes puissent fonctionner.
2. Comment supprimer le mot de passe d'un PDF sur Mac ?
Pour supprimer le mot de passe PDF sur Mac, vous pouvez utiliser Aperçu sur Mac. Ouvrez le document PDF protégé par mot de passe avec Aperçu, puis entrez le mot de passe. Cliquez maintenant sur "Fichier" > "Enregistrer sous" pour enregistrer le document au format PDF sans mot de passe. En savoir plus sur la classe supprimer le mot de passe du PDF sur Mac.
3. Comment supprimer un mot de passe d'un PDF sans Adobe Reader ?
Avec Adobe Reader, vous pouvez également choisir de supprimer le mot de passe du PDF avec d'autres outils utiles, tels que PDFelement, PDF Password Remover, Google Chrome, Google Drive et des services en ligne tels que HiPDF. Parmi eux, est sans aucun doute le meilleur. Commencez l'essai gratuit avant de l'acheter et vous l'aimerez !
Conclusion
Supprimer les mots de passe des fichiers PDF peut paraître une tâche délicate, mais avec les bonnes méthodes et les bons outils, cela devient bien plus simple. Dans cet article, nous avons exploré différentes astuces et solutions pour vous aider à libérer vos fichiers PDF de leurs restrictions, en vous offrant une liberté accrue dans l'accès et la modification de leurs contenus.
Parmi les outils disponibles, PDFelement se distingue par sa simplicité d'utilisation, son efficacité et ses fonctionnalités innovantes. Avec PDFelement, vous pouvez non seulement supprimer les mots de passe facilement, mais aussi personnaliser et organiser vos fichiers PDF de manière professionnelle. Cet outil est donc un compagnon idéal pour tous ceux qui cherchent à optimiser leur productivité et à gagner du temps.
Alors, pourquoi ne pas essayer PDFelement dès maintenant ? Découvrez par vous-même comment cet outil peut transformer vos habitudes de travail et vous offrir une expérience utilisateur inégalée !
 100% sécurité garantie
100% sécurité garantie  100% sécurité garantie
100% sécurité garantie  100% sécurité garantie
100% sécurité garantie  100% sécurité garantie
100% sécurité garantie Plus de solutions pour éditer un PDF
- Pour Windows
- Pour Mac
- pour mobile




