 Accueil
>
Créateur PDF
> Comment créer une lien URL pour un PDF en 2025 [guide complet]
Accueil
>
Créateur PDF
> Comment créer une lien URL pour un PDF en 2025 [guide complet]
Résumé :
En 2025, la numérisation des documents est devenue une pratique courante dans la vie professionnelle et personnelle. Que vous soyez un entrepreneur souhaitant partager un rapport de projet avec vos clients, ou un enseignant qui veut diffuser des cours à ses élèves, le PDF reste un format incontournable.
Cependant, savoir comment créer une URL liée à un PDF peut souvent être une étape critique pour améliorer la visibilité et la facilité d'accès au contenu. Dans cet article, nous allons vous guider étape par étape pour Comment créer une lien URL pour un PDF en 2025.
 100% sécurité garantie
100% sécurité garantie  100% sécurité garantie
100% sécurité garantie  100% sécurité garantie
100% sécurité garantie  100% sécurité garantie
100% sécurité garantie Dans cet article :
Partie 1. Comment créer un lien hypertexte dans un document PDF (simple et rapide)
Partie 2. Créer un lien hypertexte dans un PDF avec Adobe Acrobat(facile mais cher)
Partie 3. Comment créer un lien vers un document PDF avec Google Drive
Partie 4. Créer un lien vers un PDF avec OneDrive
Partie 1. Comment créer un lien hypertexte dans un document PDF
Si vous souhaitez créer un lien dans un document PDF, tout ce dont vous avez besoin, c'est d'un éditeur PDF solide comme PDFelement et Adobe Acrobat. Et il est à noter que PDFelement est un outil d'édition PDF puissant qui vous offre un moyen simple et efficace de créer et de gérer des liens hypertextes dans les documents PDF !
 100% sécurité garantie
100% sécurité garantie  100% sécurité garantie
100% sécurité garantie  100% sécurité garantie
100% sécurité garantie  100% sécurité garantie
100% sécurité garantie Voici les étapes à suivre pour créer un lien URL dans un fichier PDF à l'aide de ces deux éditeurs PDF.
Étape 1. Créer ou ouvrir un fichier PDF
Lancez PDFelement et cliquez sur le bouton "+" pour importer le document dans lequel vous souhaitez insérer le lien. Vous pouvez également faire glisser le fichier dans le programme.
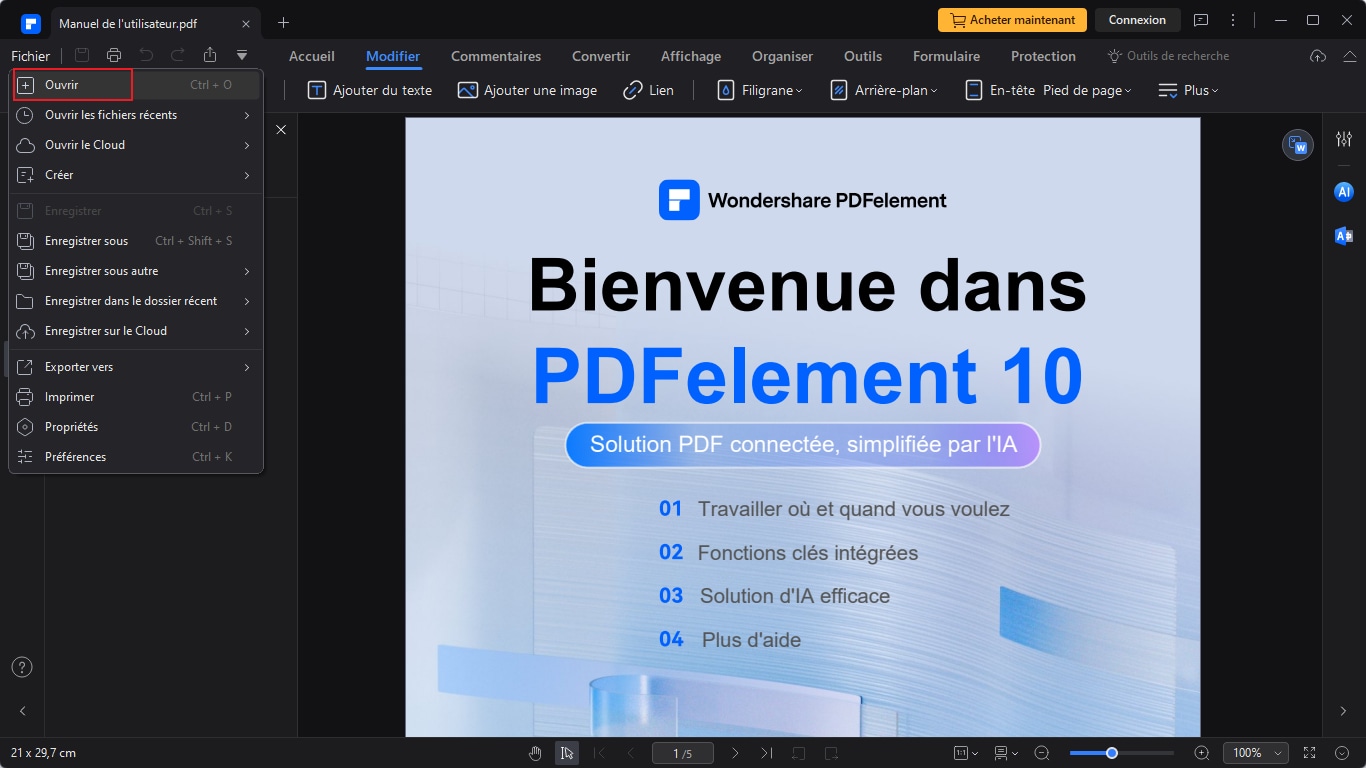
Étape 2. Ajouter un lien dans un PDF
Allez dans l'onglet "Éditer" en haut et cliquez sur l'icône "Lien" dans la barre d'outils que vous voyez en dessous.
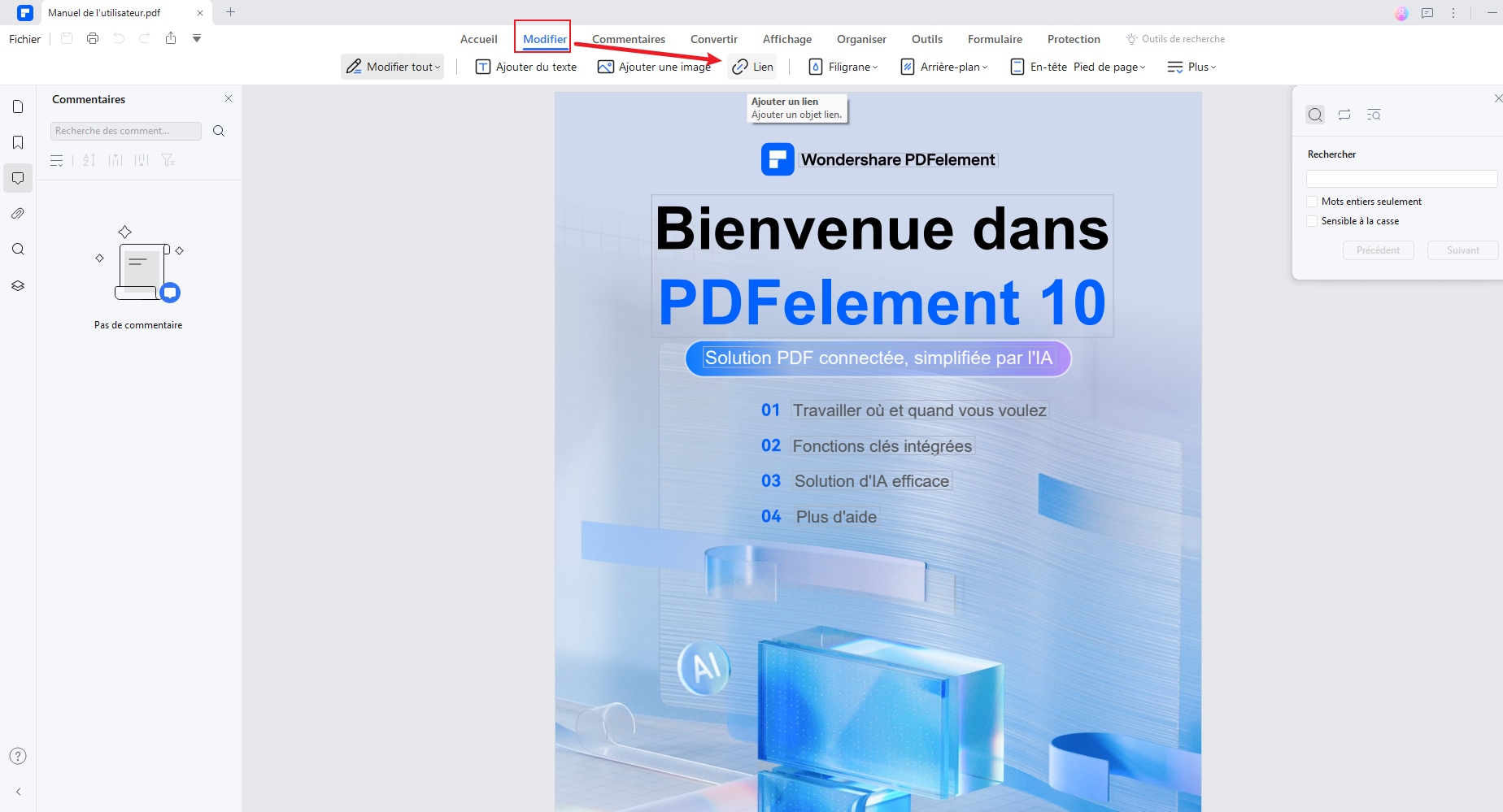
Étape 3. Créer un lien dans le PDF
Dans la fenêtre de dialogue "Lien" qui s'ouvre, vous pouvez créer différents liens cliquables.
- Créer un lien dans le PDF vers une page spécifique : Sélectionnez l'option "Accéder à une page" et entrez le numéro de la page. En cliquant sur ce lien, les lecteurs passeront à une page spécifique.
- Créer un lien dans le PDF vers une pièce jointe : Choisissez l'option "Ouvrir un fichier" et cliquez sur le bouton "..." pour sélectionner un document, une image, une vidéo ou un fichier audio sur votre ordinateur. En cliquant sur ce lien, les lecteurs ouvriront le fichier joint.
- Créer un lien dans le PDF pour ouvrir une page web : Sélectionnez l'option "Ouvrir une page web", saisissez une URL pour créer un lien. En cliquant sur ce lien, les lecteurs ouvriront une page web dans un navigateur.
Vous pouvez également contrôler plusieurs attributs du lien, tels que le type de lien à afficher, son style, sa couleur, etc. Une fois que vous avez terminé, cliquez sur le bouton "OK".
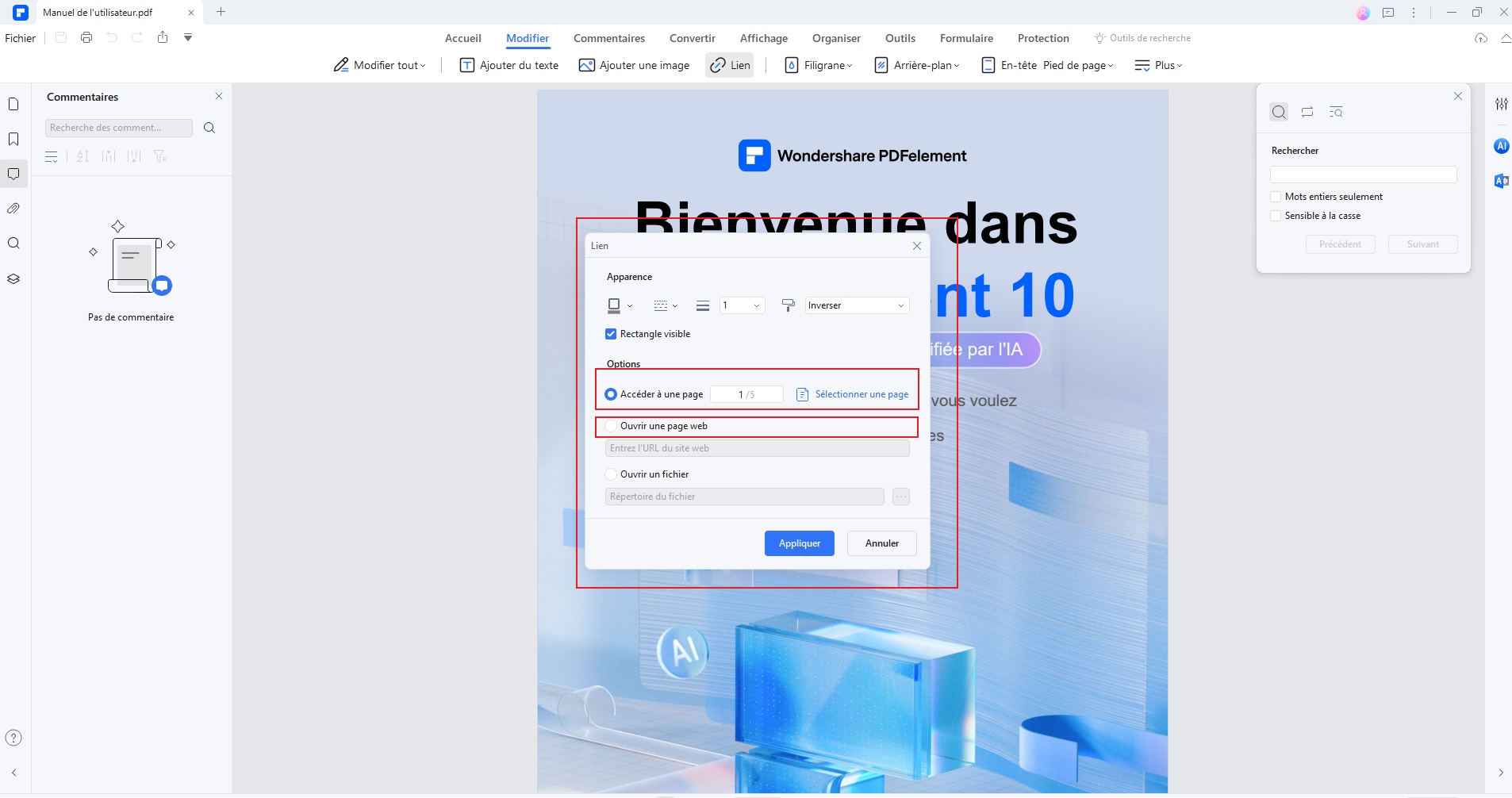
 100% sécurité garantie
100% sécurité garantie  100% sécurité garantie
100% sécurité garantie  100% sécurité garantie
100% sécurité garantie  100% sécurité garantie
100% sécurité garantie Partie 2. Créer un lien hypertexte dans un PDF avec Adobe Acrobat
Si vous disposez d'Acrobat sur votre ordinateur, vous pouvez facilement créer un lien dans un PDF à l'aide de ce programme. Suivez les étapes ci-dessous :
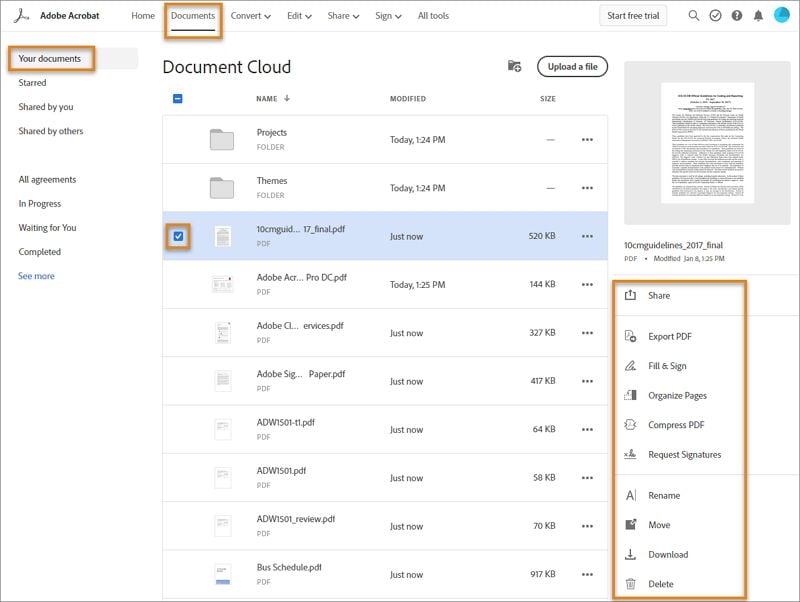
- Dans l'interface "Accueil", cliquez sur le bouton "Outils" > "Modifier le PDF".
- Allez dans "Lien" > "Ajouter ou modifier". Faites glisser un rectangle à l'endroit où vous souhaitez créer un lien sur le PDF, ce qui ouvrira la boîte de dialogue "Créer un lien".
- Vous pouvez créer un lien à l'aide de quatre options : Aller à une page, Ouvrir un fichier, Ouvrir une page web, Créer un lien personnalisé. Sélectionnez l'une de ces options pour créer le lien cliquable dont vous avez besoin.
Remarque
Les liens partageables créés dans PDFelement peuvent également être des liens téléchargeables. Les personnes disposant d'un compte gratuit sur Wondershare PDFelement Cloud peuvent non seulement visualiser le fichier PDF, mais aussi le télécharger.
PDFelement vous permet également d'enregistrer votre fichier sur Google Drive, OneDrive et Dropbox pour créer un lien URL. Il vous suffit de cliquer sur Fichier > Enregistrer dans le nuage et d'autoriser votre compte. Une fois le fichier enregistré, vous pouvez accéder à l'espace de stockage dans le nuage et créer un lien vers le PDF téléchargé.
 100% sécurité garantie
100% sécurité garantie  100% sécurité garantie
100% sécurité garantie  100% sécurité garantie
100% sécurité garantie  100% sécurité garantie
100% sécurité garantie Astuce : Créer un lien de téléchargement pour un document PDF
Si vous envisagez de le télécharger sur votre propre site web en tant que fichier multimédia afin que le lien puisse être affiché sur votre site et que les internautes puissent cliquer dessus pour visualiser ou télécharger le PDF, voici ce qu'il faut faire :
La première étape consiste à préparer votre document PDF et à ouvrir un service de partage de fichiers. Il peut s'agir d'un programme FTP pour le télécharger sur votre site web ou simplement d'un service de stockage public basé sur le nuage comme Drive ou Dropbox. Une fois que vous êtes prêt, suivez les étapes ci-dessous pour créer l'URL de votre PDF.
Étape 2. Lorsque vous sélectionnez un document PDF spécifique, une icône "..." apparaît à l'écran. Sélectionnez-la pour ouvrir un menu déroulant. Sélectionnez "Partager" à partir du menu. À l'inverse, vous pouvez également appuyer sur l'icône "Partager" en haut de l'écran.
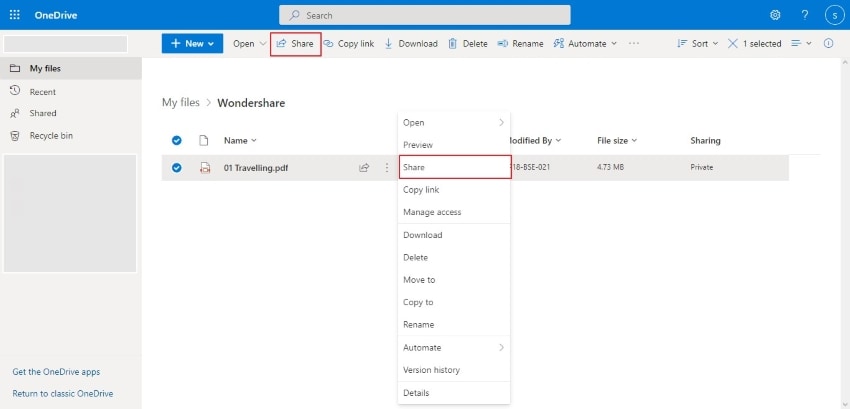
Étape 3. Appuyez sur l'option "Copier le lien" pour partager le PDF partageable avec vos collègues ou amis.
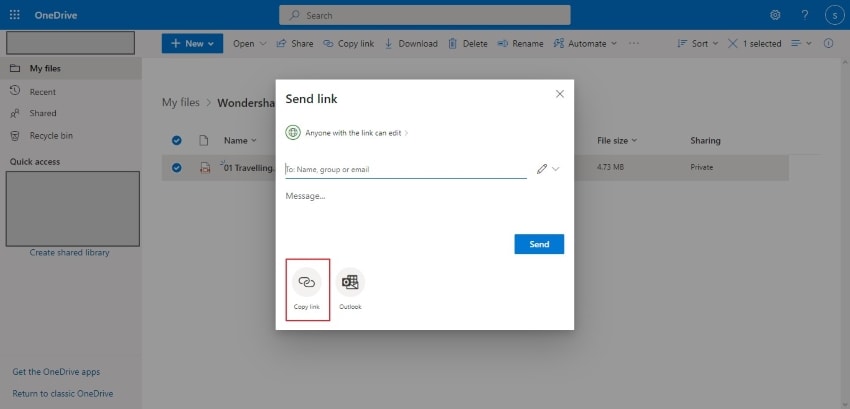
Créer un lien URL pour un document PDF
Outre les options de partage de fichiers publiques ou privées, vous pouvez également envisager de le télécharger sur votre propre site Web en tant que fichier multimédia. Si vous faites cela, le lien peut être affiché sur votre site, et les gens peuvent cliquer dessus pour visualiser ou télécharger le PDF en cliquant simplement dessus. Voyons comment le processus fonctionne :
La première étape consiste à préparer votre document PDF et à ouvrir un service de partage de fichiers. Il peut s'agir d'un programme FTP pour le télécharger sur votre site Web ou simplement d'un service de stockage public basé sur le cloud comme Drive ou Dropbox. Une fois que vous êtes prêt, suivez les étapes ci-dessous pour créer l'URL de votre PDF.
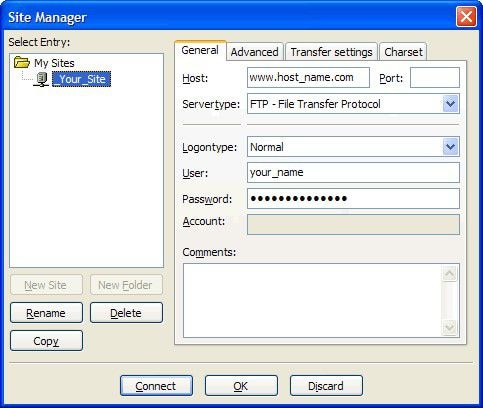
- 1. Changez le nom de votre PDF pour refléter le contenu qu'il contient. Par exemple, vous pouvez l'appeler create-URL-for-pdf.pdf ou quelque chose comme ça.
- 2. La deuxième étape consiste à uploader le fichier par FTP ou sur un service en nuage. Vous pouvez le faire en vous connectant à votre compte et en préparant l'emplacement de l'upload.
- 3. Vous pouvez maintenant faire glisser le fichier PDF nouvellement renommé dans le dossier où vous souhaitez le stocker. Si vous utilisez un programme fourni par le service d'hébergement de votre site Web, vous pouvez utiliser la fonction de téléchargement de fichiers de ce programme.
- 4. Si vous l'avez ajouté au dossier principal de votre site Web, l'URL de votre fichier serait maintenant : - Vous pouvez également créer un dossier spécial pour tous les uploads de PDF, cela pourrait ressembler
- 5. Maintenant que vous avez l'URL, vous pouvez la coller dans un article ou l'intégrer dans certains éléments graphiques de vos sites Web, comme une image ou même un bouton d'appel à l'action.
Vous pouvez aussi simplement coller l'URL dans un article en tant que lien nu, sans texte d'ancrage ni objet pour l'accompagner.
Partie 3. Comment créer un lien vers un document PDF avec Google Drive
Voici une explication claire de la manière de créer un lien URL pour un document PDF avec Google Drive.
Étape 1. Ouvrez Google Drive dans votre navigateur et connectez-vous avec votre compte
si nécessaire. Accédez au fichier à partager. Tapez sur le bouton "Partager" après avoir sélectionné le document PDF.
Étape 2. Vous devez d'abord changer l'option "Restreint" en "Tout le monde".
Ensuite, appuyez sur l'option affichant "Copier le lien" et sélectionnez "Terminé".
Étape 3. Vous pouvez maintenant partager facilement le lien PDF modifié du document.
Tout utilisateur qui ouvrira le lien partagé téléchargera facilement le document PDF sur son appareil.
Partie 4. Créer un lien vers un PDF avec OneDrive
OneDrive est une autre plateforme efficace qui permet de comprendre comment transformer un PDF en lien. Les étapes à suivre sont les suivantes :
Étape 1. Vous devez vous connecter à votre compte OneDrive à partir de n'importe quel navigateur. Après vous être connecté, accédez au fichier à partager.
Étape 2. Lorsque vous sélectionnez un document PDF spécifique, une icône "..." apparaît à l'écran. Sélectionnez-la pour ouvrir un menu déroulant. Sélectionnez "Partager" dans le menu. Vous pouvez également appuyer sur l'icône "Partager" en haut de l'écran.
Étape 3. Tapez sur l'option "Copier le lien" pour partager le PDF partageable avec vos collègues ou amis.
Conclusion:
En conclusion, la création de liens hypertexte dans un document PDF est une compétence essentielle pour gérer et partager efficacement vos fichiers PDF. Dans cet article, nous avons exploré différentes méthodes pour créer des liens hypertexte dans vos documents PDF. Pour faciliter cette tâche, nous recommandons vivement l'utilisation de PDFelement. Cet outil puissant et convivial offre une interface intuitive et des fonctionnalités avancées pour créer et gérer facilement des liens hypertexte dans vos documents PDF. Essayez PDFelement dès maintenant et découvrez comment il peut vous aider à améliorer votre productivité et votre visibilité en ligne.
Téléchargement gratuit or Acheter PDFelement right now!
Téléchargement gratuit or Acheter PDFelement right now!
Essai gratuit right now!
Essai gratuit right now!
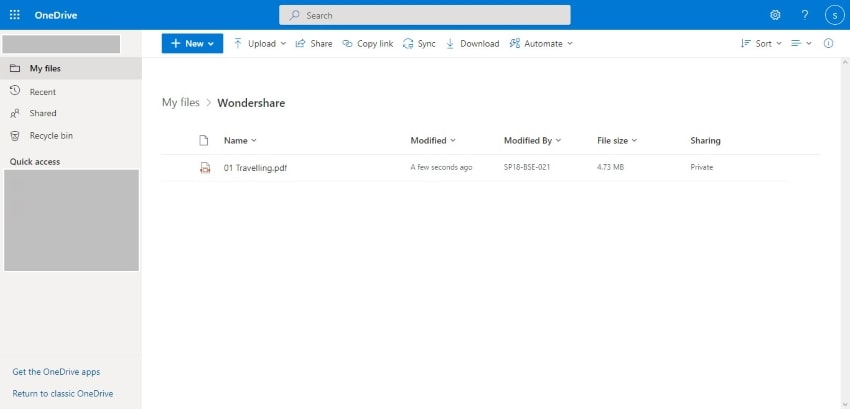





Clara Durand
chief Editor