Résumé :
Pour différentes raisons, nous sommes tous amenés à traiter des fichiers PDF. Par exemple, si vous êtes étudiant et que disons, vous avez demandé à votre meilleur ami de prendre quelques photos de ses notes afin de réviser avant les examens.
Néanmoins, le problème est qu’il n’est pas facile d’annoter une image. Comme vous l'avez peut-être déjà remarqué, Windows 10 présente cette nouvelle fonctionnalité bien pratique appelée Imprimer au format PDF. Il vous suffit de suivre le guide ci-dessous afin de connaitre la procédure à suivre pour activer et utiliser la fonction d'imprission au format PDF de Windows 10.
À la fin de l'article, vous en apprendrez sur un des meilleurs convertisseur PDF indispensable pour Windows 10 - PDFelement. Vous pouvez également télécharger et utiliser gratuitement ce logiciel en cliquant sur le bouton ci-dessous :
 100% sécurité garantie
100% sécurité garantie  100% sécurité garantie
100% sécurité garantie  100% sécurité garantie
100% sécurité garantie Dans cet article :
Partie 1. Comment utiliser la fonction d'impression au format PDF sur Windows 10
Cette fonctionnalité propose deux solutions :
Solution 1. Faire un clic droit sur votre fichier
Cela vous permet de sauvegarder toutes sortes de fichiers sur votre ordinateur, y compris une page Web, une image, etc. en un fichier PDF simple. Voyons comment cela fonctionne : faites un clic droit sur une image et sélectionnez « Imprimer ». Sur la boîte de dialogue qui vient de s'ouvrir, sélectionnez « Microsoft Print to PDF » sous « Imprimante ». Puis, cliquez sur « Imprimer » et sélectionnez l'emplacement où vous voulez enregistrer le fichier. Vous pouvez aussi adapter l'image au cadres ou même ajuster sa taille. N'hésitez pas à essayer les différentes options disponibles.
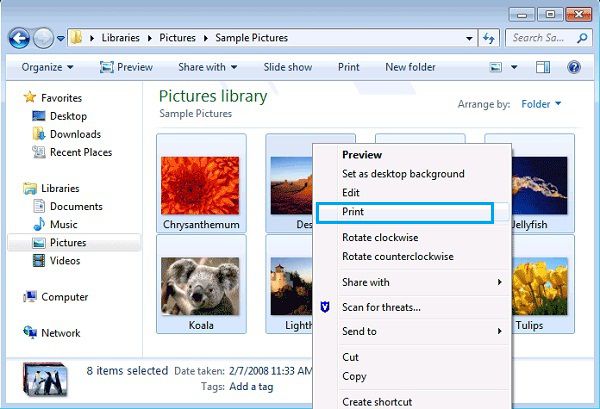
Solution 2. Utiliser l'imprimante via d'autres applications
Cette fonctionnalité est également une caractéristique commune entre toutes les applications permettant l'impression. Cliquez simplement sur « Imprimer » dans une application possédant la fonction d'impression et sous l'imprimante, choisissez « Microsoft Print to PDF ». Si tout se passe bien, vous pouvez choisir l'emplacement où vous souhaitez sauvegarder le PDF. C'est tout ! Vous venez de créer un fichier PDF à l'aide de la nouvelle fonctionnalité d'impression intégrée sur Windows 10.
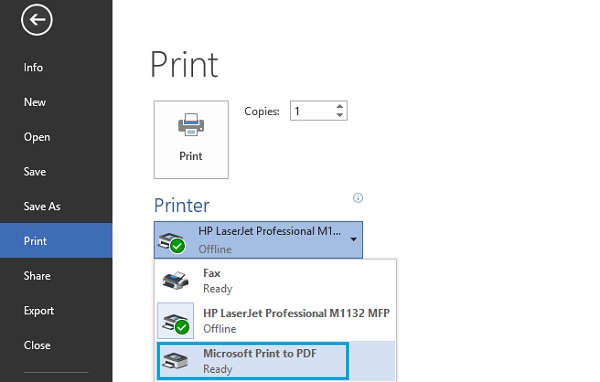
Partie 2. Comment activer la fonctionnalité « Microsoft Print to PDF » sur Windows 10
Si vous ne trouvez pas cette option sous la fonction Imprimante, ne vous inquiétez pas, deux solutions s'offrent à vous:
Méthode 1. Cochez l'onglet de fonctionnalités de Windows
- Ouvrez le menu « Démarrer » et saisissez « Activer ou désactiver des fonctionnalités Windows » dans l'onglet de recherche.
- Assurez-vous d'avoir bien coché l'option « Microsoft Print to PDF ».
- Cliquez sur « OK » puis quittez la page. N’oubliez pas qu'il faut redémarrer après avoir terminé.

Méthode 2. Vérifiez la configuration avancée de l'imprimante
- Si les instructions ci-dessus ne fonctionnent pas, saisissez « configuration de l'imprimante » dans la barre de recherche et cliquez sur le résultat que vous obtenez.
- Lorsque les différentes options s’affichent, sélectionnez l'option « Microsoft Print to PDF » et suivez les instructions données.
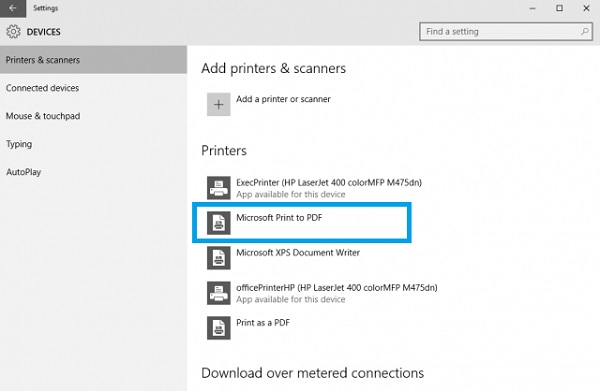
Petit rappel !
Cette fonction d'impression est différente de l'option classique « enregistrer sous » que nous connaissons déjà à partir des logiciels comme Microsoft Word. La différence est qu’avec cette dernière méthode, le fichier PDF que vous créerez ne sera pas de bonne qualité. Si vous trouvez le problème lorsqu’on « Ne Peut Pas Imprimer un PDF », voyez les solutions ici.
En d'autres termes, le fichier PDF exporté sera à peine lisible car les métadonnées ne fonctionneront pas (hyperliens, signets, etc.). Ainsi, vous devrez installer un autre convertisseur/éditeur PDF si vous souhaitez que vos fichiers PDF soient interactifs et comportent des annotations/signets. Vous trouverez ci-dessous un super outil qui vous permettra de faire tout ce que vous voulez avec vos PDF.
Partie 3. PDFelement - éditeur PDF indispensable pour Windows 11/10
Il existe de nombreuses applications gratuites ou payantes qui vous permettent de manipuler des fichiers PDF, cependant, il est vraiment difficile de trouver celle qui convient le mieux à vos besoins. Nous avons effectué nos recherches et nous avons découvert « PDFelement » , un must dans sa catégorie. PDFelement est une application qui vous permet de gérer facilement vos documents PDF mais aussi de créer, éditer, convertir et fusionner plusieurs fichiers PDF en un simple clic. Ses caractéristiques sont tous simplement épatantes : Compatibilité, fluidité, rapidité, traitement par lots, etc.
 100% sécurité garantie
100% sécurité garantie  100% sécurité garantie
100% sécurité garantie  100% sécurité garantie
100% sécurité garantie Conclusion
En conclusion, nous avons vu dans cet article comment imprimer des fichiers au format PDF sur Windows 10. Nous avons d'abord appris comment installer une imprimante virtuelle PDF, puis comment imprimer un document en utilisant cette imprimante. Nous avons également exploré comment personnaliser les paramètres d'impression pour obtenir le résultat souhaité. Enfin, nous avons découvert comment utiliser PDFelement pour éditer et gérer nos fichiers PDF. PDFelement est un outil puissant et facile à utiliser qui offre de nombreuses fonctionnalités pour éditer, convertir et gérer des fichiers PDF. Que ce soit pour un usage personnel ou professionnel, PDFelement est un outil extrêmement utile. Je recommande vivement de l'utiliser pour toutes vos tâches d'édition et de gestion de fichiers PDF.
 100% sécurité garantie
100% sécurité garantie  100% sécurité garantie
100% sécurité garantie  100% sécurité garantie
100% sécurité garantie Modifier
- Astuces d'éditer le pdf
- IA (nouvelles fonctions de PE V12)
PDFelement
 100% sécurité garantie
100% sécurité garantie



