 Accueil
>
Solutions OCR
> Comment convertir une écriture manuscrite en texte
Accueil
>
Solutions OCR
> Comment convertir une écriture manuscrite en texte
Résumé :
Vous cherchez à convertir une écriture manuscrite en texte Word gratuitement ? Que ce soit pour numériser vos notes de cours, archiver des documents importants ou simplement transformer une écriture en texte sur votre ordinateur, la transcription numérique est essentielle. Dans ce guide complet, nous vous présentons les 5 meilleures méthodes, y compris des outils en ligne gratuits et des logiciels performants, pour obtenir un texte éditable et fidèle à l'original en quelques clics.
 100% sécurité garantie
100% sécurité garantie  100% sécurité garantie
100% sécurité garantie  100% sécurité garantie
100% sécurité garantie  100% sécurité garantie
100% sécurité garantie - Dans cet article :
- Partie 1. PDFelement : un des outils de convertir une écriture manuscrite en texte sous Windows (facile et polyvalent)
- Partie 2. Comment effectuer une reconnaissance optique de caractères par lots avec PDFelement pour Windows ?
- Partie 3. Utiliser PDFelement pour scanner une écriture manuscrite en texte
- Partie 4. Top 3 des outils gratuits pour convertir une écriture manuscrite en Texte en ligne
- #1 : HiPDF
- #2 : Smallpdf
- #3 : Adobe Acrobat en ligne
- Partie 5. FAQ sur l'écriture
- Partie 6. Conseils pour une Reconnaissance OCR Optimale de l'Écriture Manuscrite
Partie 1. PDFelement : un des outils de convertir une écriture manuscrite en texte sous Windows
Pour convertir une écriture manuscrite en texte, il est nécessaire d'utiliser la reconnaissance optique des caractères (OCR) pour numériser l'écritureet la rendre éditable. PDFelement offre la fonctionnalité OCR pour numériser des images en texte ou en texte recherchable, et il prend en charge plus de 20 langues. De plus, il est compatible avec les systèmes Windows, MacOS, iOS et Android.
 100% sécurité garantie
100% sécurité garantie  100% sécurité garantie
100% sécurité garantie  100% sécurité garantie
100% sécurité garantie  100% sécurité garantie
100% sécurité garantie Étape 1. Installer PDFelement et ouvrir un fichier
Faites glisser et déposez votre fichier PDF manuscrit sur l'interface pour vous assurer que le fichier est ouvert. C'est l'une des façons les plus simples d'ouvrir le fichier. Vous pouvez également cliquer sur l'icône "Ouvrir les fichiers" afin d'importer votre fichier.
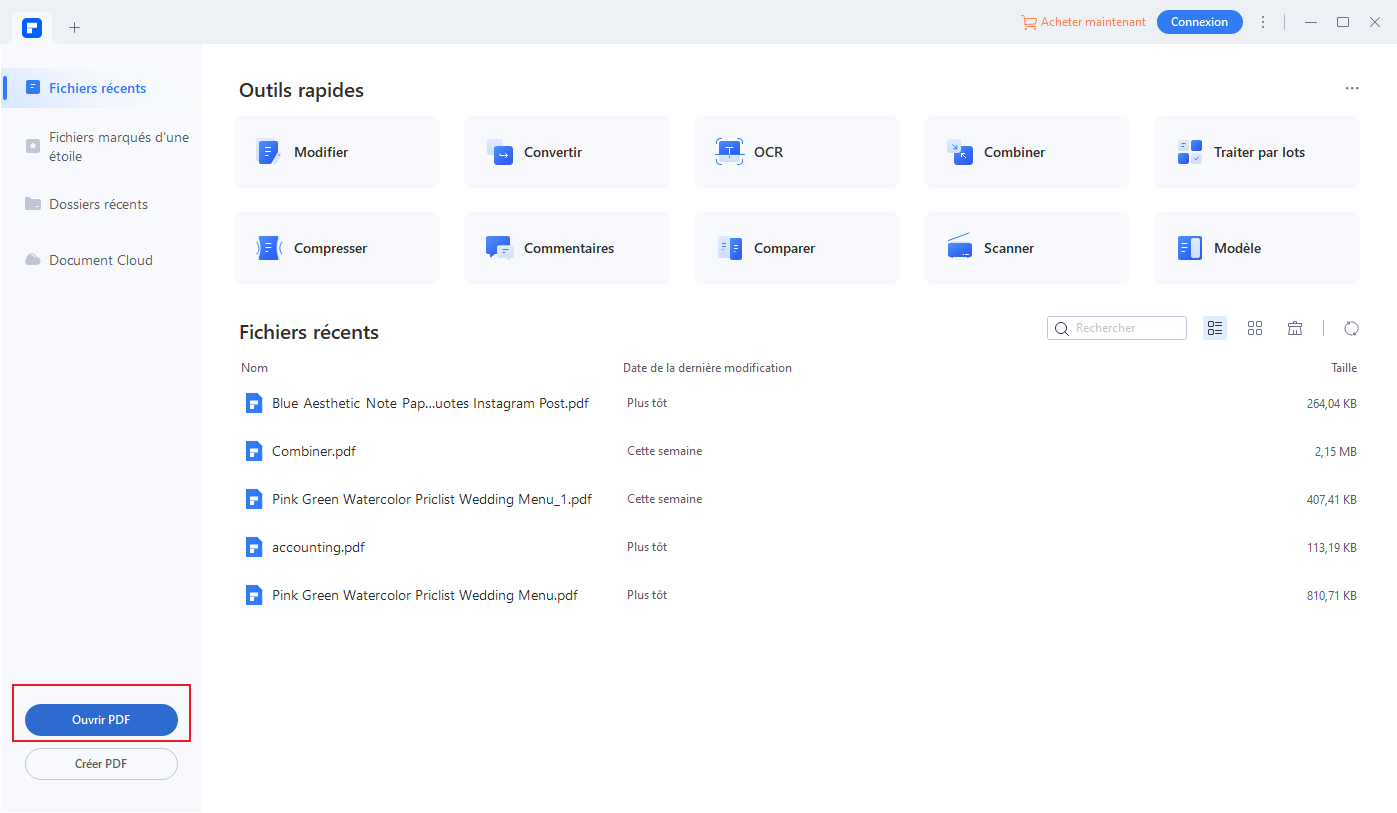
 100% sécurité garantie
100% sécurité garantie  100% sécurité garantie
100% sécurité garantie  100% sécurité garantie
100% sécurité garantie  100% sécurité garantie
100% sécurité garantie Étape 2. Activer l'OCR
En général, les documents manuscrits sont des fichiers scannés. Ainsi, après avoir ouvert votre fichier PDF numérisé, vous obtiendrez une notification vous demandant d'exécuter l'OCR. Cliquez sur le bouton "Outil > OCR" pour ouvrir la fenêtre de dialogue OCR. Si vous n'avez pas encore téléchargé l'outil d'OCR, veuillez d'abord le télécharger.
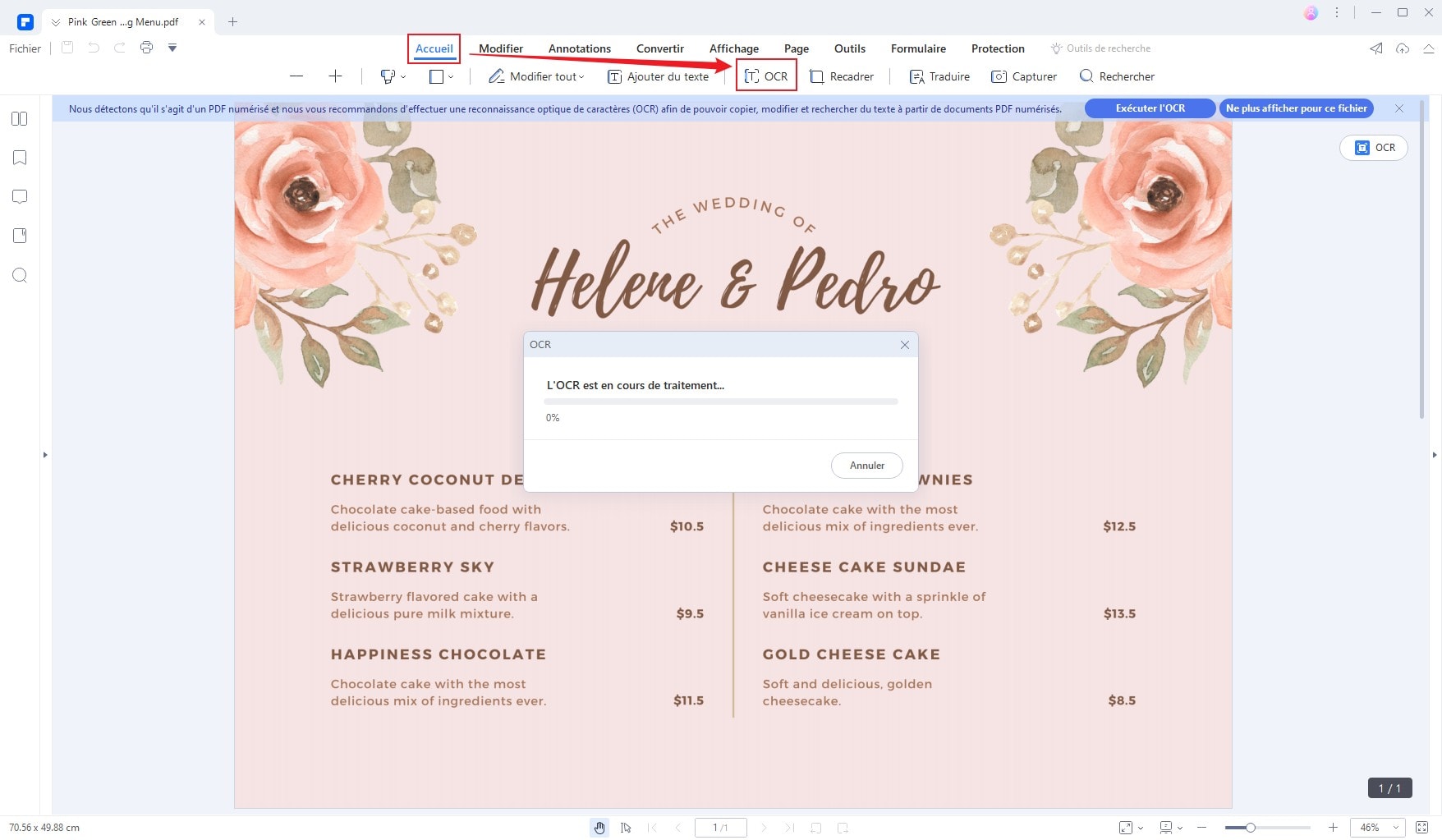
Après avoir lancé l'OCR, vous pouvez sélectionner l'option "Scanner en texte éditable" et cliquer sur le bouton "Reconnaissance des langues" pour choisir la langue du contenu de votre écriture manuscrite pour exécuter l'OCR. Pour finir, cliquez sur le bouton "Appliquer".
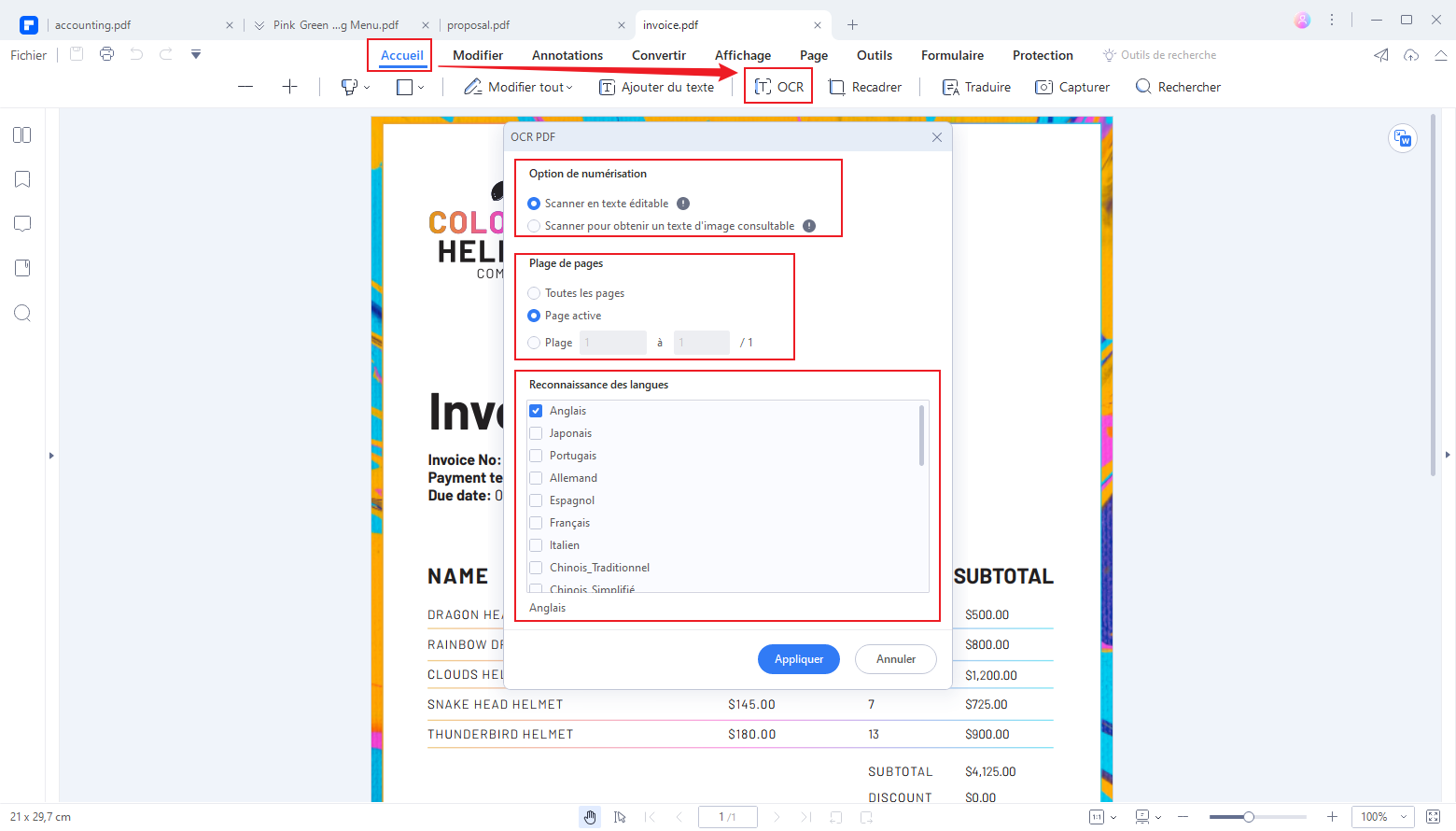
Étape 3. Convertir une écriture manuscrite en texte
Après avoir effectué l'OCR, le fichier est déjà éditable. Vous pouvez donc cliquer sur le bouton "Convertir > En texte" pour convertir directement le fichier d'écriture manuscrite en fichier texte. Avant de convertir, vous pouvez également cliquer sur le bouton "Modifier" pour modifier le contenu comme vous le souhaitez. Apprenez-en plus sur comment modifier des PDF ici.
 100% sécurité garantie
100% sécurité garantie  100% sécurité garantie
100% sécurité garantie  100% sécurité garantie
100% sécurité garantie  100% sécurité garantie
100% sécurité garantie 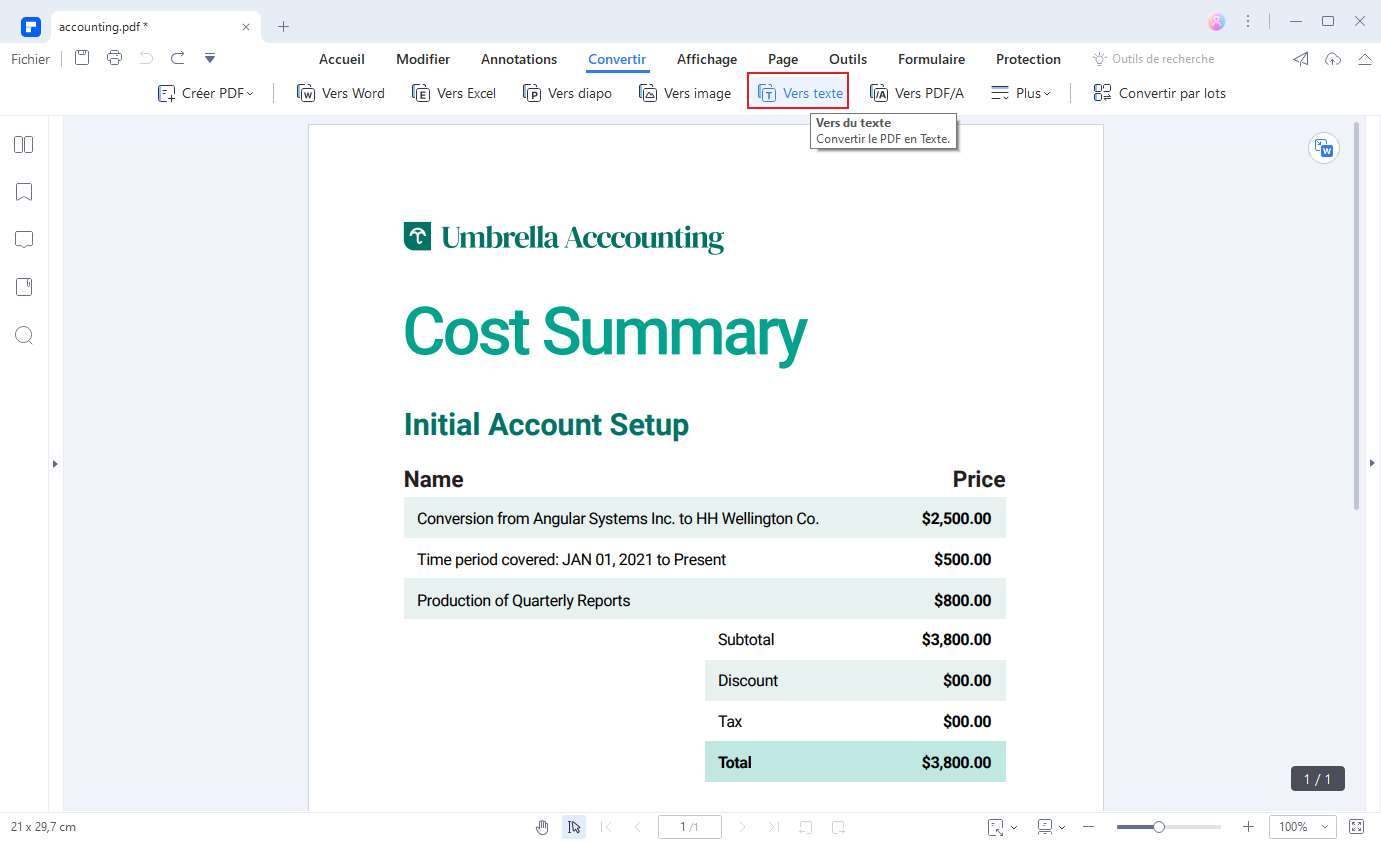
Remarque : Pour convertir une écriture manuscrite en texte, vous devez l'écrire avec une police formelle. Même Adobe Acrobat ne peut pas convertir l'écriture manuscrite en texte. Si vous souhaitez convertir une écriture informelle, vous pouvez essayer le logiciel ICR (Intelligent Character Recognition).
Partie 2. Comment effectuer ocr par lots avec PDFelement pour Windows ?
Maintenant que nous avons vu comment effectuer une reconnaissance OCR sur un fichier à la fois, nous pouvons envisager un moyen plus efficace de traiter vos charges de travail PDF. La fonction de traitement par lots de PDFelement vous permet d'effectuer diverses opérations en masse. Il vous suffit d'ajouter vos fichiers à la file d'attente, de définir les paramètres correspondants et de cliquer sur un bouton pour que le travail soit effectué avec précision et rapidité. Parmi les outils que vous trouverez dans le module de traitement par lots figurent la conversion de fichiers, la création de PDF à partir d'autres formats de fichiers, l'optimisation de PDF, l'extraction de données, l’ajout de filigrane, le cryptage de fichiers et, bien sûr, la reconnaissance OCR !
 100% sécurité garantie
100% sécurité garantie  100% sécurité garantie
100% sécurité garantie  100% sécurité garantie
100% sécurité garantie  100% sécurité garantie
100% sécurité garantie Les étapes à suivre pour exécuter l'OCR par lots sont très simples :
Étape 1 : Lancez PDFelement et cliquez sur le bouton Traitement par lots à partir de la barre d'outils.
Étape 2 : Utilisez le bouton "Ajouter des fichiers" pour ajouter plusieurs fichiers ou des dossiers entiers à la file d'attente. Un moyen simple d'ajouter des fichiers consiste simplement à les faire glisser depuis leurs emplacements de dossier respectifs et à les déposer sur fenêtre de traitement par lots.
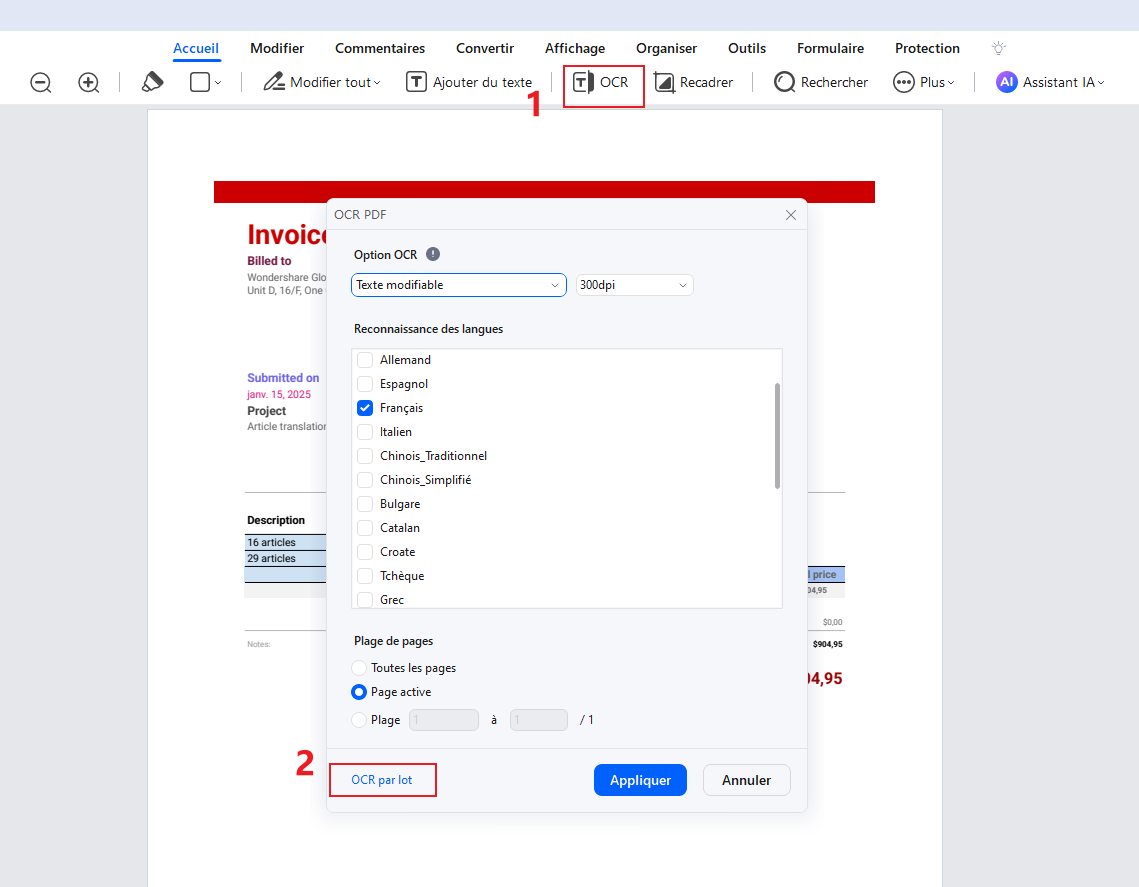
Étape 3 : Une fois vos fichiers importés, sélectionnez la ou les langues d'OCR, le taux de sous-échantillonnage de sortie et le type d'OCR (texte indexable ou texte modifiable) - vous aurez également un option pour ajouter des caractères aux fichiers de sortie ou ajouter des tampons/numéros Bates.
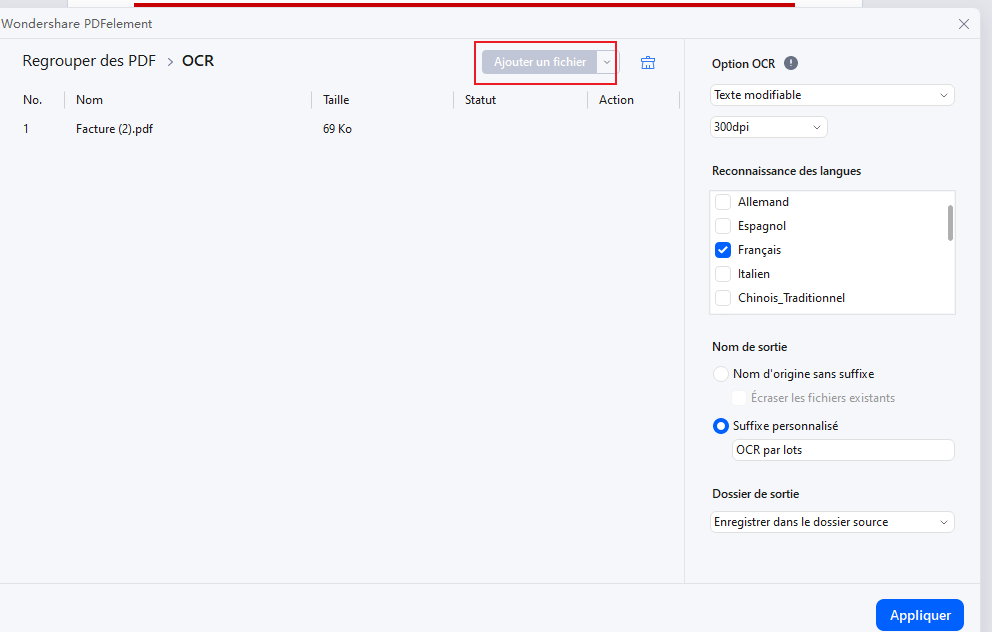
Étape 4 : Cliquez sur Appliquer et choisissez le dossier de destination pour vos fichiers de sortie. Cliquez ensuite sur Enregistrer. PDFelement traitera automatiquement les fichiers et les enregistrera à l'emplacement choisi.
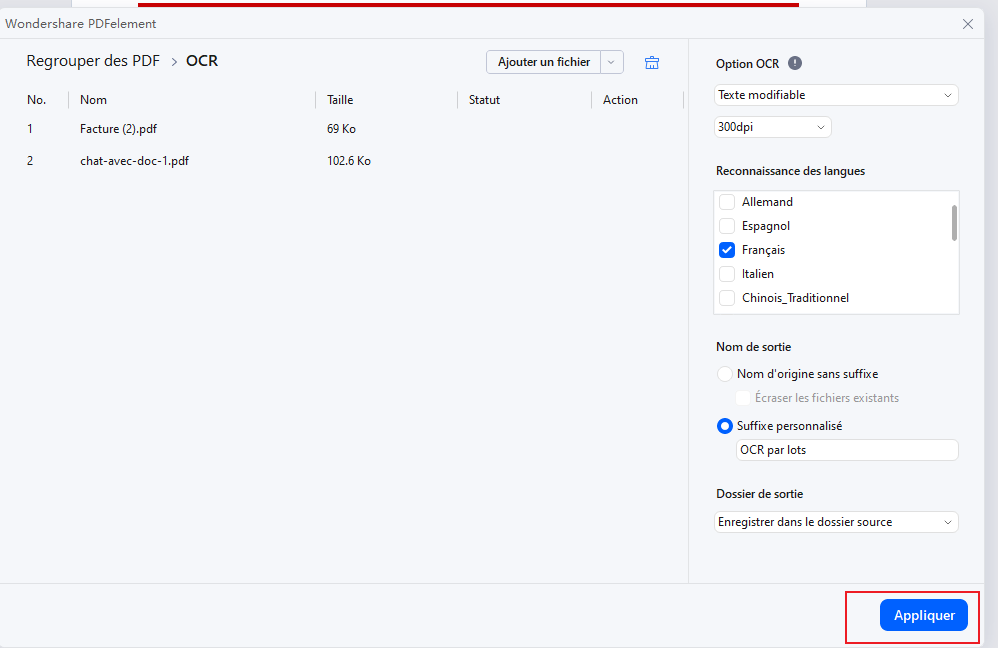
Partie 3. Utiliser PDFelement pour scanner une écriture manuscrite en texte
Pour convertir une écriture manuscrite en texte, PDFelement constitue l'un des meilleurs outils du marché. Il vous fournira des résultats optimaux tout en vous faisant gagner énormément de temps et en productivité. Avec PDFelement, les processus complexes liés aux PDF sont rendus simples et sécurisés. Le meilleur atout de PDFelement est qu'il ne nécessite aucune connexion Internet pour fonctionner, contrairement à d'autres programmes.
 100% sécurité garantie
100% sécurité garantie  100% sécurité garantie
100% sécurité garantie  100% sécurité garantie
100% sécurité garantie  100% sécurité garantie
100% sécurité garantie Étape 1. Connecter votre scanner
Après avoir lancé PDFelement, cliquez sur "Retour" dans le coin supérieur gauche de la fenêtre d'accueil, puis sur le bouton "Fichier > Créer > À partir d'un scanner".
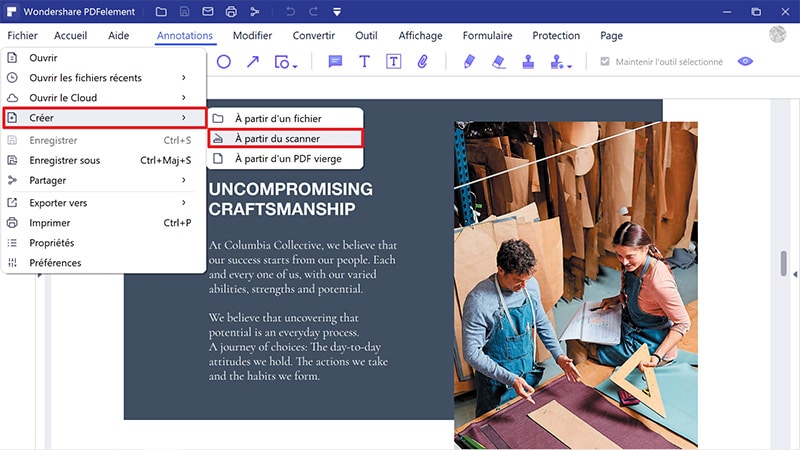
Étape 2. Numérisation d’un écriture manuscrite en texte
Dans la fenêtre qui s'ouvre, vous pouvez sélectionner le scanner avec lequel vous souhaitez vous connecter. Vous pouvez également choisir d'optimiser le PDF numérisé. Après avoir défini les paramètres de votre choix, vous pouvez cliquer sur le bouton "Scanner". Enfin, le PDF numérisé sera ouvert directement dans PDFelement une fois la numérisation terminée.
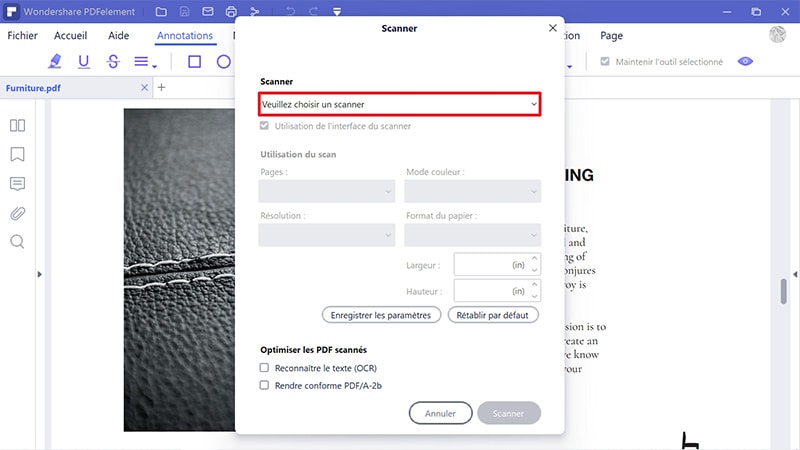
Si vous avez sélectionné l'option "Reconnaître le texte (OCR)" à l'étape 2, le texte du fichier PDF créé est déjà modifiable. Vous pouvez alors choisir de convertir le fichier en fichier .txt en utilisant le bouton "En texte" dans l'onglet "Convertir".
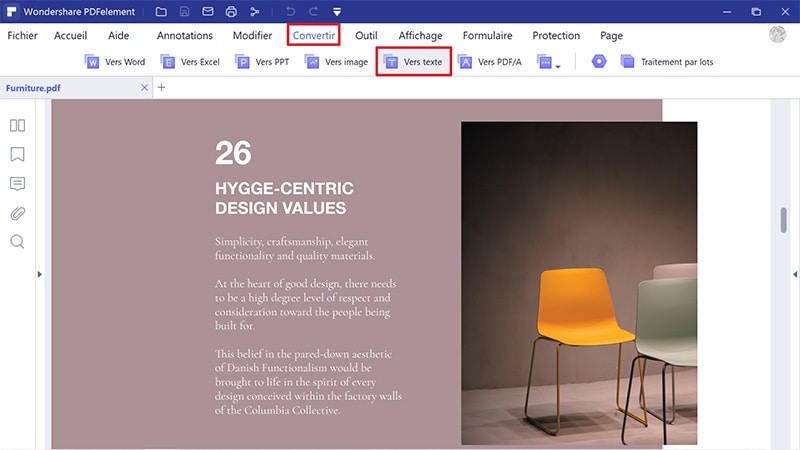
Partie 4. Les méthodes de convertir une écriture manuscrite en texte en ligne avec OCR (3 outils)
Si vous n'avez pas votre ordinateur habituel à portée de main ou si vous utilisez un autre appareil, vous pouvez également effectuer une reconnaissance optique de caractères sur un certain nombre de sites Web qui proposent ce type de services gratuitement ou de manière payante. Voici trois des meilleurs outils disponibles sur le marché pour cela.
#1 : Wondershare HiPDF
Wondershare HiPDF est un utilitaire de conversion OCR en ligne gratuit qui offre également de nombreux autres modules utiles pour convertir des fichiersvers et depuis le format PDF, sécuriser des fichiers avec des mots de passe, optimiser la taille des fichiers, éditer des PDF, et bien plus encore. Lafonction OCR fonctionne de manière similaire à celle de PDFelement, ce qui facilite son utilisation. Avec cet outil en ligne puissant, vous pouvez convertir vos PDF numérisés en plusieurs formats tels que docx, pptx, xlsx, ePUB, txt et pages. De plus, vous pouvez également convertir des fichiers image contenant du texte en formats modifiables tels que Word ou des fichiers texte. Par exemple, vous pouvez prendre une photo d'un document, l'importer sur HiPDF et la convertir en format texte modifiable en quelques secondes.
Bien que HiPDF fonctionne dans votre navigateur, une grande partie du traitementest effectuée sur les serveurs cloud de Wondershare, ce qui signifie que vous pouvez même effectuer une OCR sur des fichiers volumineux avec ce service. Mais ce qui est le plus intéressant, c'est la précision et la rapidité des conversions OCR. De plus, il prend en charge plus de 20 langues différentes !
Étapes à suivre pour transformer une écriture manuscrite en texte en ligne (ou en fichiers Word) avec HiPDF
Étape 1 : Rendez-vous sur la page OCR du site web HiPDF OCR.
Étape 2 : Faites glisser et déposez vos fichiers ou utilisez le bouton Choisir un fichier de l'interface Web de HiPDF.
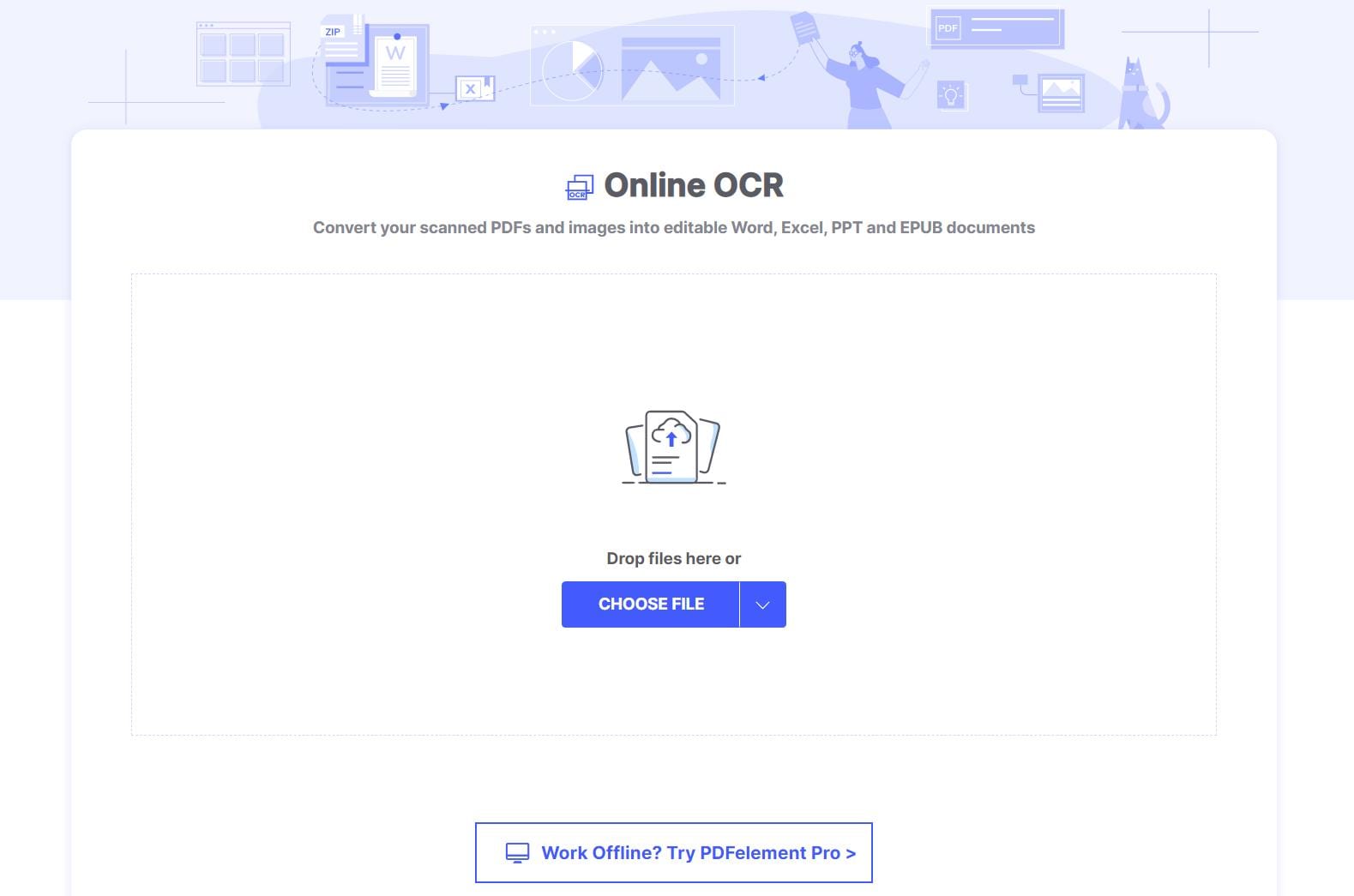
Étape 3 : Cliquez sur Paramètres OCR, choisissez la langue et le type de fichier de sortie et cliquez sur Soumettre.
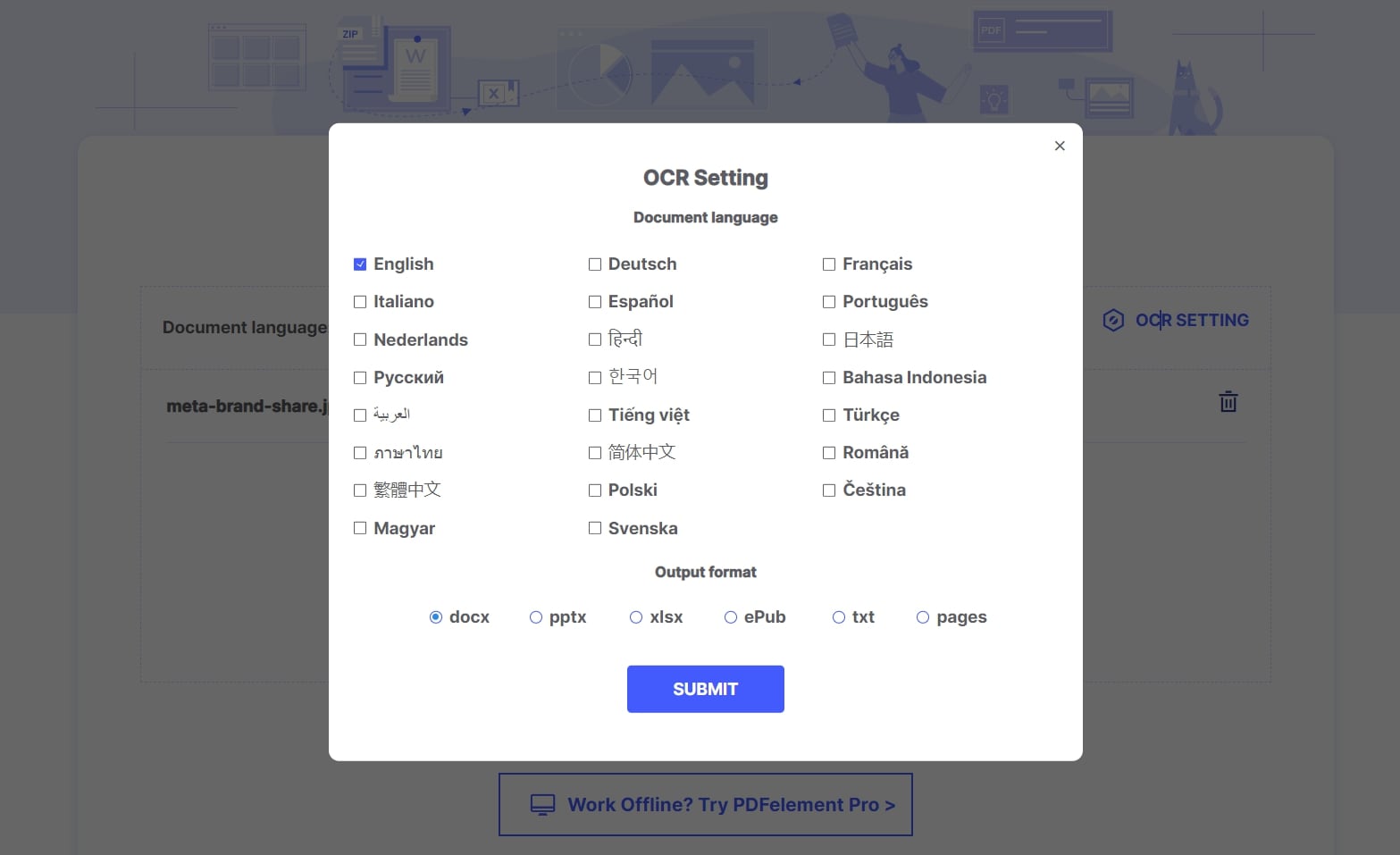
Étape 4 : Enfin, cliquez sur le bouton Convertir et attendez que le fichier soit traité.
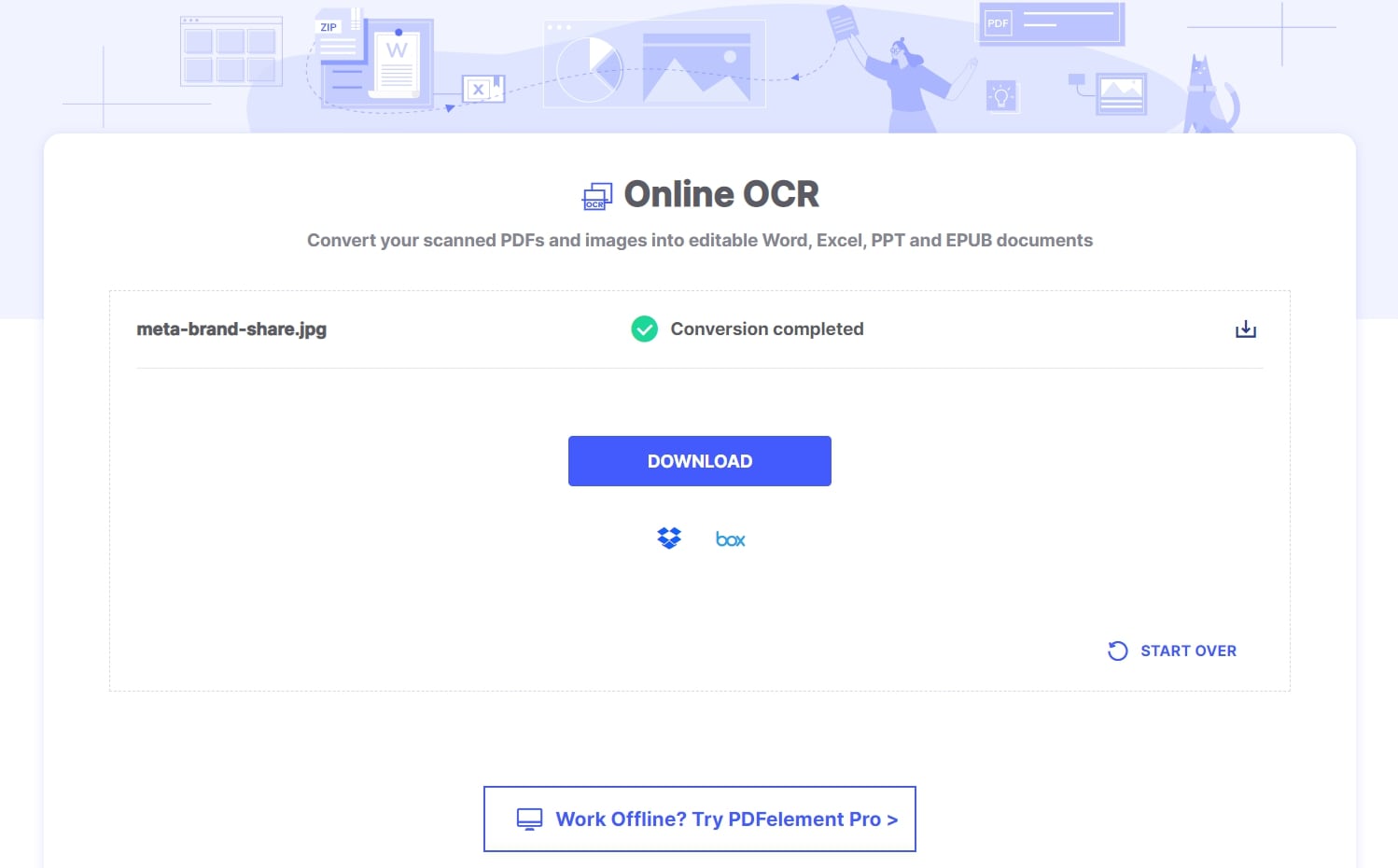
Étape 5 : Vous pouvez maintenant cliquer sur Télécharger pour enregistrer le fichier dans un dossier local ou cliquer sur Recommencer pour traiter un autre fichier. Vous pouvez également enregistrer le fichier traité directement sur votre compte Dropbox ou Box.
Remarque : Le module OCR peut être utilisé gratuitement pour des fichiers uniques. Pour utiliser le traitement OCR par lots, vous devez disposer d'un compte Pro, qui est assez abordable et très pratique pour gérer des flux de travail PDF plus conséquents.
Avantages
● Accès pratique sur n'importe quel appareil - Mac, Windows, Linux, iOS, Android
● Prend en charge tous les principaux navigateurs : Edge, Chrome, Safari, Firefox, Opera, etc.
● Traitement OCR rapide et précis - nettoyage post-OCR minimal requis
● Plusieurs options de fichiers de sortie - tous les principaux formats de documents sont pris en charge
● Récupérez et enregistrez des fichiers via des services cloud tels que Dropbox et Box
● Gratuit pour le traitement de fichiers uniques jusqu'à 10 pages ou 50 Mo
● Accès à une tonne d'autres outils PDF et d'image utiles
Inconvénients
● L'OCR par lots nécessite un abonnement, mais il existe des options abordables
● Aucune option pour choisir le taux de sous-échantillonnage - paramètre par défaut uniquement
● Aucune option pour créer un PDF interrogeable - la valeur par défaut est la sortie PDF modifiable
#2 : Smallpdf
Smallpdf est un autre excellent utilitaire pour effectuer une reconnaissance optique de caractères sur vos fichiers PDF et autres. L'outil de conversion des fichiers PDF est en fait intégré à l'OCR, vous ne trouverez donc pas de module séparé pour cela. Pour certains utilisateurs, cela peut être un frein car ils supposeront qu'il n'y a pas de fonction OCR sur la plateforme en ligne de Smallpdf. Cependant, dès que vous lancez le processus de conversion de fichiers "PDF vers" sur la page Web du convertisseur de PDF, vous verrez que l'OCR est une option.
Par exemple, vous pouvez convertir un PDF numérisé en Word. Une fois le fichier téléchargé, vous verrez une option de base pour le convertir en un fichier Word basé sur une image et une option Pro pour utiliser l'OCR afin de le convertir en un document Word modifiable. Malheureusement, vous ne pouvez pas utiliser le service Pro gratuitement car il nécessite un abonnement. Le problème, c'est qu'il n'est pas aussi abordable que d'autres options, mais le point positif, c'est que vous bénéficiez d'une période d'essai gratuite de 7 jours pendant laquelle vous pouvez tester pleinement la fonction pour voir si la reconnaissance OCR est précise, etc.
Étapes à suivre pour convertir une écriture manuscrite en texte en ligne (ou en fichiers Word) avec Smallpdf
En supposant que vous vous soyez inscrit sur la plateforme et que vous soyez en période d'essai ou que vous ayez choisi de passer à la version Pro, voici les étapes à suivre pour convertir une écriture manuscrite en texte en ligne grâce à Smallpdf.
Étape 1 : Rendez vous sur la page de conversion de PDF en Word du site web Smallpdf.
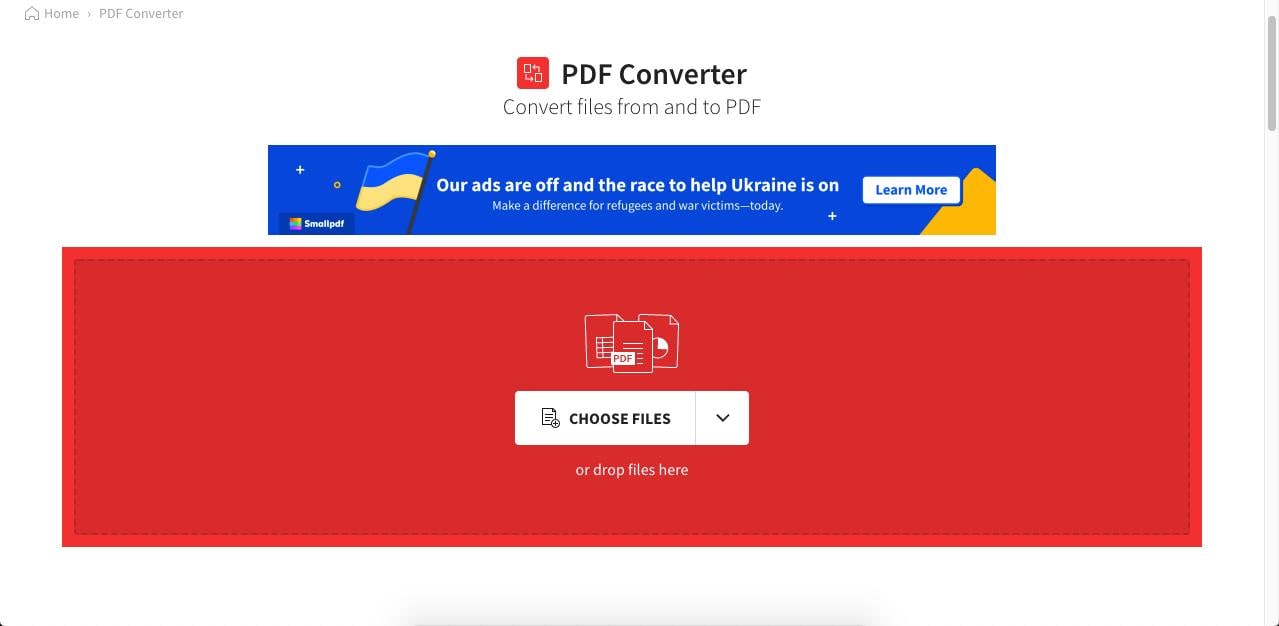
Étape 2 : Faites glisser et déposez votre fichier sur l'interface Web ou cliquez sur le bouton pour le télécharger, puis cliquez sur l'option "Vers Word".
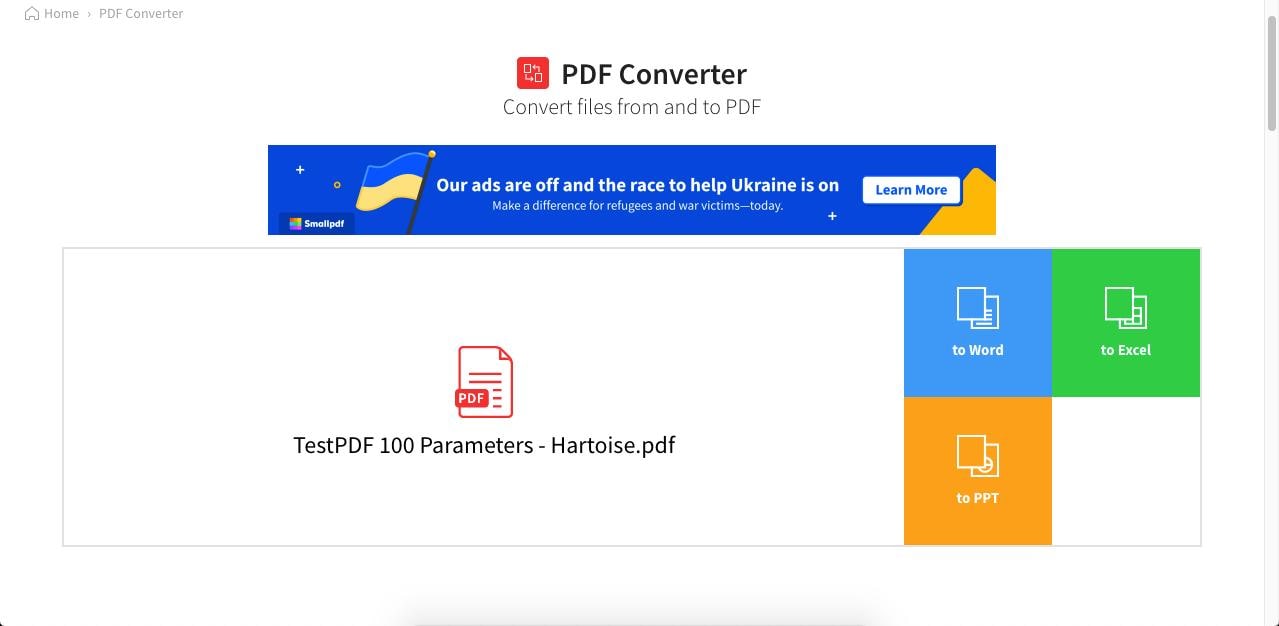
Étape 3 : Une fois qu'il est importé, vous verrez deux options : Convertir en Word et Convertir en Word éditable. Choisissez la deuxième option..
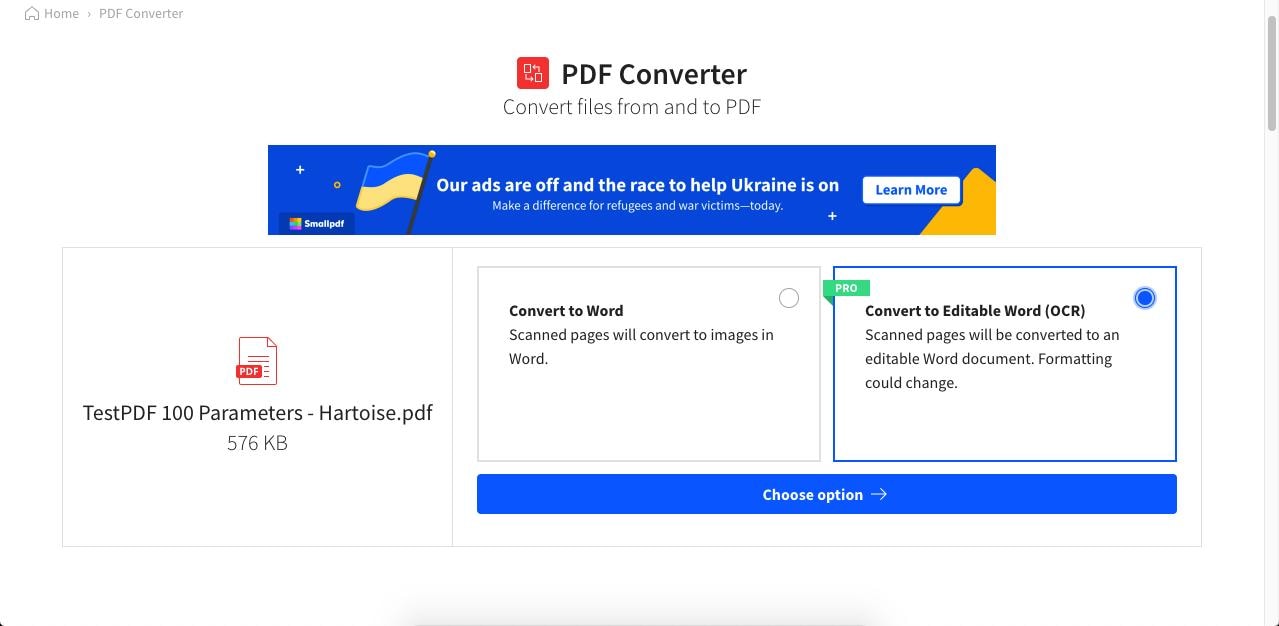
Étape 4 : Sélectionnez la langue souhaitée et cliquez sur le bouton Choisir la langue.
Étape 5 : Le fichier converti peut être téléchargé à la page suivante une fois le processus terminé.
Avantages
● Interface facile à utiliser avec des commandes simples
● Outils complets pour d'autres types de conversion et de gestion PDF
● Service en ligne rapide pour convertir une écriture manuscrite en texte
Inconvénients
● Pas d'option OCR gratuite mais vous pouvez utiliser la période d'essai gratuite (carte de crédit requise)
● La qualité des conversions est dans la moyenne
#3 : Adobe Acrobat Online
Adobe propose également une boîte à outils PDF en ligne en plus de ses produits de bureau. Cependant, l'option OCR n'est pas directement disponible dansla boîte à outils. Vous pouvez trouver un service en ligne appelé "Export PDF" d'Adobe qui utilise l'OCR pour convertir l'écriture manuscrite en texte. Cependant, cela peut être déroutant car l'OCR n'est pas clairement indiqué dans le module Export PDF. De plus,vous devez créer un compte Adobe pouraccéder à cette fonctionnalité, bien que vous puissiez également vous connecter avec vos informations d'identification Google pour plus de commodité.Une fois que vous avez trouvé comment procéder, vous pouvez enregistrer le document converti dans PDFelement Cloud ou l'éditer directement avec MicrosoftWord Online, qui est intégré dans le flux de processus Adobe Export PDF. Cela vous permet de convertir un document PDF manuscrit numérisé en un fichier Word modifiable, que vous pouvez ensuite éditer nativement avec Word en ligne. C'est une excellente option pour effectuer tout le processus en ligne sansavoir à télécharger ou installer quoi que ce soit. Voyons maintenant comment cela fonctionne :
Étapes à suivre pour convertir une écriture manuscrite en texte (Word) avec Adobe Export PDF en ligne
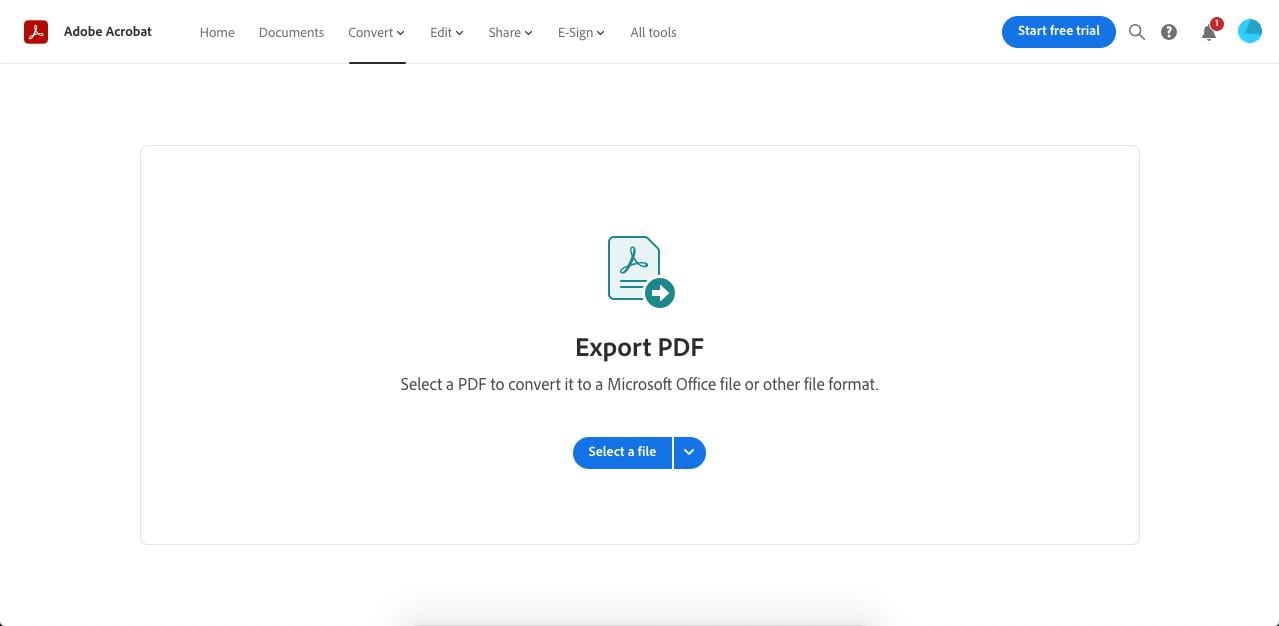
Étape 1: Accédez à l'URL pour la fonction Export PDF d'Adobe et connectez-vous. Vous devriez pouvoir voir une invite lorsque vous téléchargez un fichier.
Étape 2 : Faites glisser un fichier sur l'interface Web ou cliquez sur Sélectionner un fichier.
Étape 3 : Cliquez pour exporter le fichier sous forme de document Word modifiable ou dans l'un des autres formats pris en charge.
Étape 4 : Vous pouvez enregistrer votre fichier dans un dossier local ou dans PDFelement Cloud, et vous pouvez également choisir de le modifier avec Word Online.
Avantages
● Excellente qualité OCR avec un minimum de relecture après traitement
● Édition en ligne pratique de vos fichiers convertis
● Diverses autres options telles que l'enregistrement dans le cloud ou la reconversion au format PDF
Inconvénients
● L'inscription est requise avant de pouvoir convertir une écriture manuscrite en texte en ligne
● Limité à un seul document (essai) - abonnement requis pour traiter plus de fichiers
Partie 5. FAQ sur l'écriture manuscrite en texte
1. Quel est le meilleur convertisseur d'écriture manuscrite en texte ?
PDFelement est le meilleur convertisseur d'écriture manuscrite en texte car il peut vous aider à convertir l'écriture manuscrite en texte facilement grâce à une interface intuitive. De plus, vous pouvez éditer, stocker et partager le texte directement sur PDFelement.
2. Comment scanner un texte manuscrit ?
L'application Notes permet désormais de numériser le texte manuscrit présent sur une photo, grâce à la fonction Texte en direct. Le mode d'emploi est tout simple, dans une note touchez l'icône d'appareil photo en bas, puis l'option Scanner du texte.
3. Comment prendre des notes manuscrites sur PC ?
Utilisez un stylet, la souris ou votre doigt pour écrire une note. Sélectionnez une note manuscrite, puis Dessiner > Entrée manuscrite en texte pour transformer cette note en texte tapé. Sélectionnez une note, puis déplacez-la ou redimensionnez-la rapidement sur la page.
Partie 6. Conseils pour une Reconnaissance OCR Optimale de l'écriture manuscrite
- Utilisez un papier ligné pour garder une écriture droite.
- Écrivez lisiblement, en évitant les lettres qui se chevauchent.
- Utilisez un stylo à encre foncée (noir ou bleu foncé) sur un fond clair.
- Assurez un bon éclairage et évitez les ombres lors de la numérisation ou de la prise de photo.
- Numérisez à une résolution d'au moins 300 DPI.
Conclusion :
PDFelement est sans aucun doute le meilleur programme qui puisse être utilisé pour surmonter les problèmes liés aux PDF présentés par d'autres programmes. Avec PDFelement, vous pouvez également vous assurer que la gestion des PDF n'est jamais une tâche difficile à réaliser. Avec PDFelement, vous êtes sûr d'obtenir des résultats, qui sont tout simplement impressionnants, et c'est l'un des meilleurs programmes sur le marché. PDFelement est développé par une équipe résiliente de professionnels qui mettent à jour le programme régulièrement pour s'assurer que vous obtenez les meilleurs résultats avec facilité et satisfaction.
Avec PDFelement, vos fichiers PDF sont toujours sécurisés.
- Vous pouvez exécuter les fonctions les plus élémentaires à l'aide de ce programme. Il permet d'ouvrir d'enregistrer et d'imprimer des fichiers PDF en toute simplicité.
- Le programme peut également être utilisé pour travailler avec les éléments graphiques des fichiers PDF, et ceux-ci peuvent être supprimés, déplacés et pivotés à l'aide de ce programme.
- L'OCR du programme est le meilleur du marché. Il s'assure que les images sont converties en texte modifiable pendant que le texte est reconnu.
- Pour les professionnels, ce programme est optimal. Vous pouvez insérer des numéros de page, une numérotation Bates et des éléments de page sur vos PDF avec PDFelement.
 100% sécurité garantie
100% sécurité garantie  100% sécurité garantie
100% sécurité garantie  100% sécurité garantie
100% sécurité garantie  100% sécurité garantie
100% sécurité garantie Téléchargement gratuit or Acheter PDFelement right now!
Téléchargement gratuit or Acheter PDFelement right now!
Essai gratuit right now!
Essai gratuit right now!
Articles connexes
- Comment lire des commentaires d'un PDF
- Étapes du téléchargement et de l'utilisation de Capture2Text
- Qu'est-ce qu'Easy Screen ? Le guide ultime pour vous!
- Les 6 excellents outils pour extraire le texte des images
- Les méthodes d'extraire du texte d'images en utilisant Python





Clara Durand
chief Editor