Résumé :
Dans le cadre de notre travail et de notre vie quotidienne, nous sommes souvent amenés à traiter divers fichiers PDF. Ces fichiers peuvent contenir des informations sensibles, telles que l'auteur, la date de création, l'historique des modifications, etc.
Dans certains cas, nous pouvons vouloir protéger la vie privée ou assurer la sécurité des documents, ce qui nous oblige à apprendre comment supprimer les métadonnées des fichiers PDF. Aujourd'hui, nous nous concentrerons sur le thème « Comment supprimer les métadonnées de PDF » pour vous présenter les étapes détaillées qui vous aideront à résoudre facilement ce problème.
 100% sécurité garantie
100% sécurité garantie  100% sécurité garantie
100% sécurité garantie  100% sécurité garantie
100% sécurité garantie Dans cet article :
Partie 1. Comment supprimer les métadonnées de PDF
La première méthode est celle que nous préférons, à savoir l'utilisation d'un outil PDF pour convertir des images. Pour cela, nous recommandons Wondershare PDFelement - un outil qui a résolu l'un des plus grands problèmes de l'industrie de la gestion des documents. En d'autres termes, il s'agit d'un logiciel PDF polyvalent. Et voici une vidéo tutorielle sur PDFelement :
 100% sécurité garantie
100% sécurité garantie  100% sécurité garantie
100% sécurité garantie  100% sécurité garantie
100% sécurité garantie  100% sécurité garantie
100% sécurité garantie Nous présentons des étapes concrètes pour supprimer les métadonnées d'un PDF, allez-y !
Étape 1. Ouvrir un fichier PDF dans le programme
Cliquez sur le bouton « Ouvrir » et sélectionnez le fichier PDF dont vous souhaitez supprimer les métadonnées.
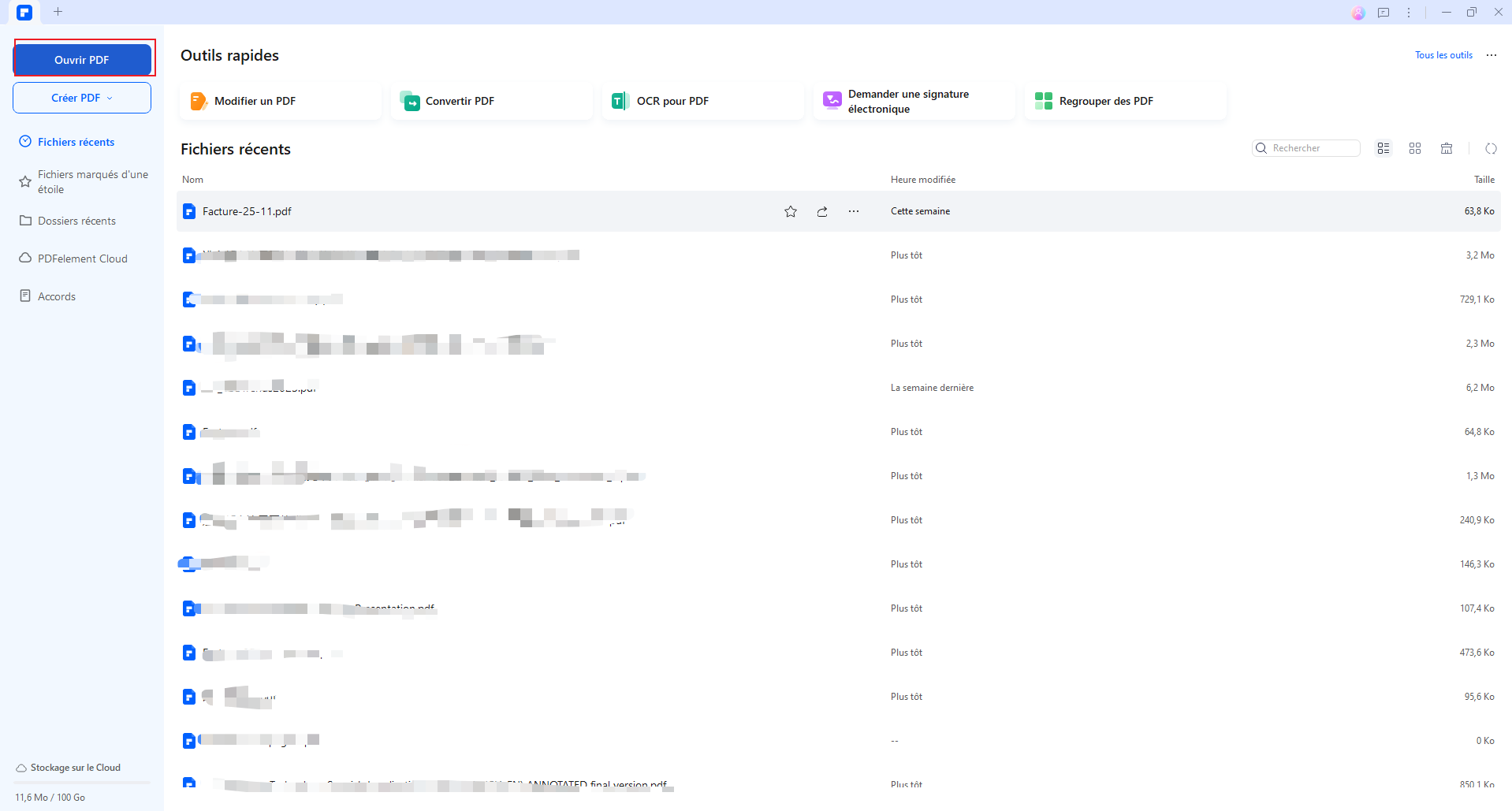
Étape 2. Supprimer les métadonnées de vos fichiers PDF
Une fois que le PDF est ouvert, cliquez sur le bouton « Fichier » et sélectionnez « Propriétés ». Les métadonnées du fichier PDF s'afficheront sur le côté gauche de l'écran. Sélectionnez les informations que vous souhaitez supprimer et utiliser la touche « Effacer » ou « Supprimer » de votre clavier pour supprimer ces informations.
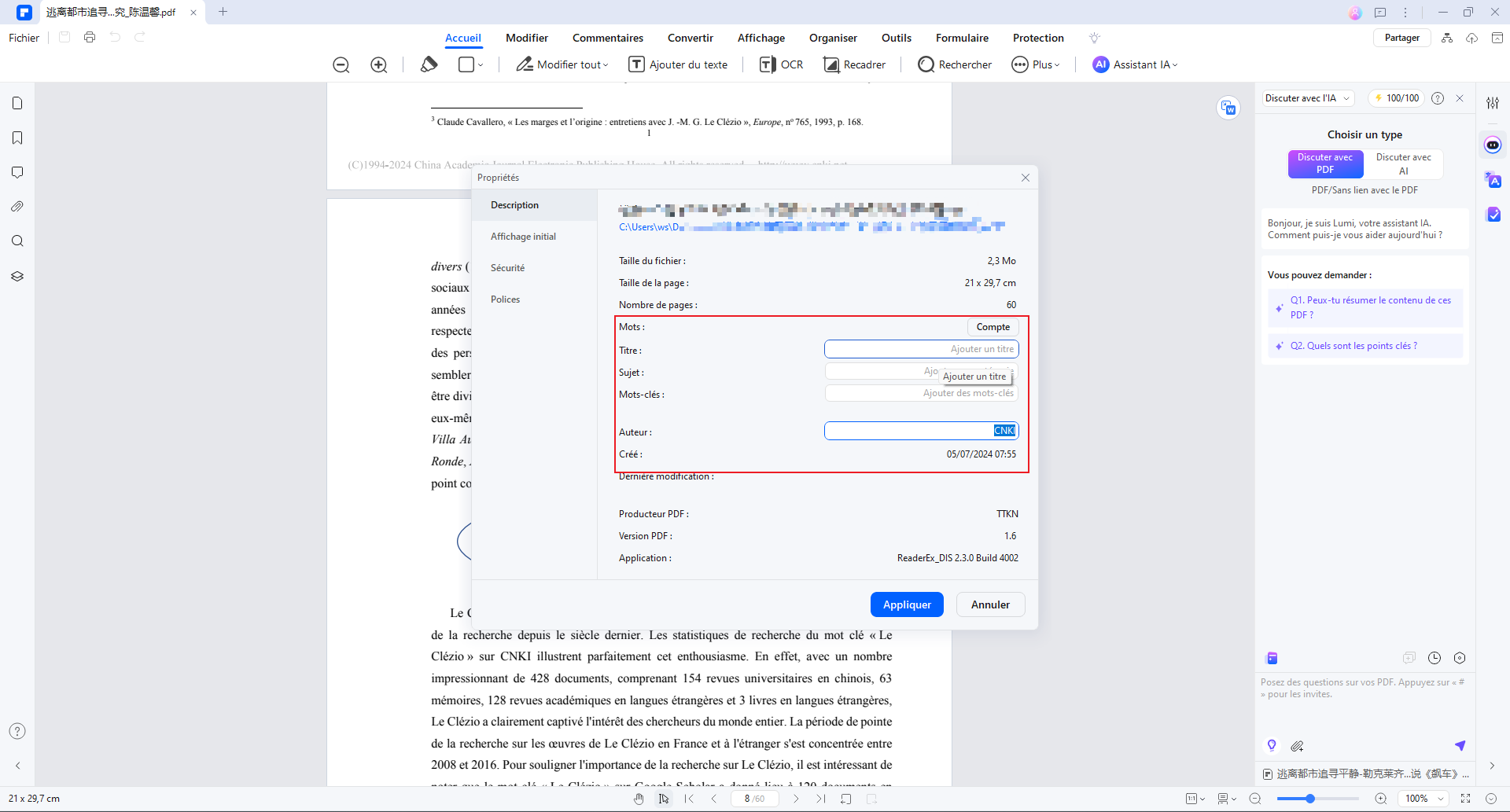
Partie 2. Pourquoi choisir PDFelement comme l'outil pour supprimer les métadonnées de PDF
PDFelement est un autre logiciel permettant de supprimer les métadonnées de vos fichiers PDF. Vous pouvez sélectionner les métadonnées et les supprimer individuellement. Vous pouvez aussi modifier les paramètres de confidentialité des fichiers PDF pour qu'ils ne puissent pas être tracés. PDFelement est non seulement moins cher en comparaison à Adobe® Acrobat® Pro, mais il est aussi très simple à utiliser.
 100% sécurité garantie
100% sécurité garantie  100% sécurité garantie
100% sécurité garantie  100% sécurité garantie
100% sécurité garantie  100% sécurité garantie
100% sécurité garantie Astuces : Comment les métadonnées sont stockées dans les fichiers PDF
Le dictionnaire d'information et le flux de métadonnées sont les mécanismes communs disponibles dans les fichiers PDF pour ajouter des métadonnées. Depuis la version PDF 1.0, le dictionnaire d'information (ou info dict) a été inclus. Ce dernier inclut les informations générales sur les métadonnées suivantes d’un fichier PDF :
- Auteur - qui a créé le document
- Sujet – sur quoi porte le document
- Mots-clés - les mots-clés peuvent être séparés par des virgules
- Titre - le titre du document
Le flux de métadonnées est un mécanisme plus élaboré qui a été intégré dans les documents PDF. Le flux XMP (Extensible Metadata Platform) est utilisé afin de structurer un flux de métadonnées. XMP est une technologie développée par Adobe en tant que norme ISO (ISO 16684-1) afin d'intégrer des métadonnées dans des fichiers, non seulement dans des PDF, mais aussi dans des JPG et SVG.
 100% sécurité garantie
100% sécurité garantie  100% sécurité garantie
100% sécurité garantie  100% sécurité garantie
100% sécurité garantie Partie 3. Comment supprimer des métadonnées de vos PDF avec Adobe® Acrobat®
Cette caractéristique est seulement disponible avec la version professionnelle, ainsi vous devrez acheter la version Pro. Après l'achat du logiciel, téléchargez et installez-le sur votre ordinateur. Exécutez-le en tant qu'administrateur et ouvrez le fichier PDF dont vous souhaitez supprimer les métadonnées.
Étape 1. Supprimer les métadonnées
Cliquez sur le bouton « Supprimer les informations cachées » situé sous les informations cachées. Il ouvrira un autre panneau sur le côté gauche de l'écran. Dans ce nouveau panneau, sélectionnez les données que vous voulez supprimer. Dans ce cas, nous sélectionnerons « Supprimer les Métadonnées ». Cliquez ensuite sur le bouton « Supprimer » situé juste au-dessus de cette option. Attendez pendant quelques secondes et Adobe® Acrobat® Pro supprimera toutes les métadonnées de votre fichier PDF.
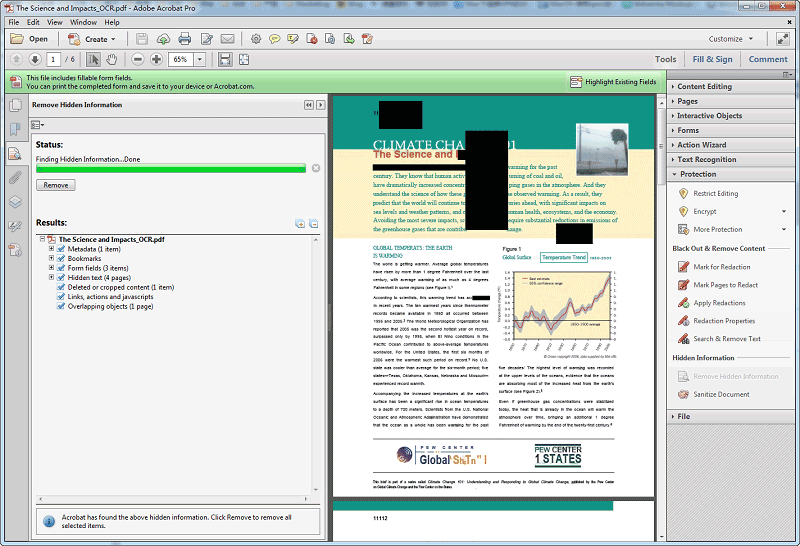
Étape 2. Sauvegarder le Fichier
Après avoir supprimé les métadonnées, n'oubliez pas de sauvegarder votre fichier PDF. Faites « Ctrl + S » ou cliquez sur l‘onglet « Fichier » et sélectionnez « Sauvegarder » pour sauvegarder le fichier PDF.
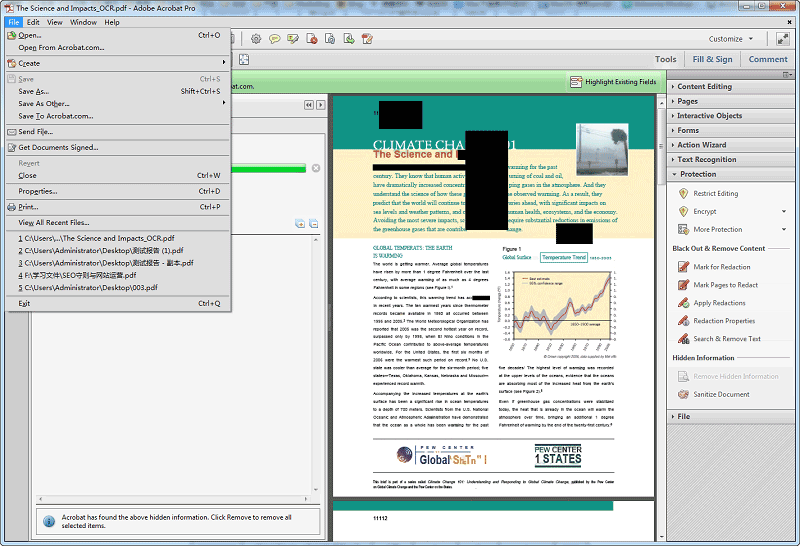
Partie 4. Comparaison entre Adobe Acrobat vs PDFelement
| Caractéristiques | PDFelement Essai gratuit Essai gratuit | Adobe® Acrobat® |
|---|
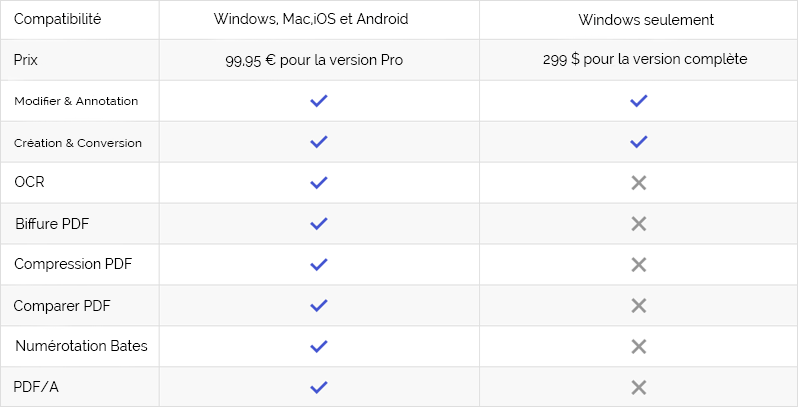
Plus de solutions pour éditer un PDF
- Pour Windows
- Pour Mac
- pour mobile




