En général dans le monde du travail, des tonnes de fichiers images sont générées car de nombreux documents sont scannés et stockés. Avec le temps, ces fichiers images finissent par encombrer l'espace de stockage de votre ordinateur, ce qui peut réduire les performances de celui-ci. Comment les organiser en un seul fichier pour la présentation ? Dans cet article, nous allons vous proposer une solution pour fusionner un fichier JPG/JPEG en format PDF avec PDFelement.
 100% sécurité garantie
100% sécurité garantie  100% sécurité garantie
100% sécurité garantie  100% sécurité garantie
100% sécurité garantie Comment fusionner des JPG/JPEG en PDF
Si vous n'avez pas encore PDFelement, la première étape consiste à le télécharger sur votre Mac ou ordinateur Windows. PDFelement fonctionne de manière transparente sur Windows XP, Windows Vista, Windows 7, Windows 8, 8.1, Windows 10, Windows 11 et sur Mac OS X version 10.12 et ultérieures, y compris 10.15 Catalina. Une fois que le téléchargement est terminé, ouvrez le dossier respectif et exécuter le fichier d'installation de PDFelement.
Étape 1. Ouvrir les fichiers JPG/jpeg afin de les fusionner en PDF
Lancez PDFelement et cliquez sur le bouton « Combiner PDF » à partir de la fenêtre d'accueil. Cette option vous permet de choisir et de charger des fichiers de formats différents afin de les fusionner en un seul fichier PDF.
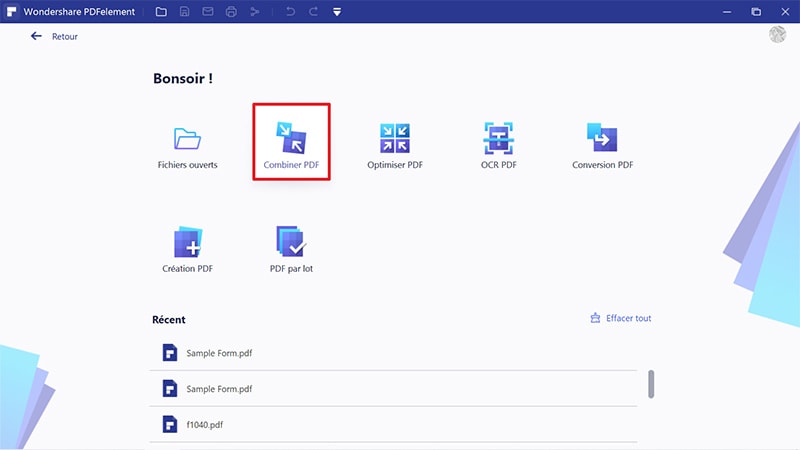
Étape 2. Fusionner des images JPG/JPEG afin de créer un fichier PDF
Dans la fenêtre « Combiner » qui apparait, sélectionnez l’option « Ajouter un fichier » afin de sélectionner plus de fichiers JPG ou JPEG à partir de votre disque dur pour les fusionner. Une fois que vos fichiers sont chargés, cliquez sur le bouton « Appliquer » situé en bas à droite. Votre document PDF est créé.
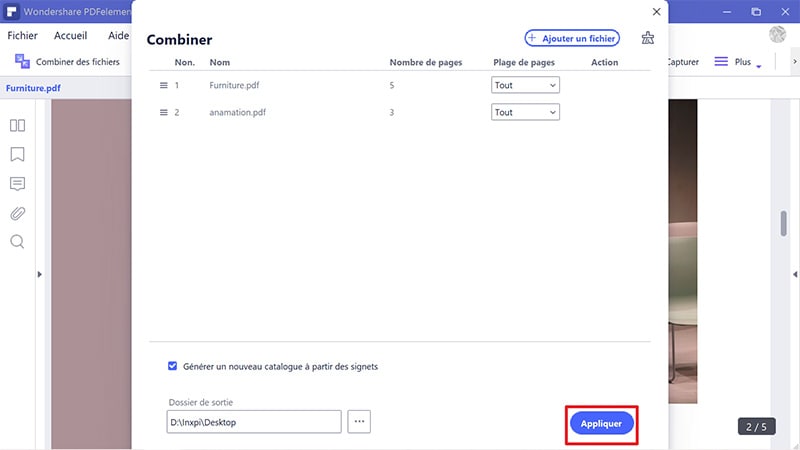
Étape 3. Modifier un document PDF que vous avez fusionné (Facultatif)
Une fois que vos fichiers images JPEG ou JPG ont été fusionnés et sauvegardés en PDF, vous pouvez les modifier. PDFelement fournit d’excellents outils d'édition qui vous permettent d'obtenir le meilleur de vos documents. Vous pouvez ajouter du texte, des images, des filigranes, des mots de passe et apporter des modifications à la mise en page générale de votre document sans avoir besoin d'un logiciel d'édition PDF supplémentaire.
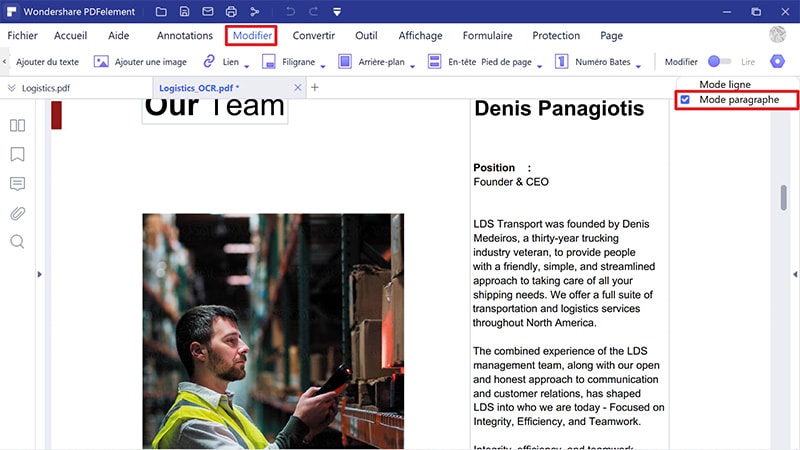
PDFelement est un logiciel révolutionnaire vous permettant de fusionner des fichiers images JPG ou JPEG en un seul fichier PDF. De plus, il est une application polyvalente présentant environ une demi-douzaine de caractéristiques différentes. Il vous permet de modifier les images, le texte et la structure de vos fichiers PDF. Vous pouvez surligner/souligner du texte et ajouter des notes avec les outils d'annotation incorporés.
PDFelement dispose de la technologie OCR afin d’extraire le texte, les images et de reproduire le format de vos fichiers PDF scannés. Ainsi vous pouvez facilement les parcourir et les éditer. Il a aussi la capacité de convertir rapidement et efficacement des fichiers au format PDF ou des PDF en d'autres formats.
 100% sécurité garantie
100% sécurité garantie  100% sécurité garantie
100% sécurité garantie  100% sécurité garantie
100% sécurité garantie Fusionner des images en PDF sous Mac
Eh bien, vous avez de la chance car cet article va vous présenter également la procédure à suivre afin de combiner plusieurs images en un PDF sur Mac.
- Sélectionner « Créer des fichiers en PDF » : Lancez le programme. Cliquez sur « Fichier » puis cliquez sur le bouton « Créer un PDF » à partir de la fenêtre d’accueil. Cliquez ensuite sur « Créer des fichiers en PDF » afin qu’une nouvelle fenêtre apparaisse.
- Ajouter des fichiers image: Pour charger plusieurs fichiers que vous souhaitez combiner, cliquez sur « Ajouter des fichiers » puis sur « Suivant ». Vous avez la possibilité de redimensionner ou personnaliser les images si nécessaire. Vous pouvez également choisir la taille d'image via le bouton « Options ».
- Combiner les images en un PDF: Pour ce faire, attendez que tous les fichiers soient chargés puis cliquez sur « Combiner » pour commencer à combiner tous les fichiers.
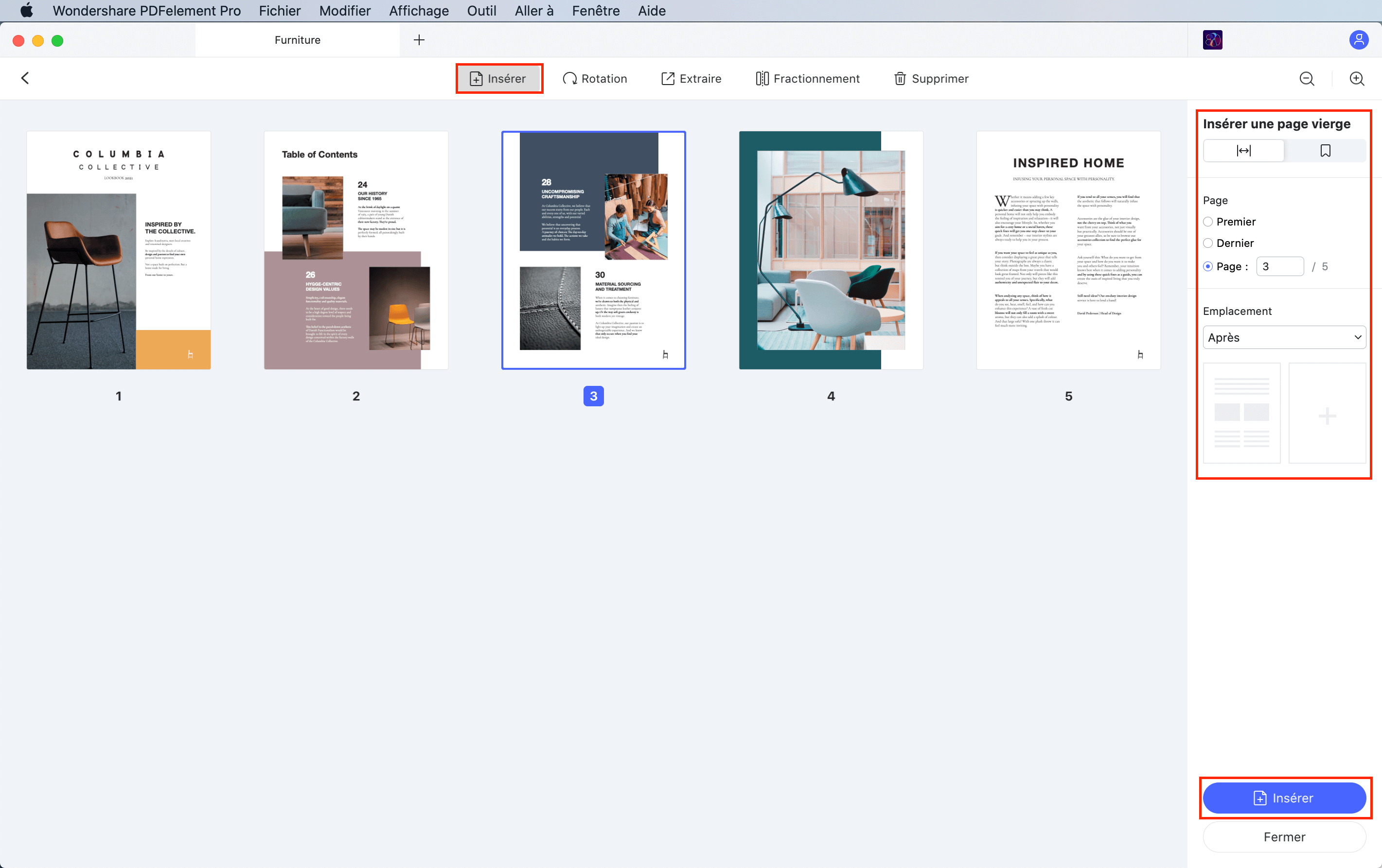
Convertir Excel
-
Excel en PDF
- Excel en PDF Paysage
- Excel vers PDF Ajuster à la page
- Multiples Excel vers PDF
- Excel vers PDF sans perdre le formatage
- XLSB vers PDF
- Convert Excel en PDF
- Excel au format PDF hors ligne
- Convertir XLSM en PDF
- XLSM vers XLSX/XLS
- XLSB vers PDF
- Excel vers PDF en ligne
- Convertisseur Excel vers PDF en ligne
- Convertir XLSX en PDF
- Convertisseur XLS en PDF
- Enregistrer Excel en PDF
- Exporter Excel en PDF
- Transformer Excel en PDF
-
PDF en Excel
-
Convertisseur Excel
-
Ajouter un PDF à Excel
-
Convert en Excel
 100% sécurité garantie
100% sécurité garantie



