 Accueil
>
Lire le pdf
> Comment rendre un PDF en lecture seule
Accueil
>
Lire le pdf
> Comment rendre un PDF en lecture seule
Un PDF en lecture seule signifie simplement que les utilisateurs peuvent ouvrir et visualiser le fichier et son contenu, mais ne peuvent en aucun cas le manipuler ou le modifier. Bien qu'il soit assez facile de savoir comment rendre un PDF en lecture seule, il faut des outils spéciaux pour appliquer une telle restriction d'autorisation. Pour créer un PDF en lecture seule pour une utilisation hors ligne ou en ligne, nous recommandons d'utiliser PDFelement, un éditeur PDF robuste doté d'un large éventail de fonctionnalités, dont la protection des PDF sous la forme d'un cryptage basé sur un mot de passe et la possibilité de définir deux types de mots de passe. Le premier permet d'accéder au fichier et le second, qui est pertinent pour cet article, permet de définir une restriction d'autorisation pour générer un fichier PDF en lecture seule. Voyons comment enregistrer un PDF en lecture seule afin que les utilisateurs ne puissent pas le modifier ou y apporter d'autres changements.
 100% sécurité garantie
100% sécurité garantie  100% sécurité garantie
100% sécurité garantie  100% sécurité garantie
100% sécurité garantie  100% sécurité garantie
100% sécurité garantie Comment rendre un PDF en lecture seule
La section suivante présente trois étapes simples pour verrouiller l'édition d'un fichier PDF à l'aide de PDFelement, tandis que la dernière étape vous montre comment déverrouiller un fichier afin qu'il puisse être édité par n'importe quel éditeur PDF. Commençons.
Étape 1 : Importer le PDF
Pour commencer, il faut importer un fichier PDF dans PDFelement. Cela se fait facilement par un glisser-déposer ou en utilisant l'option "Ouvrir un fichier" à partir de la fenêtre d'accueil principale. Une fois le fichier ouvert, cliquez sur l'onglet "Protection" en haut de la fenêtre, puis sur le bouton "Définir un mot de passe" via la barre d'outils.

Étape 2 : Définir un mot de passe d'autorisation pour le PDF
Lorsque la fenêtre "Sécurité" s'affiche, cochez la case "Mot de passe d'autorisation" et définissez un mot de passe. Les menus déroulants de la "Modification de l'autorisation" vous permettront de choisir le type de restrictions que vous souhaitez appliquer ainsi que les actions autorisées. Définissez les paramètres et cliquez sur "Enregistrer". Les restrictions seront appliquées et seule une personne possédant le mot de passe d'autorisation sera en mesure de déverrouiller les restrictions.

Note : Veuillez ne pas définir le "Mot de passe d'ouverture", car si vous définissez un mot de passe d'ouverture, les autres devront entrer le mot de passe pour ouvrir le document, et il sera illisible.
Étape 3 : Enregistrer le PDF en lecture seule
L'étape finale consiste à enregistrer le fichier à l'emplacement choisi, qui peut être un disque local ou un compte de stockage en nuage. Il suffit de cliquer sur "Fichier > Enregistrer sous" pour voir les options.

Une fois le fichier enregistré, vous pouvez vérifier ses propriétés pour voir quelles restrictions ont été activées. Pour cela, cliquez sur "Fichier > Propriétés > Sécurité".
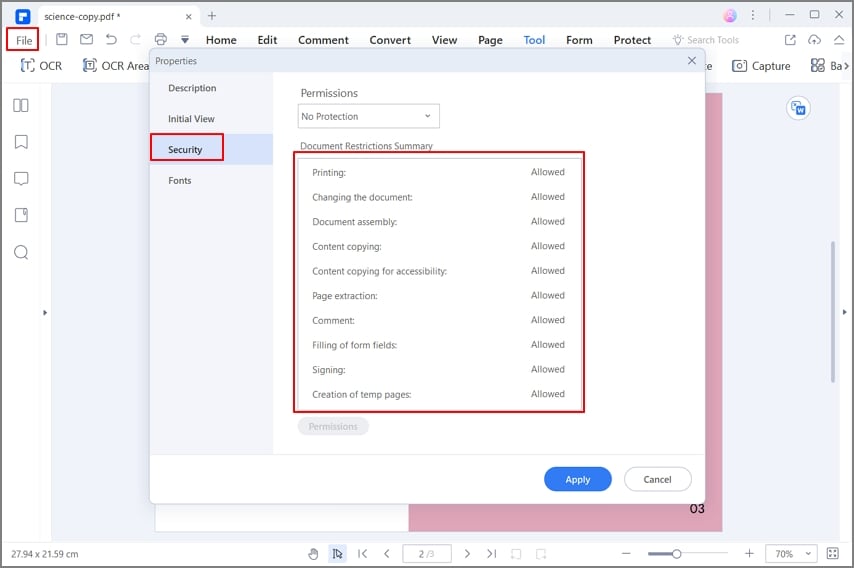
Étape 4 : Comment supprimer les restrictions en lecture seule d’un PDF ?
Après avoir suivi les étapes ci-dessus, votre fichier PDF sera en lecture seule. Si d'autres personnes veulent modifier le fichier, elles devront cliquer sur "Activer la modification", puis entrer le mot de passe d'autorisation défini et cliquer sur "OK" lorsqu'elles tenteront de modifier le fichier.

 100% sécurité garantie
100% sécurité garantie  100% sécurité garantie
100% sécurité garantie  100% sécurité garantie
100% sécurité garantie  100% sécurité garantie
100% sécurité garantie Une autre méthode pour rendre un PDF en lecture seule
Si vous ne souhaitez pas appliquer des restrictions aussi précises, mais simplement obtenir une version de votre fichier PDF dont le contenu ne peut pas être modifié, il vous suffit de le convertir en fichier image. Vous pouvez également le faire avec PDFelement. Voici la marche à suivre.
- 1. Ouvrez le fichier dans PDFelement comme indiqué à l'étape 1 ci-dessus.
- 2. Dans l'onglet "Convertir", cliquez sur le bouton "En Image". Cela convertira le PDF en JPG ou en tout autre format d'image de votre choix.
- 3. Cliquez sur "Enregistrer" pour convertir le fichier et l'enregistrer sous le même nom afin de connaître la source du contenu. L'extension de fichier .jpg ou .png l'empêchera d'écraser votre PDF original.

Le fichier de sortie devient alors une image qui peut être partagée. Pour rendre un PDF en lecture seule en ligne ou pour convertir un PDF en lecture seule en ligne, vous pouvez utiliser une application Web fiable comme HiPDF. Le processus ci-dessus décrit comment rendre un PDF en lecture seule à l'aide de PDFelement. Ce puissant éditeur de PDF dispose de plusieurs autres fonctions qui ont été décrites ci-dessous.
- Outils d'édition PDF complets : Modifiez tout élément PDF, y compris le texte, les images, les hyperliens, les objets, les médias intégrés, les commentaires, les annotations, les filigranes, les en-têtes, les pieds de page, les arrière-plans et d'autres composants.
- Création et conversion : La création de PDF à partir d'autres fichiers et la conversion de PDF vers d'autres formats sont aussi simples qu'un simple clic. Son moteur de conversion puissant et précis garantit l'intégrité de la mise en page des données, du formatage et d'autres attributs.
- Annoter, remplir, signer : Outils complets de révision et de commentaires, remplissage de formulaires et signatures numériques. Ensemble complet de fonctions de gestion de formulaires, notamment pour l'extraction de données, la conversion de formulaires de formats non modifiables en PDF et bien plus encore.
- Protection PDF : Un cryptage fort peut être ajouté aux PDF, ainsi que des restrictions sur l'édition, la copie et l'impression. En outre, le contenu peut être biffer à des fins de confidentialité. Le cryptage peut également être appliqué via un traitement par lots, ce qui vous permet de verrouiller ou de restreindre des centaines de documents en même temps.
- Fonctions avancées : Le traitement par lots, l'OCR, la reconnaissance des champs de formulaire et la biffure ne sont que quelques-unes des fonctions avancées offertes par cet outil.
 100% sécurité garantie
100% sécurité garantie  100% sécurité garantie
100% sécurité garantie  100% sécurité garantie
100% sécurité garantie  100% sécurité garantie
100% sécurité garantie Comme vous pouvez le constater, PDFelement peut non seulement vous aider à rendre un PDF en lecture seule, mais vous donne tous les outils dont vous avez besoin pour gérer vos flux de documents de manière simple et sans effort. Il est disponible pour Windows, macOS, iOS et Android, et chacun de ces produits est conçu pour être en phase avec les thèmes de conception et de convivialité respectifs de chaque plateforme.
Téléchargement gratuit or Acheter PDFelement right now!
Téléchargement gratuit or Acheter PDFelement right now!
Essai gratuit right now!
Essai gratuit right now!
Articles connexes
- Comparer les PDF
- Comment lire et comprendre vos formulaires fiscaux 2025
- Comment lire facilement des bandes dessinées au format PDF
- Top 5 des alternatives à Adobe Reader pour macOS 10.15
- Anna’s Archive : Qu'est-ce que c'est, comment ça fonctionne et alternatives [Guide 2025]
 100% sécurisé |
100% sécurisé |




Clara Durand
chief Editor