Adobe®Reader pour Windows ou Mac est disponible en plusieurs versions, les versions les plus populaires étant Adobe Reader 11 et Adobe Reader DC. Adobe Reader 11 est disponible sur Windows et macOS, tandis qu'Adobe Reader DC est la version cloud disponible sur Windows, macOS, iOS et même Android. Ces outils vous donnent la possibilité de protéger un fichier PDF avec un mot de passe, ce qui est important pour la sécurité de vos documents. Vous trouverez ci-dessous un guide pas à pas qui vous expliquera comment faire pour protéger des PDF avec mot de passe en utilisant Adobe Reader ainsi qu'une alternative moins chère - PDFelement.
 100% sécurité garantie
100% sécurité garantie  100% sécurité garantie
100% sécurité garantie  100% sécurité garantie
100% sécurité garantie  100% sécurité garantie
100% sécurité garantie - Partie 1. Comment protéger des PDF avec mot de passe en utilisant une alternative d'Adobe Reader
- Partie 2. Comment protéger un PDF par mot de passe avec Adobe® Reader
- Partie 3. Comment protéger les PDF par mot de passe sous Windows 11
- Partie 4. Autres outils que vous pouvez essayer pour protéger un PDF par mot de passe
Comment protéger des PDF avec mot de passe en utilisant une alternative d'Adobe Reader
PDFelement est la meilleure alternative à Adobe® Reader à la fois en termes de fonctionnalité et de facilité d'utilisation. C'est également une alternative moins chère par rapport à Adobe Reader et qui ne nécessite pas de payer des frais annuels. Ce logiciel vous permet de créer, éditer, convertir ou protéger des fichiers PDF.
En suivant les deux étapes suivantes, vous pouvez protéger votre fichier PDF en seulement quelques secondes. Vous pouvez activer certains paramètres afin d'empêcher l'accès à votre fichier PDF ou empêcher que le fichier soit copié, modifié ou imprimé. Adobe Reader permet l'édition de texte, d'images et de pages de fichiers PDF, ainsi que la conversion de fichiers PDF dans d'autres formats. Vous pouvez également effectuer une reconnaissance OCR sur un fichier PDF, et ainsi extraire du texte à partir d'images numérisées. Voici un guide étape par étape qui vous expliquera la procédure à suivre afin de protéger vos PDF avec un mot de passe à l'aide de PDFelement, la meilleure alternative d'Adobe Reader.
Étape 1. Ouvrir votre PDF
Lancez PDFelement sur votre ordinateur et cliquez sur le bouton « Ouvrir un fichier » afin de charger le fichier que vous souhaitez protéger. Vous pouvez également cliquer sur « Fichier » et sélectionner « Ouvrir » pour choisir un PDF à importer.
 100% sécurité garantie
100% sécurité garantie  100% sécurité garantie
100% sécurité garantie  100% sécurité garantie
100% sécurité garantie  100% sécurité garantie
100% sécurité garantie 
Étape 2. Protéger le PDF avec un mot de passe
Maintenant, cliquez sur l'onglet « Protection » et cliquez sur « Mot de passe ». Dans la boîte de dialogue suivante, saisissez le mot de passe et confirmez-le à nouveau. Enfin, cliquez sur « OK » en bas de l'écran. Fermez le fichier PDF et cliquez à nouveau sur le bouton « Oui » pour enregistrer votre fichier PDF.
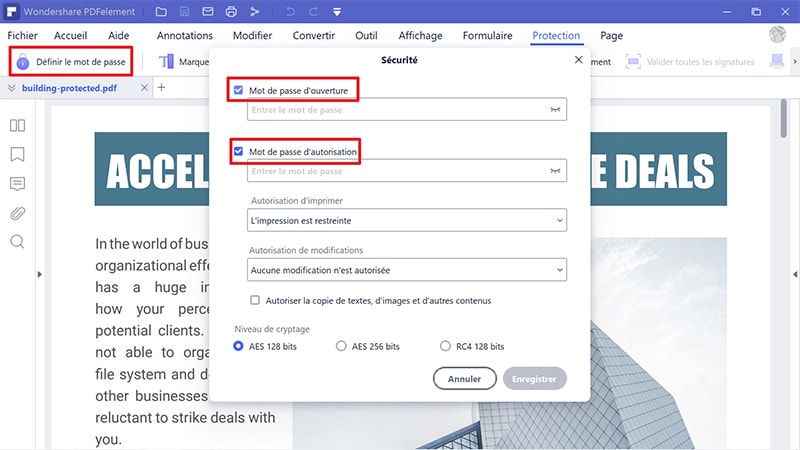
Avec PDFelement, vous pouvez soit activer les paramètres pour empêcher l'accès à votre PDF, soit empêcher la copie, la modification et l'impression du fichier. Les fonctionnalités distinctives d'Adobe Reader incluent l'édition de texte, d'images et de pages PDF dans des fichiers PDF, ainsi que la conversion de fichiers PDF dans d'autres formats. Vous pouvez également effectuer une OCR sur un fichier PDF, ce qui vous permet d'extraire du texte à partir d'images numérisées.
Comment protéger un PDF par mot de passe avec Adobe® Reader
Étape 1. Ouvrir le fichier PDF
Une fois Adobe Reader installé sur votre ordinateur, ouvrez le fichier PDF que vous souhaitez protéger avec un mot de passe. Vous pouvez faire glisser le fichier PDF sur l'interface d'Adobe Reader ou l'ouvrir à partir du menu principal.
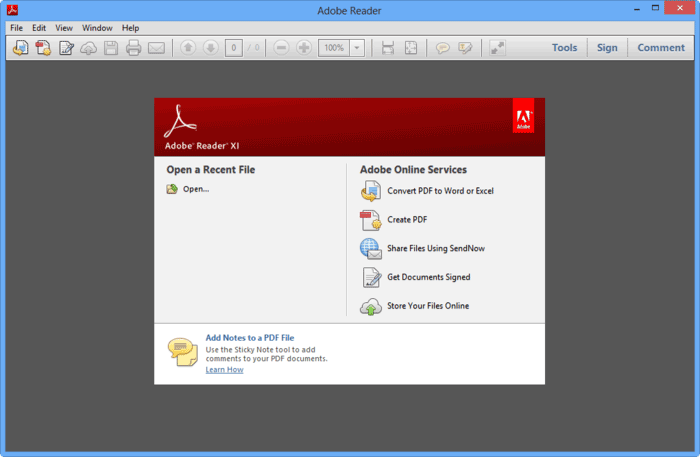
Étape 2. Protéger le PDF avec un mot de passe
Après avoir ouvert le fichier PDF, allez dans « Outils > Protéger > Crypter > Crypter avec mot de passe ». Les outils sont situés en haut à gauche de l'écran dans Adobe Reader 11. Une fois le menu affiché, cliquez sur « Oui ».
L'étape suivante consiste à saisir le mot de passe de votre fichier PDF. Vous devrez également choisir la compatibilité pour cette version sélectionnée du fichier PDF.
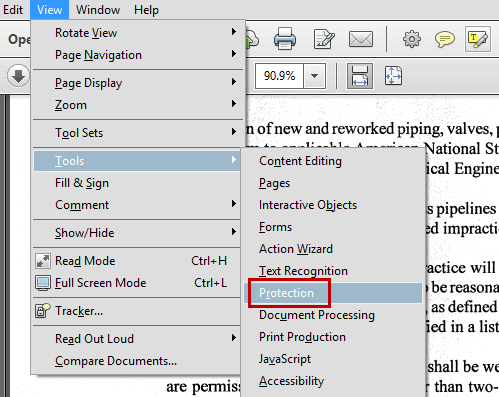
Comment protéger les PDF par mot de passe sous Windows 11
Si vous envisagez d'améliorer la sécurité de votre pdf, il existe plusieurs méthodes pour le faire. Vous pouvez même protéger le fichier pdf par mot de passe et également verrouiller l'édition du pdf.
Méthode 1. Protéger le fichier PDF par mot de passe
La protection par mot de passe est connue pour fournir une couche supplémentaire solide à vos fichiers PDF. Voici les étapes pour protéger par mot de passe votre fichier pdf sur le système d'exploitation Windows 10 :
Étape 1 : Vous pouvez utiliser n'importe quel navigateur pour accéder à la page de protection par mot de passe en ligne d'Acrobat. Ensuite, vous devez cliquer sur le bouton de fichier ou vous pouvez même faire glisser et déposer le fichier que vous souhaitez sécuriser.
Étape 2 : Ici, vous pouvez créer et entrer un mot de passe fort. N'oubliez pas de retaper et de confirmer le mot de passe.
Étape 3 : Ensuite, vous devez cliquer sur « Définir le mot de passe » et télécharger votre fichier nouvellement protégé.
Méthode 2. Verrouiller le PDF de l'édition
Vous pouvez également empêcher la modification du pdf en suivant ces étapes :
Étape 1 : Ouvrez votre fichier pdf, puis cliquez sur le volet « Outils ». Ensuite, vous devez choisir le panneau « Protection » dans Adobe Acrobat.
Étape 2 : De plus, sélectionnez le volet Autorisation et cochez les cases telles que la copie, l'édition et l'impression.
Étape 3 : Une fois cela fait, enregistrez les modifications.
Autres outils que vous pouvez essayer pour protéger un PDF par mot de passe
Si vous cherchez des moyens de protéger un pdf par mot de passe en ligne, voici les conseils :
Astuce 1. PDFCrypter
Outre Adobe Acrobat, PDFEncrypt est une alternative open source qui offre aux utilisateurs une solution simple avec une interface de base. L'écran de réglage offre une gamme variée d'options pour les utilisateurs où vous pouvez apporter toutes les modifications souhaitées concernant la copie, l'édition ou l'impression.
Astuce 2. PDF24 Creator
Il s'agit d'un power-pack gratuit conçu pour les documents pdf. En utilisant ce logiciel, vous pouvez éditer, fusionner, diviser, convertir, protéger, compresser et ainsi de suite un fichier pdf. Sélectionnez simplement le fichier ou faites-le glisser et apportez toutes les modifications souhaitées.
Astuce 3. PDF24 Tools
Un autre logiciel remarquable est PDF24 Tools. Sur le site Web, vous devez sélectionner l'option « Protéger le PDF » et entrer le mot de passe. Le logiciel est tout à vous ici. Effectuez les modifications et téléchargez le pdf.
Astuce 4. CleverPDF
CleverPDF est un site Web utile où vous pouvez ouvrir la page pdf cryptée et ouvrir le pdf que vous souhaitez modifier. Vous pouvez également ajouter plusieurs restrictions ici. Enfin, cliquez sur le bouton Démarrer la conversion et téléchargez le pdf.
VOIR AUSSI
-
- 1. Top 10 des éditeurs de PDF gratuits
- 2. Supprimer les mots de passe de vos PDF
- 3. Insérer un PDF dans un document Word
- 4. Convertir un fichier PDF en formulaire à remplir
- 5. Le meilleur logiciel pour supprimer les filigranes des PDF
- 6. Convertir un document PDF en URL
- 7. Convertir des PDF en Word sur Mac gratuitement
- 8. Les 10 meilleures imprimantes PDF gratuites
- 9. Top 10 des éditeurs PDF pour Mac à ne pas manquer
- 10. Numériser plusieurs pages de PDF
 100% sécurité garantie
100% sécurité garantie



