Résumé :
Un document InDesign contient des styles et des fichiers liés. Il peut être utilisé pour la publication assistée par ordinateur afin de créer des livres, des calques, des journaux et des magazines. Le format de fichier PDF est le plus couramment utilisé, mais il peut parfois être nécessaire de convertir votre document PDF en document InDesign pour diverses utilisations. Cet article vous explique la méthode la plus courante pour convertir un fichier PDF en InDesign.

![]() Propulsé par l'IA
Propulsé par l'IA
![]() Propulsé par l'IA
Propulsé par l'IA
![]() Propulsé par l'IA
Propulsé par l'IA
![]() Propulsé par l'IA
Propulsé par l'IA
Dans cet article :
Partie 1. PDFelement - Le meilleur convertisseur de PDF en fichier Indesign
Partie 2. Comment importer un PDF dans Indesign avec PDFelement
Partie 3. Comment enregistrer un PDF en un format InDesign avec un convertisseur en ligne
Partie 1. PDFelement - Le meilleur convertisseur de PDF en fichier Indesign
PDFelement est doté d'outils professionnels qui vous aident à convertir, éditer, transformer et organiser vos PDF en toute simplicité. Grâce à cet outil, vous pouvez convertir des PDF en documents Indesign et en divers formats de fichiers. Les formats de sortie pris en charge sont les suivants : Word, Excel, PowerPoint, JPG, JPEG, TXT, RTF, TIFF, RTF, ePUB et HTML.
 100% sécurité garantie
100% sécurité garantie  100% sécurité garantie
100% sécurité garantie  100% sécurité garantie
100% sécurité garantie 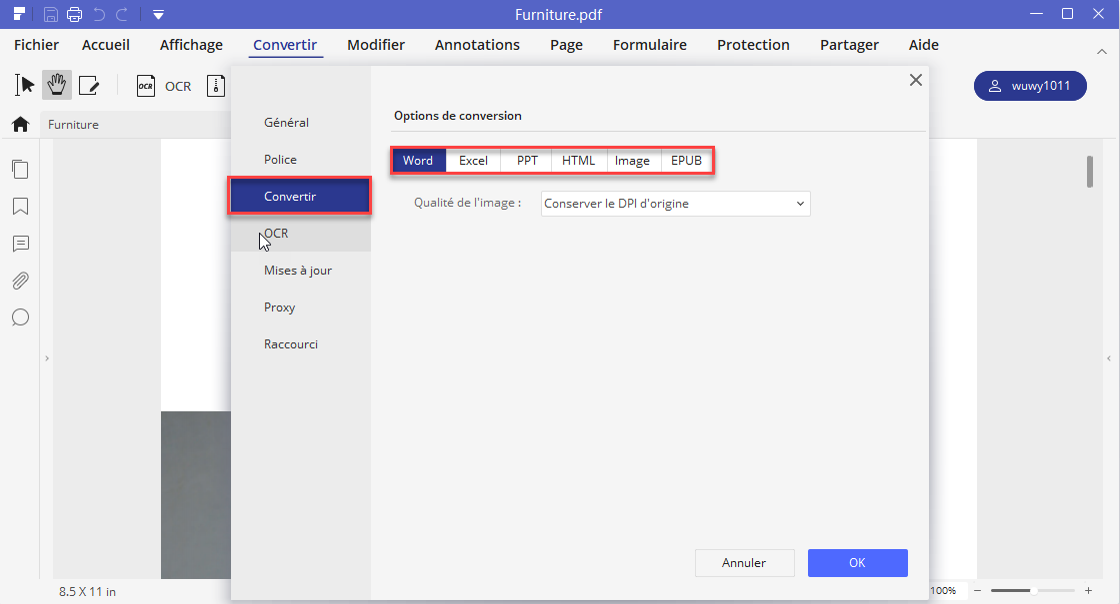
Avantages :
- Ses outils d'édition vous permettent de modifier facilement des images et du texte, ainsi que de gérer les pages de vos PDF.
- Vous pouvez également ajouter des notes et créer des tampons personnalisés, mettre en évidence et biffer des textes dans un fichier PDF.
- Sa fonction OCR avancée vous permet même de modifier des documents PDF scannés.
- Il mettra en évidence les champs à remplir, afin que vous puissiez remplir vos formulaires facilement.
- Il vous permet également de créer des formulaires personnalisés avec de nombreuses options telles que des boutons, des champs de texte, des listes déroulantes, etc.
Partie 2. Comment importer un PDF dans Indesign avec PDFelement
Étape 1 : Importer un PDF
Tout d'abord, il suffit de faire glisser le fichier PDF sur la fenêtre du logiciel. Vous pouvez également cliquer sur le bouton "Ouvrir un fichier..." Pour rechercher les fichiers PDF que vous souhaitez importer.

 100% sécurité garantie
100% sécurité garantie  100% sécurité garantie
100% sécurité garantie  100% sécurité garantie
100% sécurité garantie Étape 2 : Convertir les PDF en fichiers pris en charge par InDesign
Allez dans l'onglet "Accueil", puis "Word" ou "Vers autres" pour activer la conversion. Une boîte de dialogue apparaîtra dans laquelle vous pourrez sélectionner le dossier de sortie afin de commencer l'enregistrement du fichier converti. Vous pouvez modifier le format du fichier de sortie si nécessaire.
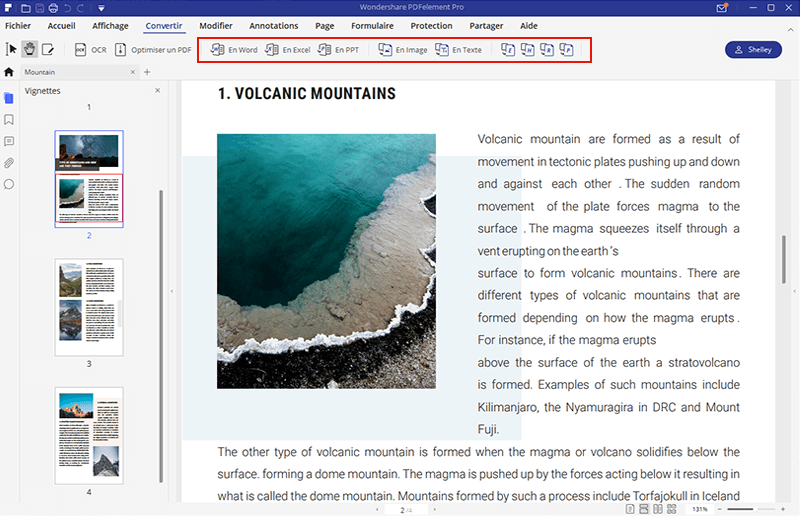
Vous pouvez également convertir un fichier PDF directement en ouvrant le logiciel PDFelement et en cliquant sur l'option "Convertir PDF" située sur la page d'accueil. Vous serez alors invité à sélectionner le fichier à convertir.

![]() Propulsé par l'IA
Propulsé par l'IA
![]() Propulsé par l'IA
Propulsé par l'IA
![]() Propulsé par l'IA
Propulsé par l'IA
![]() Propulsé par l'IA
Propulsé par l'IA
Étape 3 : Conversion de PDF numérisés en fichiers pris en charge par InDesign
L’OCR (reconnaissance optique de caractères) est une forme moderne de technologie qui est incorporée dans PDFelement afin de permettre une conversion fluide des PDF numérisés vers les formats de fichiers pris en charge par InDesign. Une fois votre PDF scanné ouvert, vous pouvez cliquer sur "Exécuter l'OCR", puis aller dans "Accueil > Vers autres".
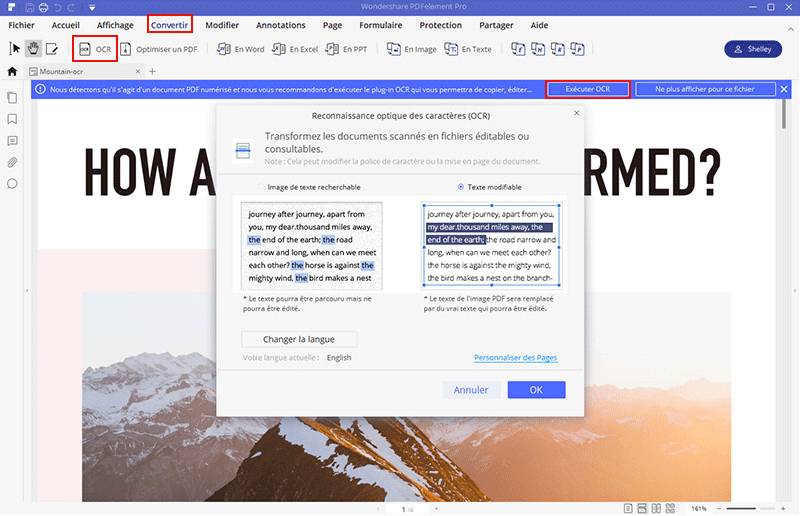
 100% sécurité garantie
100% sécurité garantie  100% sécurité garantie
100% sécurité garantie  100% sécurité garantie
100% sécurité garantie Partie 3. Comment enregistrer un PDF en un format InDesign avec un convertisseur en ligne
Recosoft PDF2ID est de loin le convertisseur PDF en InDesign le plus couramment utilisé. Pour convertir des PDF en fichiers InDesign à l'aide de Recosoft, vous pouvez suivre les étapes suivantes :
Étape 1. Pour ouvrir et convertir des fichiers PDF à l'aide de PDF2ID, sélectionnez la commande "PDF2ID- Convert PDF/XPS" via le menu de Recosoft.
Étape 2. Sélectionnez le PDF que vous souhaitez ouvrir dans InDesign et cliquez ensuite sur "OK".
Étape 3. Lorsque le PDF2ID (PDF to InDesign) apparaît, cliquez sur "OK" pour le convertir en fichier InDesign. Vous pouvez également spécifier les options de conversion avant de cliquer sur "OK".
Étape 4. Le PDF sera converti en format InDesign et vous pourrez le modifier si nécessaire. La conversion prend quelques secondes en fonction de la taille du fichier.
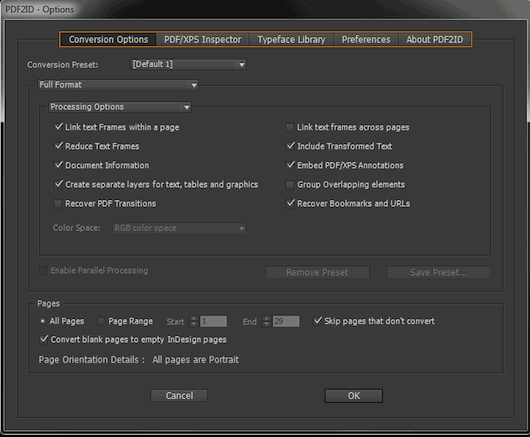
Conclusion :
En conclusion, la conversion d'un fichier PDF en fichier InDesign est une tâche courante pour les professionnels du design graphique et de la mise en page. Dans cet article, nous avons exploré différentes méthodes pour réaliser cette conversion, notamment en utilisant des logiciels de conversion en ligne et des plugins InDesign. Cependant, pour une expérience plus avancée et complète, nous recommandons l'utilisation de PDFelement. Ce logiciel offre une gamme de fonctionnalités avancées pour convertir facilement un fichier PDF en fichier InDesign, en préservant la qualité du fichier et en permettant la personnalisation des paramètres de conversion. Il permet également de modifier et d'ajouter du contenu à vos fichiers InDesign, ainsi que de fusionner plusieurs fichiers PDF en un seul fichier InDesign. Que vous soyez un professionnel du design graphique ou un étudiant qui souhaite créer des mises en page professionnelles, PDFelement est un choix recommandé pour convertir vos fichiers PDF en fichiers InDesign. Essayez PDFelement dès aujourd'hui et découvrez comment il peut simplifier et améliorer votre processus de conversion de PDF en fichiers InDesign.

![]() Propulsé par l'IA
Propulsé par l'IA
![]() Propulsé par l'IA
Propulsé par l'IA
![]() Propulsé par l'IA
Propulsé par l'IA
![]() Propulsé par l'IA
Propulsé par l'IA
Modifier
- Astuces d'éditer le pdf
- IA (nouvelles fonctions de PE V12)
PDFelement
 100% sécurité garantie
100% sécurité garantie



