Il y a de nombreuses raisons pour lesquelles vous pourriez avoir besoin de modifier rapidement un document enregistré au format PDF. Par exemple, vous pourriez être en train de corriger le travail d'un étudiant, de faire des suggestions pour un design, ou de prendre des notes en lisant un livre numérique. Heureusement, il existe de nombreux outils disponibles qui peuvent vous aider à convertir un PDF en un format éditable, vous permettant ainsi de modifier rapidement et facilement le contenu du document.
Si vous vous trouvez dans cette situation pendant que vous travaillez ou étudiez, une solution pratique est d'utiliser l'Éditeur de PDFelement pour annoter votre fichier PDF.
 100% sécurité garantie
100% sécurité garantie  100% sécurité garantie
100% sécurité garantie  100% sécurité garantie
100% sécurité garantie Partie 1. PDFelement - un des meilleurs outils d'écrire sur un fichier PDF (facile et polyvalent)
Partie 2. Comment utiliser iLovePDF pour annoter un PDF
Partie 3. Comparaison entre PDFelement et iLovePDF
Partie 1. PDFelement - un des meilleurs outils d'écrire sur un fichier PDF
Lorsque vous avez besoin d'écrire sur un fichier PDF sur Windows, PDFelement est l'outil idéal pour vous aider à le faire. Avec PDFelement, vous pouvez facilement ajouter du texte, des commentaires et des annotations à vos fichiers PDF existants. Que vous souhaitiez corriger des erreurs, ajouter des notes ou surligner des passages importants, PDFelement vous offre une interface conviviale et intuitive pour effectuer ces modifications rapidement et facilement.
Et voici des étapes concrets d'annoter un fichier pdf :
Étape 1 : Téléchargez PDFelement et modifier votre PDF
Commencez par ouvrir le document PDF sur lequel vous voulez écrire. Ouvrez-le en faisant simplement glisser-déposer le fichier PDF sur la fenêtre principale du programme.
Pour écrire sur votre document PDF, cliquez sur l’onglet « Modifier » de la barre d'outils principale et cliquez ensuite sur « Ajouter du texte ». Cliquez sur la zone où vous voulez écrire afin qu’une boîte de texte apparaisse vous permettant d'écrire ce que vous voulez.
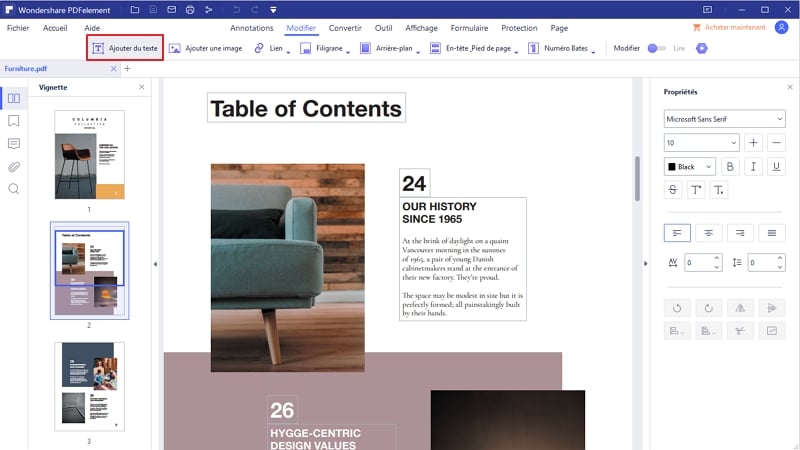 {% model
{% model
Étape 2 : Cliquez sur « Annotations » et ajoutez les notes
Cliquez simplement sur l’onglet « Annotations » de la barre d'outils principale et cliquez ensuite sur « Notes ». Vous verrez une icône de commentaire apparaître. Cliquez sur la zone où vous voulez ajouter le commentaire et double cliquez ensuite sur l'icône pour ouvrir une fenêtre de note.
Lorsque vous avez terminé cliquez sur le bouton « – » en haut à droite de la note afin de la minimiser. Vous pouvez visualiser de nouveau le commentaire en recliquant sur l'icône.
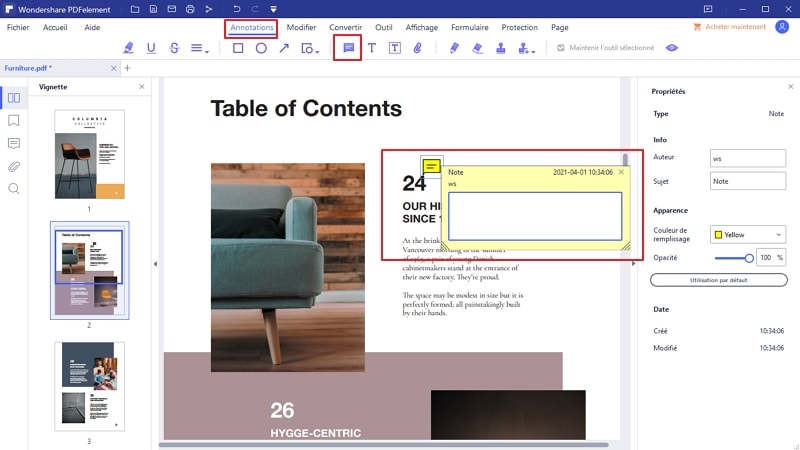
 100% sécurité garantie
100% sécurité garantie  100% sécurité garantie
100% sécurité garantie  100% sécurité garantie
100% sécurité garantie Étape 3 : Ajouter et personnalisez des champs de formulaires
S'il y a des champs de formulaires sur votre fichier PDF, vous pouvez écrire sur ces derniers en cliquant sur « Modifier ». Ceci vous permet d'écrire facilement dans des champs de formulaire.
Vous verrez aussi un grand nombre d’options vous permettant d’ajouter des champs de formulaires, des cases à cocher, des boutons et même des signatures numériques. N'oubliez pas de sauvegarder votre document une fois vous avez terminé.
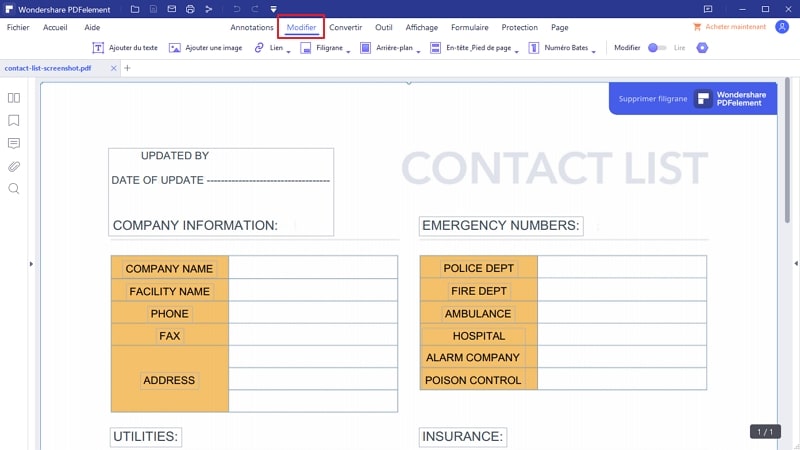
Partie 2. Comment utiliser iLovePDF pour annoter un PDF
Si vous souhaitez écrire facilement sur un fichier PDF, vous pouvez utiliser le logiciel d'édition PDF gratuit d'iLovePDF. Ce logiciel est disponible en ligne, ce qui signifie qu'aucune installation n'est nécessaire pour l'utiliser. Voici les étapes à suivre :
1. Ouvrez le site web et cliquez sur ''modifier PDF.''
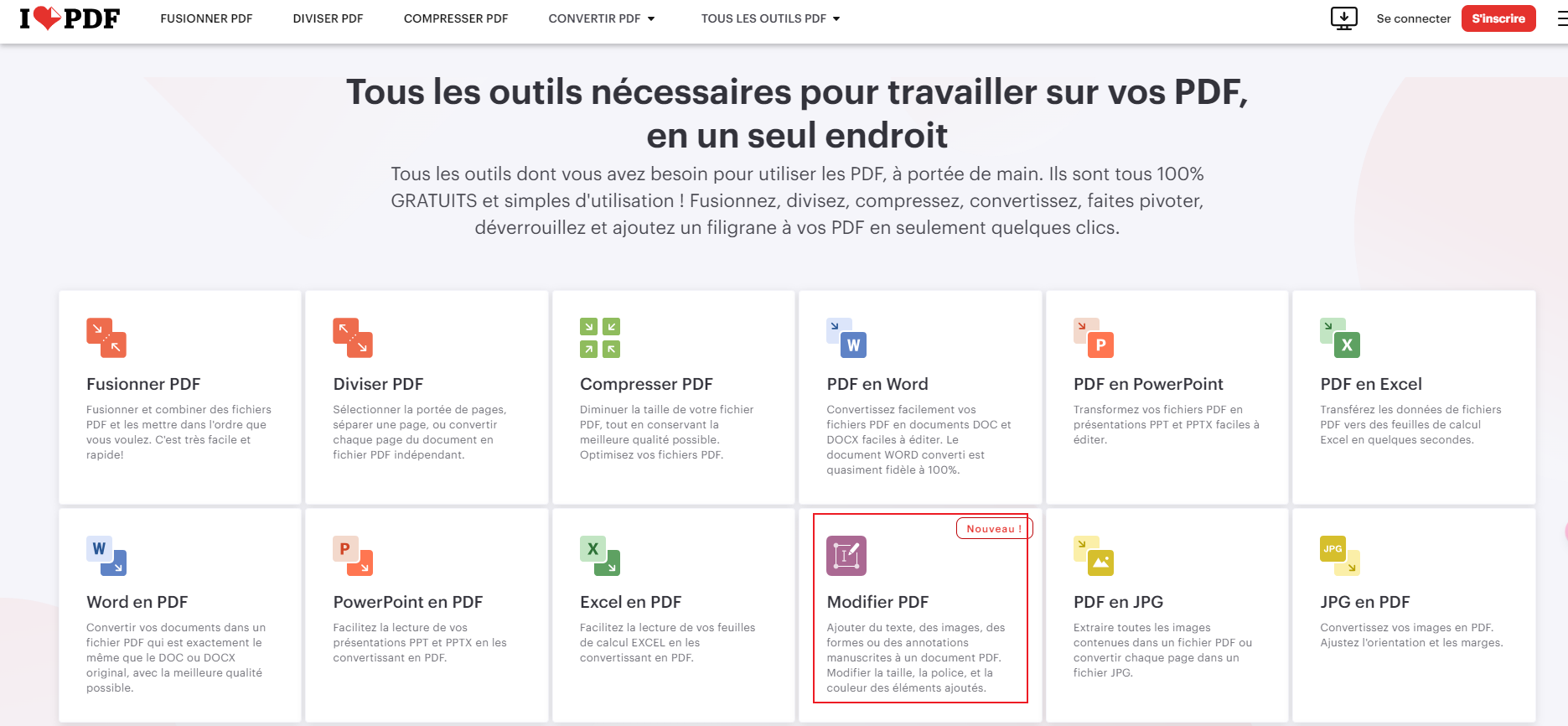
2. Une fois que vous avez sélectionné le fichier PDF dans lequel vous souhaitez ajouter des notes, vous pouvez commencer à éditer le fichier en utilisant les outils disponibles. Par exemple, vous pouvez utiliser l'outil de texte pour ajouter des notes directement sur le PDF. Il vous suffit de cliquer à l'endroit où vous souhaitez ajouter la note, puis de taper votre texte. Vous pouvez également utiliser d'autres outils d'édition tels que les surlignages, les commentaires ou les dessins pour ajouter des annotations supplémentaires.
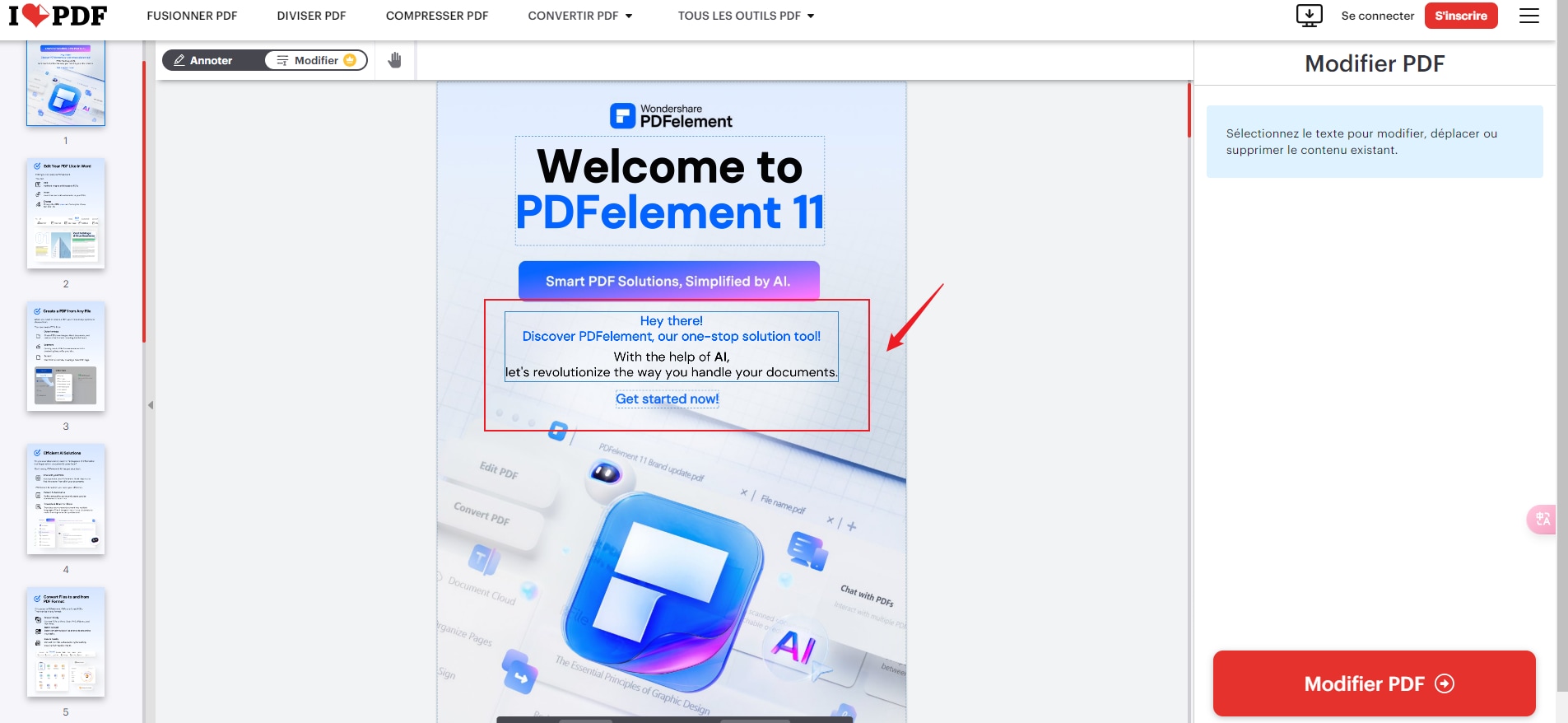
3. Une fois que vous avez terminé d'ajouter vos notes, vous pouvez enregistrer le fichier PDF modifié ou le partager avec d'autres personnes. Avec ces fonctionnalités d'édition, vous pouvez facilement personnaliser votre fichier PDF en y ajoutant des notes importantes ou des commentaires pertinents.
Partie 3. Comparaison entre PDFelement et iLovePDF
| Critères | PDFelement | iLovePDF |
|---|---|---|
| Prix | 89 €/an | Gratuit |
| Interface | Conviviale | Conviviale |
| Facilité d'apprentissage | Facile | Facile |
| Fonctionnalités d'édition | Avancées | Basiques |
| Compatibilité avec les appareils | Windows, Mac, iOS, Android | En ligne, compatible avec tous les appareils |
| Fonctionnalités supplémentaires | OCR, conversion de fichiers, protection par mot de passe | Compression de fichiers, fusion de fichiers, conversion de fichiers |
| Support technique | Disponible | Limité |
| Niveau de personnalisation | Élevé | Limité |
PDFelement est un logiciel payant offrant des fonctionnalités avancées d'édition de PDF. Il est compatible avec plusieurs appareils et offre une interface conviviale. Il propose également des fonctionnalités supplémentaires telles que la reconnaissance optique de caractères (OCR) et la conversion de fichiers.
iLovePDF, quant à lui, est un outil en ligne gratuit qui permet des fonctionnalités basiques d'édition de PDF. Il est facile à utiliser et compatible avec tous les appareils. Il propose des fonctionnalités supplémentaires telles que la compression de fichiers, la fusion de fichiers et la conversion de fichiers.
En résumé, si vous recherchez des fonctionnalités avancées et une personnalisation approfondie, PDFelement est un bon choix
 100% sécurité garantie
100% sécurité garantie  100% sécurité garantie
100% sécurité garantie  100% sécurité garantie
100% sécurité garantie Plus de solutions pour éditer un PDF
- Pour Windows
- Pour Mac
- pour mobile




