Résumé :
Vous avez des fichiers PDF importants, mais vous ne pouvez pas les imprimer ni copier le texte ? Pour protéger un fichier PDF de toute utilisation frauduleuse, les gens, en particulier les rédacteurs de ces fichiers PDF, ont tendance à les protéger sans mots de passe. Si vous voulez imprimer ou rendre modifiable un fichier PDF protégé par mot de passe, vous devez apprendre à ouvrir des fichiers PDF protégés par un mot de passe avec PDF Password Remover .
 100% sécurité garantie
100% sécurité garantie  100% sécurité garantie
100% sécurité garantie  100% sécurité garantie
100% sécurité garantie  100% sécurité garantie
100% sécurité garantie Dans cet article :
- Partie 1 : Comment ouvrir des PDF protégés par mots de passe facilement
- Partie 2 : Ouvrir un PDF protégé par un mot de passe avec PDFelement (facile et polyvalent)
- Partie 3 : Comment ouvrir un PDF protégé par un mot de passe en ligne
- Partie 4 : Ouvrir un PDF protégé par mot de passe avec Google Drive
- Partie 5 : Ouvrir un fichier PDF protégé par mot de passe avec Google Chrome
Partie 1 : Comment ouvrir des PDF protégés par mots de passe facilement
Pour apprendre à ouvrir des fichiers PDF protégés, vous devez savoir qu’il en existe de deux sortes. L’un est un PDF protégé par un mot de passe utilisateur. Vous pouvez ouvrir et voir ce genre de fichiers PDF. Cependant, vous n’êtes pas autorisés à copier ou imprimer ce PDF. Le second est un PDF protégé par un mot de passe ouvert. Avec de genre de fichiers PDF, vous ne pouvez même pas les ouvrir sans entrer le mot de passe correct. Vous trouverez ci-dessous les solutions pour supprimer la protection par mot de passe sur les fichiers PDF.
Étape 1. Importez les PDF protégés par un mot de passe dans le programme
Lancez PDF Password Remover et vous verrez l’option « Ajouter fichiers… ». Cliquez dessus et choisissez le PDF protégé par un mot de passe que vous souhaitez cracker. Il est possible d’effectuer des conversions par lots de fichiers, vous pouvez par conséquent ajouter plusieurs fichiers selon vos besoins.
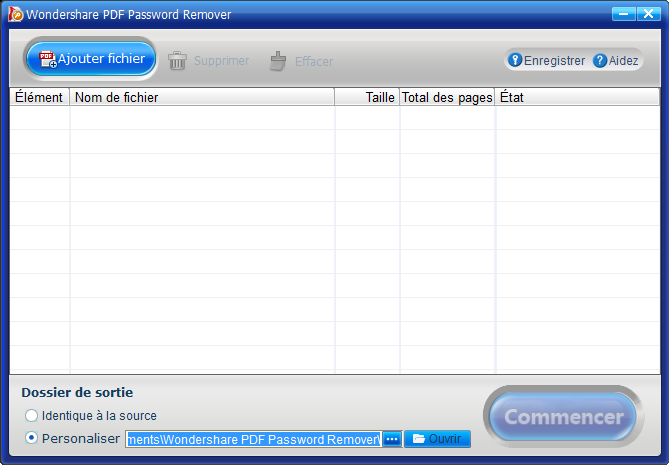
Étape 2. Sélectionnez le dossier de destination pour ouvrir vos PDF protégés (en option)
Comme vous pouvez le voir, il existe 2 options dans le « Dossier de destination » : « Enregistrer le(s) fichier(s)-cible dans le dossier d’origine » et « Personnaliser ». En sélectionnant « Enregistrer le(s) fichier(s)-cible dans le dossier d’origine », les fichiers seront enregistrés dans le dossier par défaut du programme. En sélectionnant « Personnaliser », vous pouvez choisir le dossier de destination que vous préférez.
Après avoir paramétré toutes les options dont vous avez besoin, cliquez sur « Démarrer ». En une seconde, vous supprimerez les protections des PDF avec succès. C’est le moyen le plus efficace que je n’ai jamais vu. Ensuite, vous pourrez ouvrir les fichiers PDF protégés par mots de passe sans aucune difficulté.
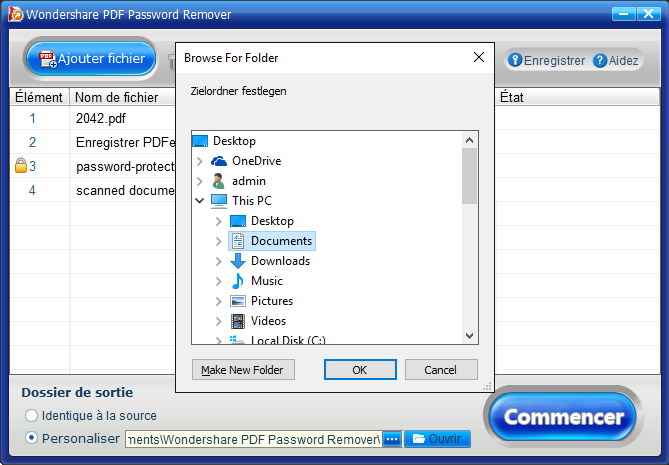
Étape 3. Ouvrez des PDF protégés avec un mot de passe
Après avoir supprimé le mot de passe des PDF protégés, vous pouvez les ouvrir dans n’importe quel outil PDF et vous pouvez modifier, copier et coller les fichiers PDF selon vos besoins.
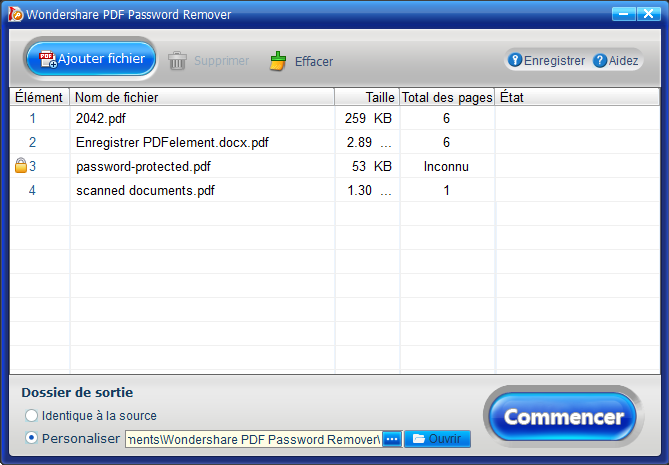
Remarque : pour ouvrir les PDF protégés par mots de passe, vous auriez tout intérêt à utiliser un outil PDF professionnel. PDFelement est une solution pour PDF tout-en-un pour les PME et les particuliers. Son tarif en fait l’un des plus compétitifs sur le marché, tout en possédant des fonctionnalités complètes. C’est l’outil parfait pour les PDF que vous devriez avoir.
 100% sécurité garantie
100% sécurité garantie  100% sécurité garantie
100% sécurité garantie  100% sécurité garantie
100% sécurité garantie  100% sécurité garantie
100% sécurité garantie Partie 2 : Ouvrir un PDF protégé par un mot de passe avec PDFelement
Si vous avez réussi à accéder au mot de passe du document PDF protégé, il vous suffit de suivre ces trois étapes pour ouvrir et lire votre fichier PDF avec PDFelement.
 100% sécurité garantie
100% sécurité garantie  100% sécurité garantie
100% sécurité garantie  100% sécurité garantie
100% sécurité garantie  100% sécurité garantie
100% sécurité garantie Etape 1. Charger le PDF protégé par mot de passe
Lancez d'abord PDFelement, cliquez sur le bouton "+" de la fenêtre d'accueil pour parcourir et sélectionner le fichier PDF protégé par mot de passe, ou vous pouvez faire glisser et déposer le PDF protégé par mot de passe directement dans la fenêtre du programme.

Etape 2. Ouvrir un PDF protégé par un mot de passe
Si votre document PDF n'a que la restriction du mot de passe d'autorisation, alors il s'ouvrira automatiquement, et vous pouvez commencer à visualiser le fichier en utilisant le programme. Si votre document PDF est protégé par la restriction du mot de passe d'ouverture, il vous demandera de saisir le mot de passe dès l'ouverture du fichier. Vous devrez saisir le mot de passe dans la boîte de dialogue pour ouvrir le PDF.

 100% sécurité garantie
100% sécurité garantie  100% sécurité garantie
100% sécurité garantie  100% sécurité garantie
100% sécurité garantie  100% sécurité garantie
100% sécurité garantie Après avoir ouvert le fichier PDF protégé par un mot de passe dans PDFelement, vous pouvez également supprimer le mot de passe si vous le souhaitez en cliquant sur le bouton "Protect" > "Set Password", puis désélectionner le mot de passe et enregistrer votre fichier PDF.

 100% sécurité garantie
100% sécurité garantie  100% sécurité garantie
100% sécurité garantie  100% sécurité garantie
100% sécurité garantie  100% sécurité garantie
100% sécurité garantie Etape 3. Modifier le PDF (facultatif)
En outre, si vous souhaitez éditer ou modifier le contenu de votre PDF, vous pouvez vous référer à cet article pour savoir comment éditer un PDF au sein de PDFelement.

Partie 3 : Comment ouvrir un PDF protégé par un mot de passe en ligne
Si vous cherchez une solution en ligne à votre problème d'ouverture d'un pdf protégé par un mot de passe, ces étapes sont pour vous ;
Etape 1 Aller sur le site web
Allez sur la page de suppression du mot de passe en ligne de HiPDF et téléchargez votre document en cliquant sur l'option bleue au milieu "Choose File".
Etape 2 Entrez le mot de passe
Une fois le document téléchargé, vous devez entrer le mot de passe correct, puis cliquer sur le bouton "Déverrouiller" et le mot de passe de votre fichier sera supprimé.
Etape 3 Télécharger le document PDF
Maintenant que le mot de passe du fichier est supprimé, vous pouvez télécharger le PDF en cliquant sur le bouton "Télécharger" et enregistrer le document à l'emplacement de votre choix. Si vous avez oublié le mot de passe d'un fichier PDF, HiPDF est le meilleur moyen de l'ouvrir en ligne.
Partie 4 : Ouvrir un PDF protégé par mot de passe avec Google Drive
Si votre fichier PDF est protégé par un mot de passe d'autorisation et que vous connaissez le bon mot de passe, vous pouvez utiliser Google Drive pour l'ouvrir et supprimer également le mot de passe d'autorisation.
Etape 1Télécharger le fichier PDF
Faites glisser et déposez votre PDF protégé par un mot de passe dans votre compte Google Drive. Vous pouvez également ouvrir votre Google Drive, puis cliquer sur le bouton "My Drive" > " Transférer des fichiers " ou " +Nouveau " > " Transférer des fichiers ".

Etape 2. Ouvrir un PDF protégé par un mot de passe
Après avoir téléchargé le fichier PDF, cliquez avec le bouton droit de la souris sur le PDF pour choisir l'option "Ouvrir avec" > "Google Docs", puis une fenêtre vous demandera le mot de passe d'autorisation. Saisissez donc le mot de passe correct dans la nouvelle fenêtre.

Etape 3. Télécharger le PDF
Après l'ouverture, le mot de passe d'autorisation a déjà été supprimé en fait. Vous pouvez cliquer sur le bouton "Fichier" > "Télécharger" pour l'enregistrer dans un nouveau fichier PDF ou un fichier Word au format .docx sur votre ordinateur. Cependant, lorsqu'il est ouvert dans Google Docs, la mise en page de votre contenu peut être modifiée. Il est donc préférable d'utiliser PDFelement pour ouvrir un PDF protégé par un mot de passe sans perdre la mise en page.

Partie 5 : Ouvrir un fichier PDF protégé par mot de passe avec Google Chrome
Google Chrome est un navigateur largement utilisé, qui peut également vous aider à ouvrir des PDF sécurisés. Et si vous voulez supprimer le mot de passe, cela aide aussi.
Etape 1. Ouvrir un PDF verrouillé
Après avoir lancé Chrome, ouvrez un nouvel onglet vide. Faites glisser et déposez votre PDF protégé par un mot de passe dans cet onglet. Si votre fichier PDF a un mot de passe ouvert, une nouvelle fenêtre s'ouvrira pour vous demander le mot de passe ouvert. Il suffit de saisir le bon mot de passe pour l'ouvrir. Si votre fichier PDF possède le mot de passe d'autorisation, vous pouvez l'ouvrir directement dans Chrome.

Etape 2. Supprimer le mot de passe
Après avoir ouvert le fichier, cliquez sur le bouton "Imprimer" dans Chrome, puis choisissez de le réenregistrer. Le fichier PDF nouvellement enregistré n'a plus de mot de passe.

 100% sécurité garantie
100% sécurité garantie



