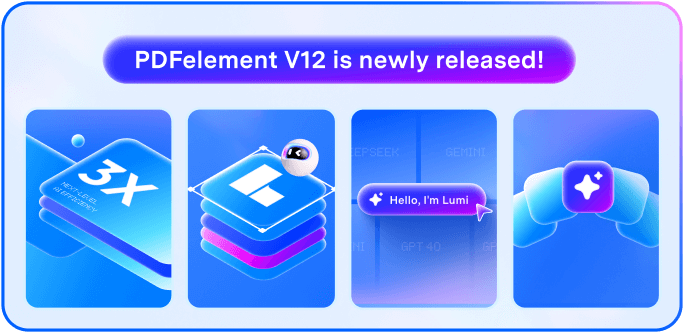Partager et traiter de petits fichiers PDF est rapide et facile. Il est judicieux de séparer les pages PDF. Il n’est pas nécessaire de vous compliquer la vie avec de gros fichiers comprenant des sections dont vous n’avez pas besoin. Si vous voulez une bonne expérience, trouver le bon outil pour séparer les PDF est inévitable. Cet article vous propose un guide complet sur 3 méthodes faciles pour séparer les fichiers PDF.
 100% sécurité garantie
100% sécurité garantie  100% sécurité garantie
100% sécurité garantie  100% sécurité garantie
100% sécurité garantie  100% sécurité garantie
100% sécurité garantie Dans cet article
Méthode 1 : Séparer les pages PDF avec un logiciel d’édition PDF
Il existe de nombreux logiciels d’édition PDF sur le marché que vous pouvez utiliser pour séparer les pages PDF. Cependant, PDFelement s’impose facilement comme le meilleur outil pour séparer les pages PDF.
PDFelement est un puissant éditeur PDF complet qui permet aux utilisateurs de séparer les pages PDF rapidement et facilement. Avec ce programme, vous pouvez séparer les pages selon le nombre de pages ou les signets de niveau supérieur. Vous pouvez également séparer chaque page en fichiers PDF individuels, quelle que soit la taille et la nature de votre PDF.
 100% sécurité garantie
100% sécurité garantie  100% sécurité garantie
100% sécurité garantie  100% sécurité garantie
100% sécurité garantie  100% sécurité garantie
100% sécurité garantie Vous souhaitez séparer les pages d’un PDF ? Regardez la vidéo ci-dessous pour en savoir plus sur le meilleur éditeur PDF, qui peut vous simplifier la vie.
Comment séparer les pages PDF avec Wondershare PDFelement
Séparer des pages dans un PDF avec PDFelement n’a jamais été une tâche complexe. L’interface élégante et les icônes détaillées rendent la navigation fascinante et ludique. Les étapes suivantes montrent comment séparer les pages PDF avec Wondershare PDFelement.
Étape 1Ouvrez votre PDF avec PDFelement.
Pour commencer, lancez PDFelement sur votre ordinateur. Cliquez sur « Ouvrir des fichiers » pour importer le fichier PDF.

Étape 2Cliquez sur l'icône "Diviser".
Lorsque le fichier PDF est chargé, allez dans la barre d'outils et cliquez sur l'onglet "Organiser". Dans le menu secondaire, cliquez sur l'icône "Diviser" (celle qui ressemble à une paire de ciseaux).

Sujets les plus populaires
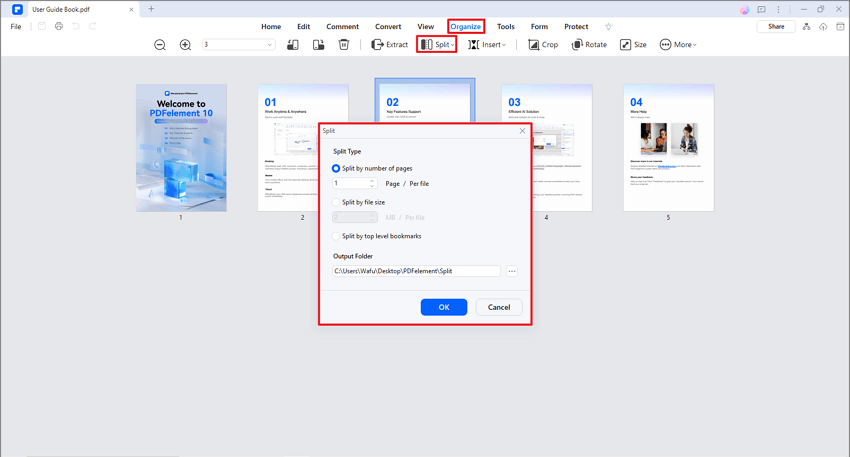
Étape 3Définissez les critères de séparation.
Dans la boîte de dialogue suivante, choisissez "Diviser par nombre de pages" et saisissez le nombre minimum de pages que chaque PDF séparé possédera. Vous pouvez également choisir un dossier de destination approprié dans la section "Dossier de sortie".
Étape 4Séparez les pages PDF.
Lorsque vous êtes satisfait, cliquez sur "OK". Attendez la fin du processus, puis cliquez à nouveau sur "OK" et localisez les fichiers PDF séparés dans le dossier de destination.
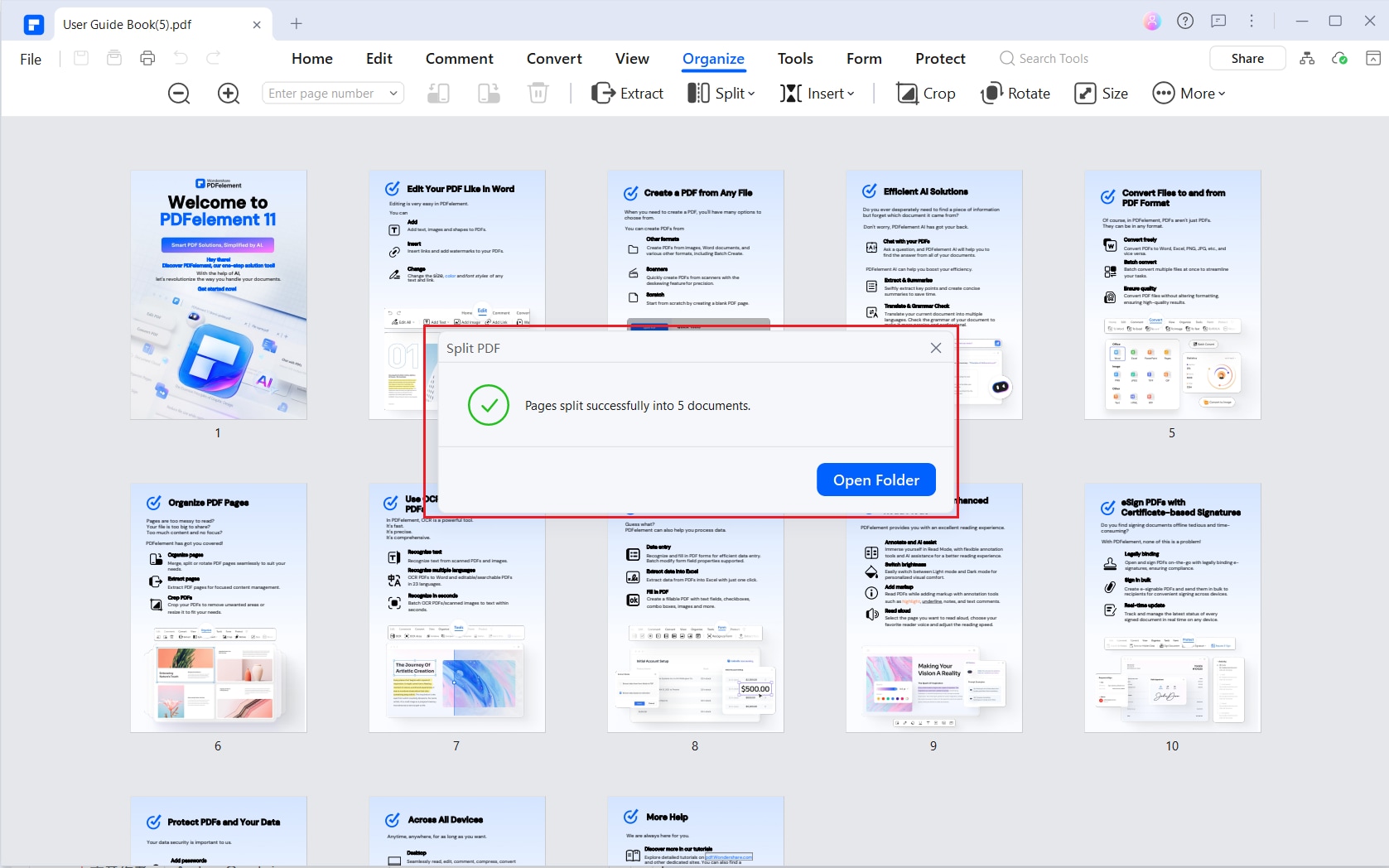
Astuce :Si votre fichier PDF est volumineux, vous pouvez toujours le compresser avant de séparer ses pages.
Wondershare PDFelement – Bien plus qu’un outil de séparation de pages PDF
Étant une solution PDF complète, Wondershare est bien plus qu’un simple outil de séparation de pages PDF. Avec PDFelement, vous pouvez gérer de nombreuses tâches PDF avec rapidité, facilité et efficacité. L’avantage, c’est que ce programme prend en charge le traitement par lots, ce qui vous permet d’économiser à la fois du temps et de l’énergie.
De plus, PDFelement prend en charge tous les types et tailles de fichiers PDF. La fonction OCR facilite énormément le travail avec les PDF scannés ou basés sur des images, car elle permet de débloquer les textes pour l’édition. PDFelement permet aux utilisateurs de convertir, éditer, créer, organiser, annoter, protéger, imprimer, compresser et partager des fichiers PDF.
 100% sécurité garantie
100% sécurité garantie  100% sécurité garantie
100% sécurité garantie  100% sécurité garantie
100% sécurité garantie  100% sécurité garantie
100% sécurité garantie Méthode 2 : Séparer les pages PDF avec un outil en ligne
Les outils PDF hors ligne sont excellents et largement utilisés pour séparer les pages PDF. Cependant, ils ne sont pas les seuls outils disponibles à cet effet. Les outils en ligne offrent une autre façon de séparer les pages PDF et deviennent courants dans le monde actuel.
1. Utilisez PDFelement Online – Scindez les PDFs gratuitement
L’un des meilleurs outils gratuits pour scinder des pages PDF en ligne est PDFelement Online Split PDF. Il est rapide, sécurisé et accessible sur tout appareil. En quelques clics, vous pouvez téléverser un PDF et séparer les pages par plage, parties personnalisées ou pages individuelles. L’outil est idéal pour les tâches rapides et propose une interface intuitive pour les débutants comme pour les utilisateurs expérimentés.
Comment Séparer les pages PDF en ligne en quelques étapes faciles
Étape 1 Téléchargez votre fichier
Cliquez sur le bouton “Choisir un fichier” ou faites glisser et déposez votre PDF dans la zone de téléchargement.
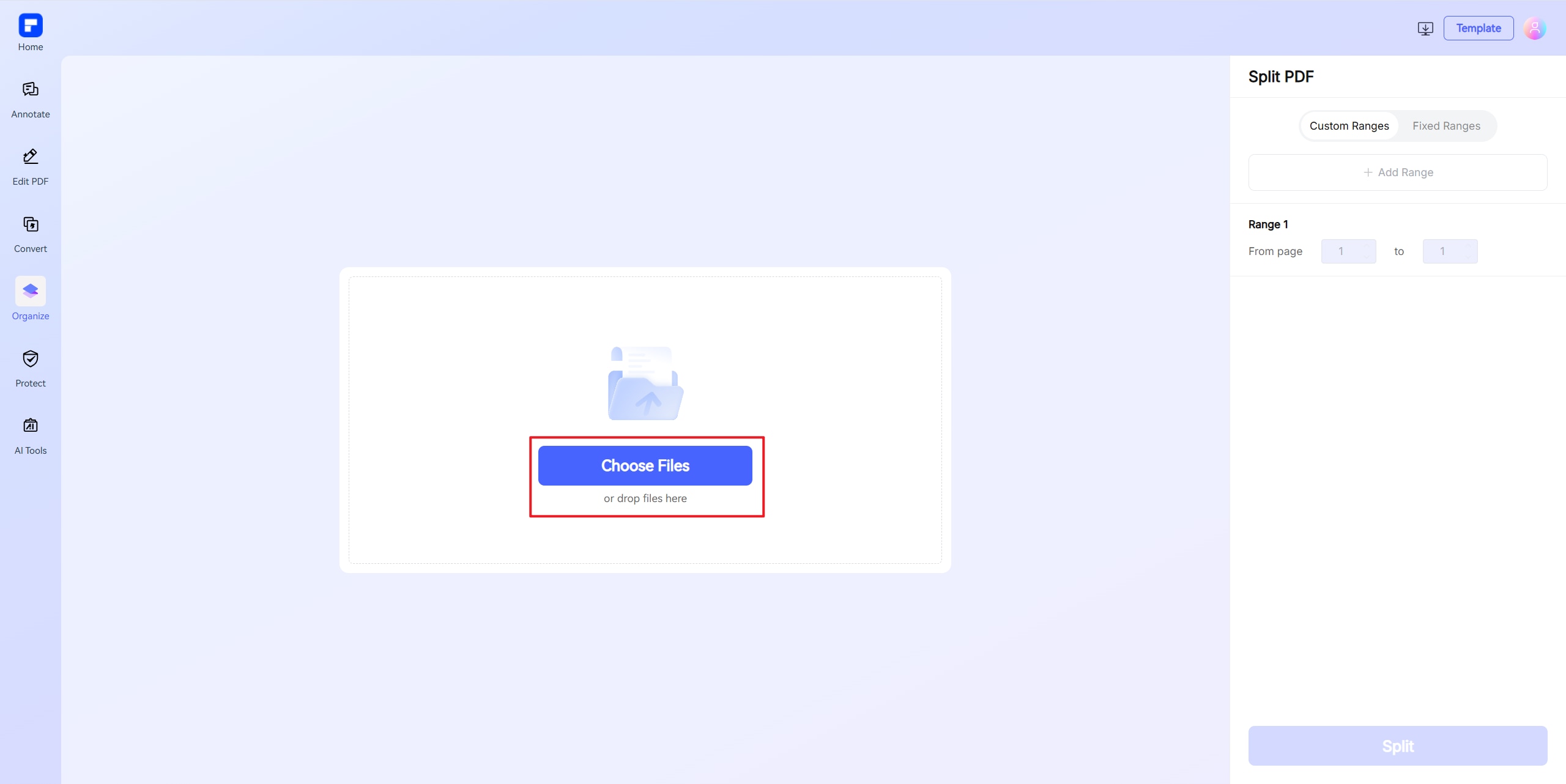
Étape 2 Choisissez le mode de découpage
Une fois téléversé, plusieurs options de découpage vous seront proposées :
- Par plage de pages (ex : pages 1–3, 4–6)
- En parties égales (ex : couper toutes les 3 pages)
- Séparer chaque page dans un fichier distinct
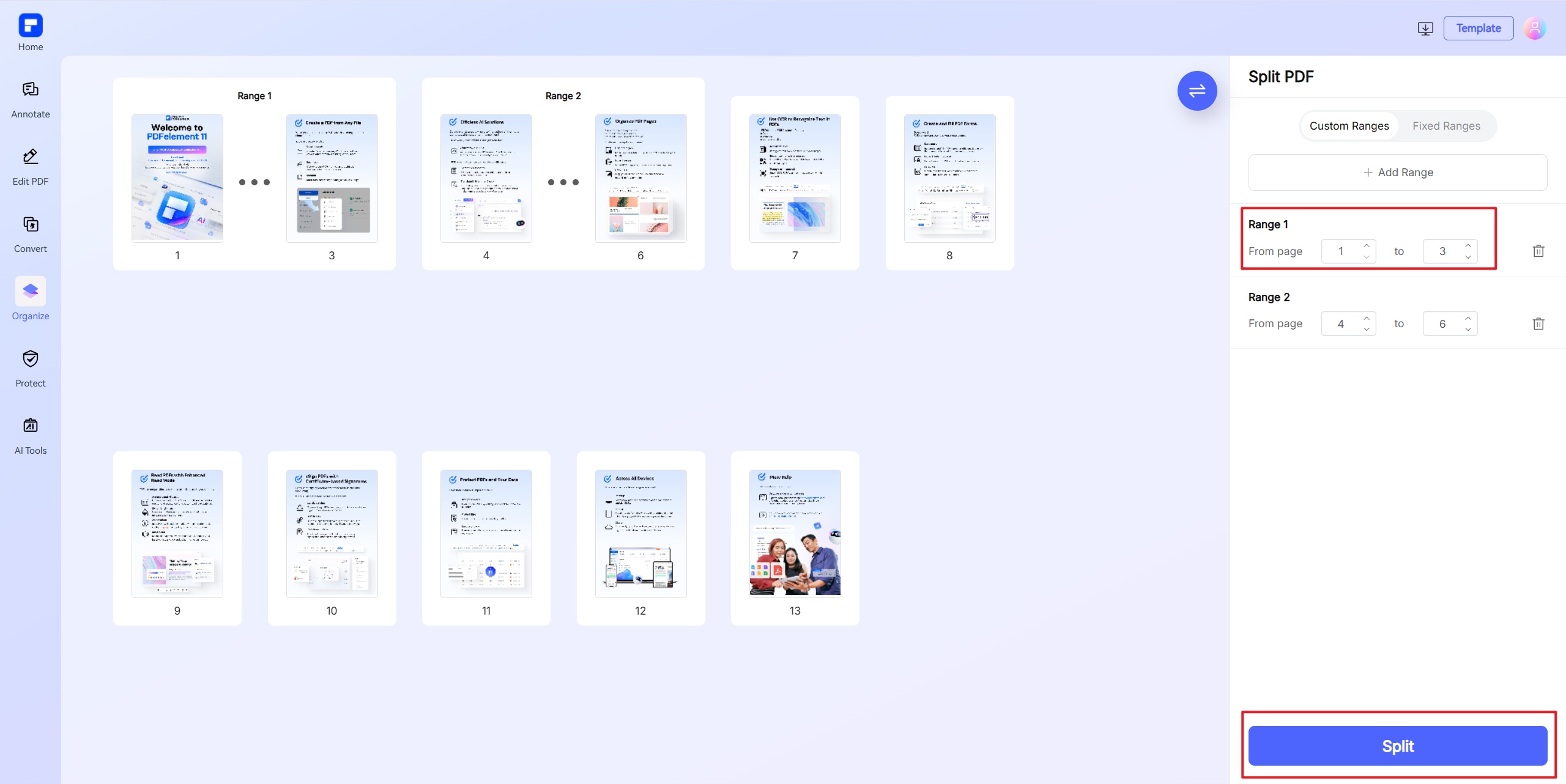
Étape 3 Appliquer le découpage
Après avoir choisi votre méthode préférée, cliquez sur « Fractionner » pour démarrer le processus.
Étape 4 Télécharger les résultats
Une fois terminé, cliquez sur « Télécharger » pour enregistrer vos fichiers PDF fractionnés.
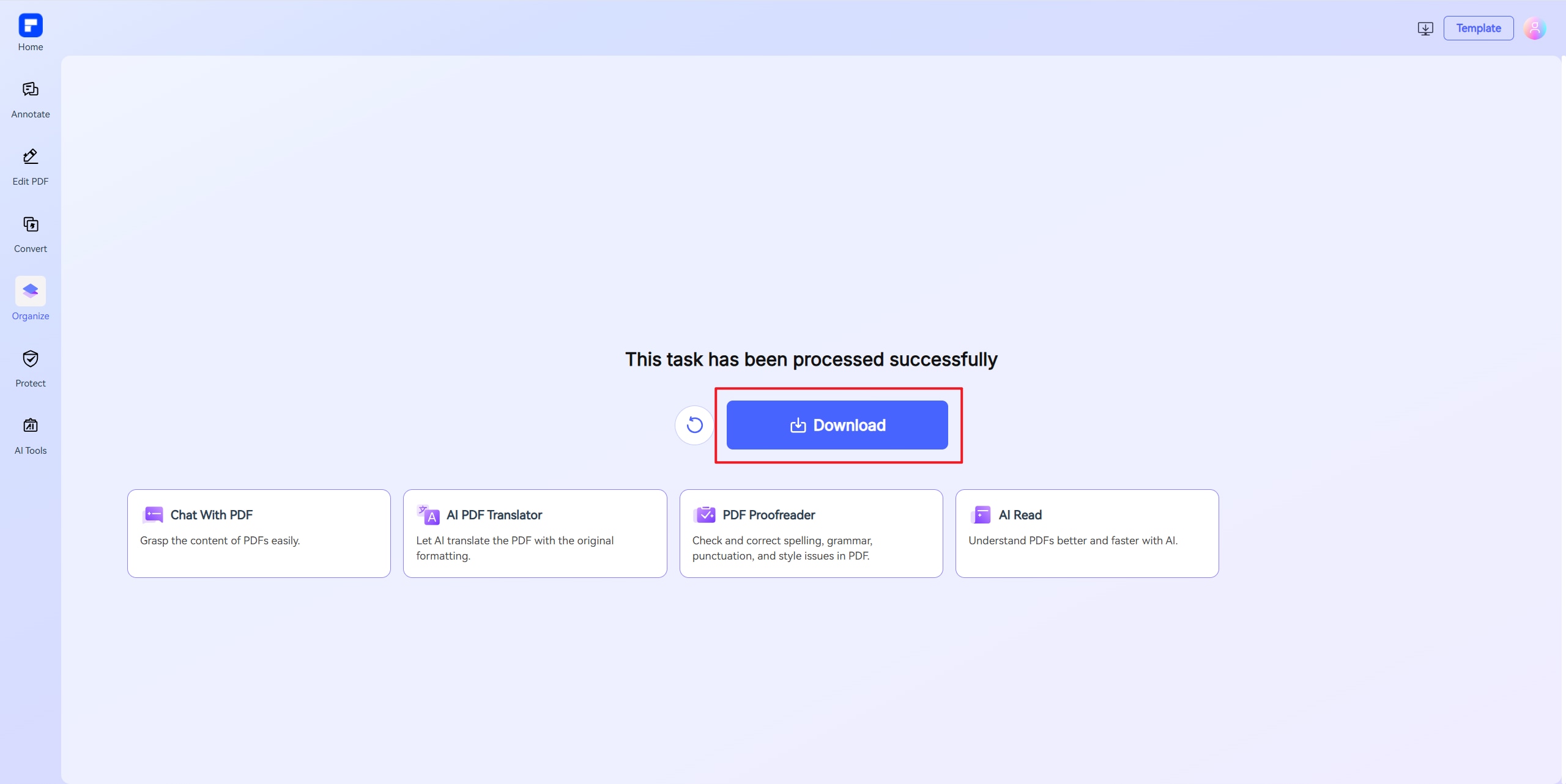
2. Comment séparer des pages PDF avec HiPDF
HiPDF est un excellent outil en ligne pour vous offrir la meilleure expérience et une sortie de qualité. Ce programme gratuit sépare les pages PDF sur diverses plateformes web et systèmes d’exploitation, y compris iOS, Windows, Android et Linux. Ce programme vous permet de séparer les pages d’un PDF selon une plage de pages, un nombre de parties égales, et même les pages paires. De plus, vous pouvez fractionner les pages virtuellement ou le faire en une seule fois.
Les étapes suivantes montrent comment séparer des pages PDF en ligne avec HiPDF.
Étape 1 Tout d'abord, utilisez un navigateur adapté sur votre appareil pour visiter le site HiPDF de séparation de pages PDF. Cliquez sur le bouton "CHOISIR UN FICHIER" ; cela ouvrira la fenêtre de l'explorateur de fichiers. Choisissez le fichier PDF dont vous souhaitez séparer les pages et cliquez sur "Ouvrir" pour l’importer dans la fenêtre HiPDF.
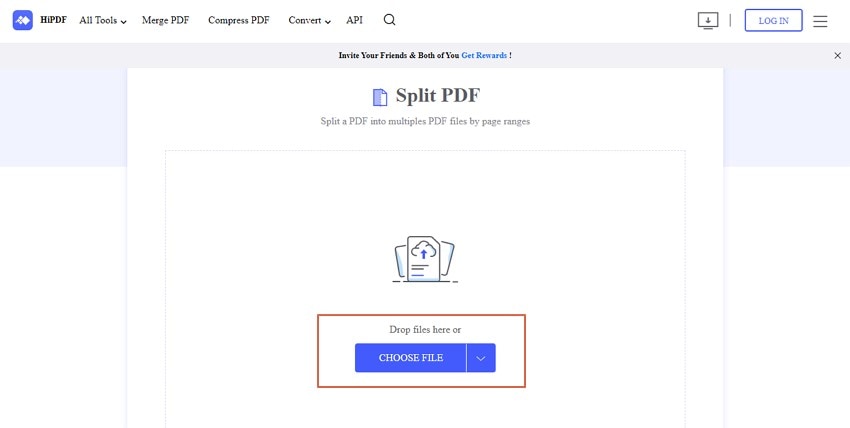
Étape 2 Une fois le PDF téléchargé, choisissez les critères de séparation des pages désirés pour votre fichier PDF sous "Séparer le fichier PDF". Vous pouvez choisir toutes les pages, les pages paires, ou des options en parties égales.
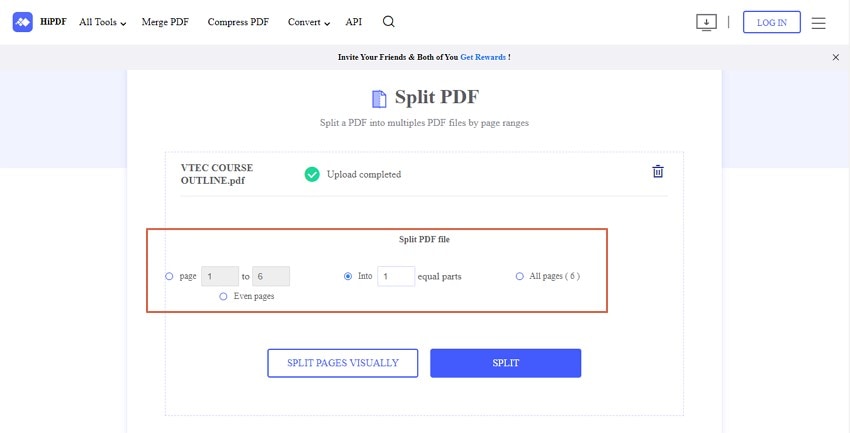
Étape 3 Lorsque vous êtes satisfait de vos sélections, cliquez sur le bouton "Séparer". Si vous souhaitez prévisualiser le résultat, cliquez sur "Séparer les pages virtuellement".

Étape 4 Ensuite, attendez que le processus de séparation des pages PDF soit terminé. Lorsqu’il est terminé, cliquez sur le bouton "Télécharger" pour récupérer vos nouveaux fichiers PDF séparés.
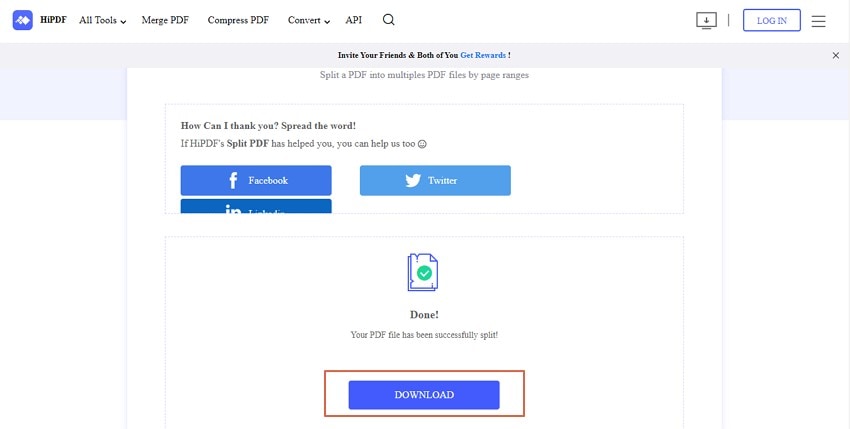
Méthode 3 : Séparer les pages PDF avec un navigateur
La plupart des navigateurs permettent aux utilisateurs d’ouvrir et de visualiser des fichiers PDF. De plus, les utilisateurs peuvent imprimer leurs fichiers PDF et personnaliser les options d’impression directement depuis le navigateur. Cette option d’impression dans les navigateurs peut être utilisée pour séparer les pages PDF. Encore une fois, un navigateur comme Google Chrome vous permet d’enregistrer votre fichier PDF en tant que PDF. Nous pouvons utiliser cette option pour séparer votre PDF en plusieurs pages/sections.
Étape 1 Pour commencer, ouvrez votre fichier PDF avec le navigateur Chrome. Vous pouvez glisser directement le fichier dans un nouvel onglet de l’interface Chrome. Sinon, vous pouvez faire un clic droit sur le fichier puis sélectionner "Ouvrir avec" > "Google Chrome".

Étape 2 Lorsque le PDF est chargé, allez en haut à droite et cliquez sur le bouton "Imprimer".

Étape 3 Dans la fenêtre "Imprimer" qui s’affiche, cliquez sur la flèche du menu déroulant "Destination" et choisissez l’option "Enregistrer au format PDF". Cliquez sur la flèche "Pages" et sélectionnez "Personnalisé". Entrez la plage de pages souhaitée et cliquez sur "Enregistrer".
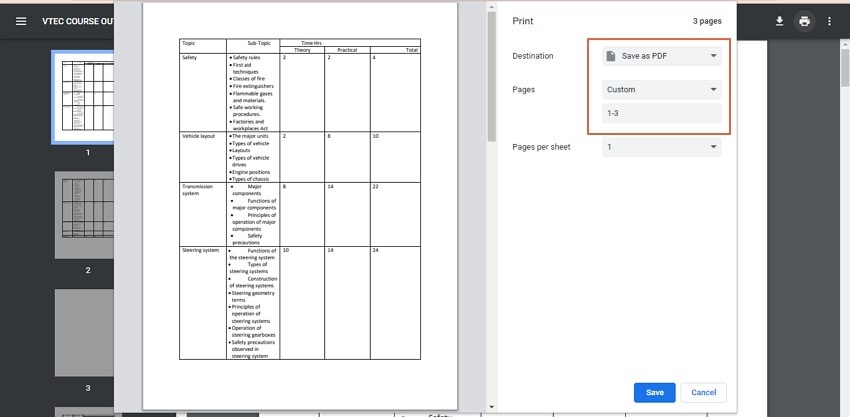
Étape 4Dans la fenêtre de sortie, sélectionnez le dossier de destination et renommez le segment PDF. Cliquez sur « Enregistrer » pour sauvegarder la section séparée sur votre appareil. Répétez la même opération pour les autres segments.

Astuces
Cette méthode n'est pas idéale pour les fichiers PDF volumineux car elle prend du temps et est épuisante.
Assurez-vous que votre navigateur est activé pour ouvrir les fichiers PDF. Sinon, allez sur « chrome://plugins/ » et cliquez sur le lien « Activer ».
Questions similaires
Lorsque vous naviguez sur Internet, vous trouverez plusieurs questions dans divers fils de discussion concernant la façon de séparer les pages PDF. Certaines des questions et solutions courantes sont présentées ci-dessous.
1. Existe-t-il un moyen d’enregistrer une page d’un PDF ?
Oui. Wondershare PDFelement vous permet de facilement enregistrer une page d’un fichier PDF, quel que soit la taille et le type de votre fichier PDF. Vous extrayez simplement la page PDF ciblée et l’enregistrez, comme indiqué dans les étapes suivantes.
 100% sécurité garantie
100% sécurité garantie  100% sécurité garantie
100% sécurité garantie  100% sécurité garantie
100% sécurité garantie  100% sécurité garantie
100% sécurité garantie Étape 1Ouvrez le fichier PDF cible avec PDFelement. Cliquez sur l’onglet « Page » dans la barre d’outils, puis sur l’icône « Extraire ».
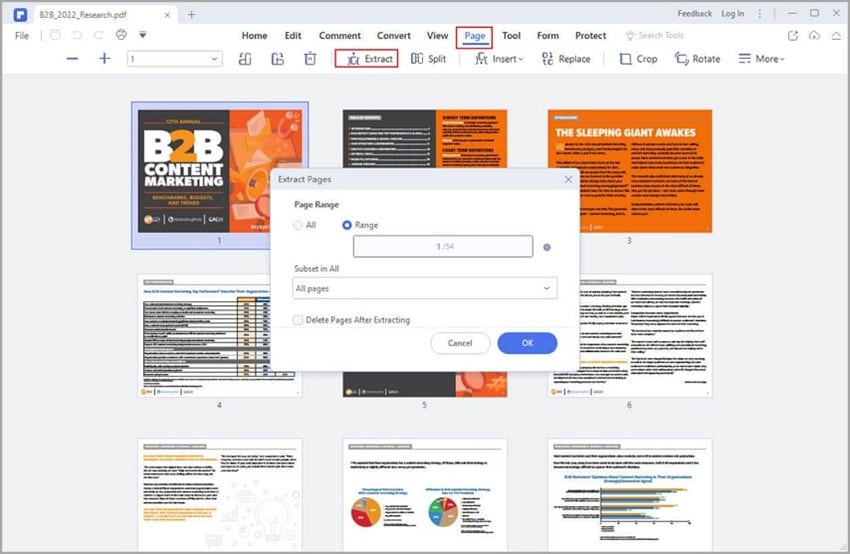
Étape 2Sélectionnez l’option « Plage » depuis la boîte de dialogue à l’écran sous la section « Plage de pages ». Entrez la page cible, puis cliquez sur « OK » pour extraire la page PDF.

Étape 3Allez dans « Fichier » > « Enregistrer sous » pour sauvegarder la page PDF extraite.
2. Comment séparer des pages dans un PDF sur mon téléphone ?
Il est possible de séparer les pages d’un PDF sur votre téléphone. Cependant, vous avez besoin d’un outil comme la version mobile de Wondershare PDFelement. Cette version mobile est compatible avec les appareils Android et iOS. Les étapes suivantes montrent comment séparer les pages d’un PDF sur un appareil iOS.
Étape 1Si vous avez installé Wondershare PDFelement pour iOS sur votre appareil, poursuivez et ouvrez le PDF concerné avec ce programme.
Étape 2Sur l’interface, allez dans la section « Organiser les pages » et trouvez l’option « Extraire ». Elle se trouve en haut du menu.
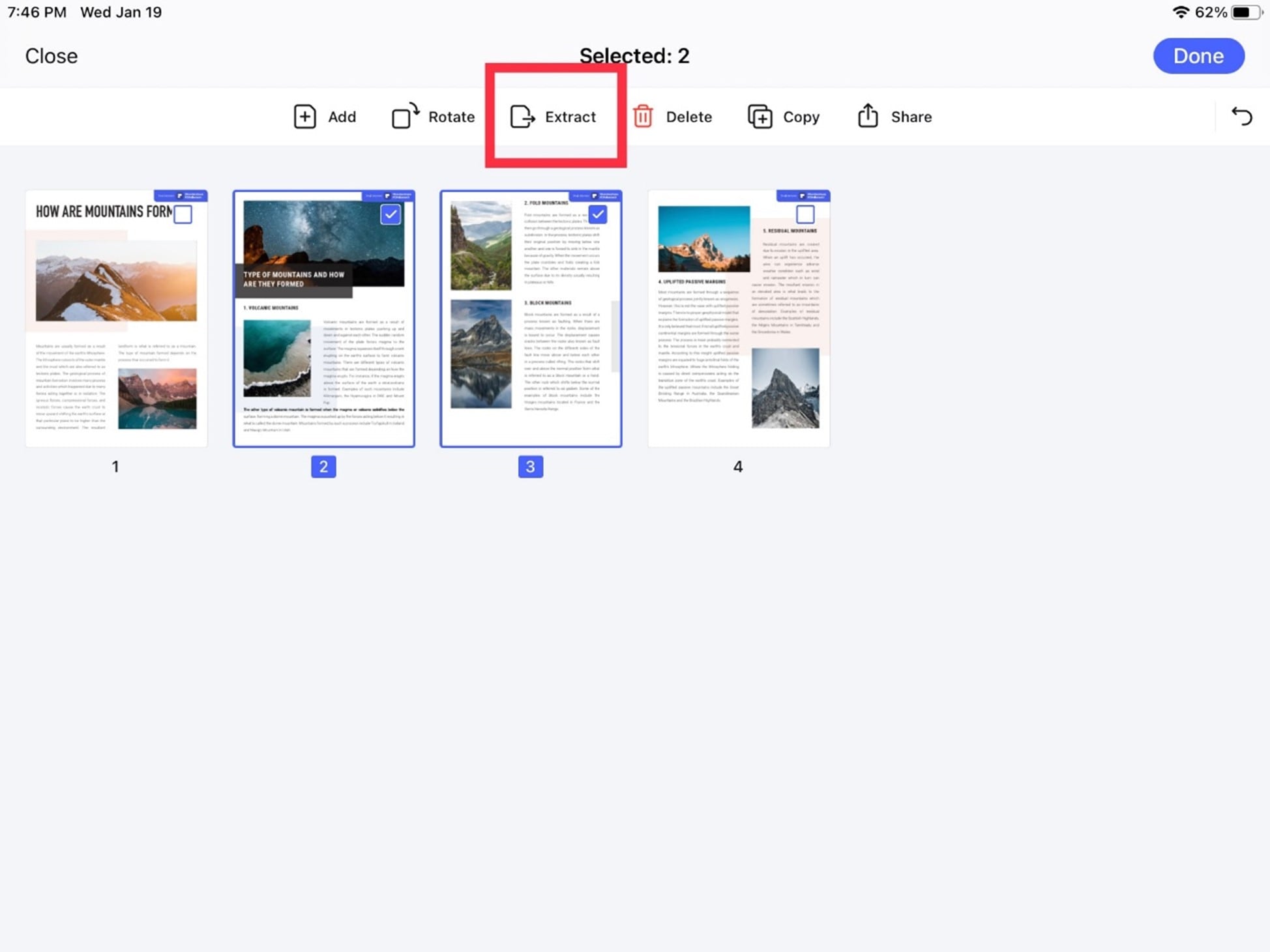
Étape 3Touchez la page que vous souhaitez extraire, puis sélectionnez l’option « Extraire ».
3. À quoi faire attention lors de la séparation des pages PDF ?
Voici quelques éléments à prendre en compte lors de la séparation des pages PDF.
- Vérifiez votre matériel.
Certaines méthodes nécessitent une connexion Internet active, tandis que certains outils ne sont compatibles qu’avec certains systèmes d’exploitation. Choisissez celle qui convient le mieux selon vos appareils et votre réseau.
- Tenez compte de vos besoins.
Si vous souhaitez séparer rapidement un petit fichier, un outil en ligne peut répondre à vos besoins. Si vous souhaitez séparer un grand fichier PDF par favoris, vous devrez peut-être effectuer la tâche via Wondershare PDFelement.
- Conservez une copie du fichier principal original.
Gardez toujours une copie du fichier principal avant de séparer les pages PDF en segments. Ne remplacez pas l'original par les fichiers séparés.
 100% sûr | Sans publicité |
100% sûr | Sans publicité |