Si vous cherchez à convertir des fichiers JPG en format PDF, il existe des applications par défaut sur vos ordinateurs Windows ou Mac. Toutefois, si vous souhaitez en faire plus, par exemple combiner plusieurs images et être en mesure d'éditer les PDF, un logiciel tel que PDF Element s'avère très utile.
Dans cet article
Partie 1. Conversion en ligne gratuite de JPG en PDF
HiPDF est un outil de conversion PDF simple et pratique, doté de plusieurs fonctions puissantes. Il n'agit pas seulement comme un convertisseur de PDF, mais permet également de crypter, de signer les PDF et de les modifier. Il s'agit donc à la fois d'un outil d'édition et de conversion. Ceux qui souhaitent avoir des outils d'édition de documents à portée de main voudront également conserver cet outil.
Il peut être utilisé en ligne sur différentes plateformes. Ce site convertisseur gratuit en ligne de JPG en PDF peut garantir la sécurité des documents grâce à une technologie de cryptage à 256 bits. Il offre également une fonctionnalité de traitement par lots pour convertir les JPG en PDF. La fonction OCR en ligne est incluse. Tous les outils sont présents sur l'interface principale.
Comment convertir JPG en PDF gratuitement en ligne
Étape 1 Il suffit de se connecter au site Web de HiPDF. Utilisez le bouton "Télécharger" pour trouver les fichiers JPG que vous souhaitez convertir.
Étape 2 Une fois les fichiers téléchargés, appuyez sur la fonction Convertir. Une fois la conversion terminée, le fichier PDF est maintenant prêt à être téléchargé.
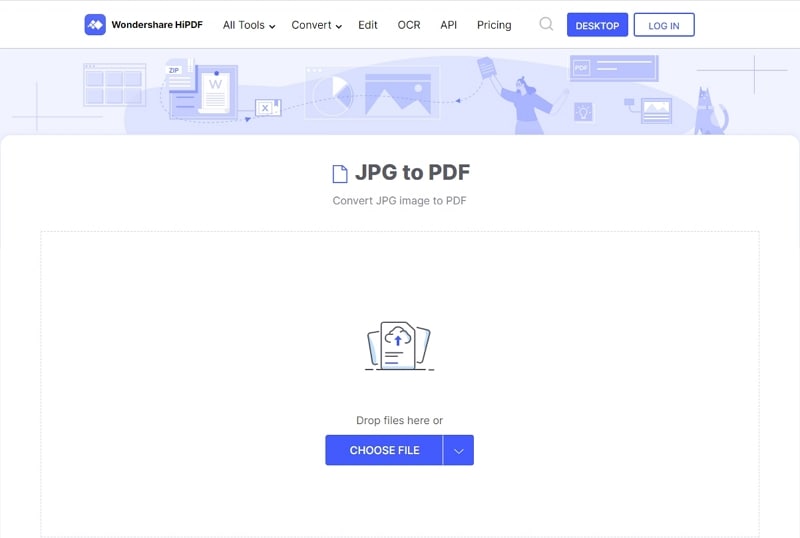
HiPDF est donc un outil pratique pour la conversion en ligne de fichiers JPG en fichiers PDF. Outre la facilité de la conversion en ligne, Wondershare offre la sécurité des données des clients. Cet outil en ligne de conversion de JPG en PDF est gratuit. C'est aussi simple qu'une fonction de glisser-déposer. En même temps, le processus de conversion est rapide.
Partie 2. Convertir JPG en PDF hors ligne gratuitement
1. Convertir JPG en PDF gratuitement sous Windows
Même avec votre ordinateur standard Windows ou Mac, il est possible de convertir un document JPG en PDF. Cependant, les options sont limitées à la simple modification du format du fichier. Contrairement aux convertisseurs PDF, les utilisateurs Windows ou Mac ne peuvent pas apporter de modifications ou ajouter des signatures aux JPG lorsqu'ils les convertissent en PDF.
Si vous utilisez Windows 10, les étapes de la conversion de JPG en PDF sont les suivantes :
Étape 1 Ouvrez une image que vous souhaitez enregistrer en tant que fichier PDF. Ouvrez l'image dans Photos ; il s'agit d'une application de visualisation de photos par défaut dans Windows 10.
Étape 2 Dans l'application Photos, choisissez d'enregistrer l'image en tant que fichier PDF sous l'option Enregistrer sous.
Étape 3 Vous pouvez également utiliser l'option Imprimante qui permet d'enregistrer les documents au format PDF. Pour ce faire, il suffit de sélectionner une image dans l'application Photos. Ici, vous pouvez choisir l'option Imprimante dans la barre de menu. Vous pouvez ensuite choisir d'imprimer au format PDF. Il permet d'enregistrer l'image sous forme convertie.

2. Convertir JPG en PDF gratuitement sur Mac
Si vous souhaitez convertir un fichier JPG en Mac, il est facile de le faire. Bien sûr, il vous permet simplement d'enregistrer un fichier JPG en PDF, ainsi que d'autres formats. Il ne vous permet pas de modifier ou d'apporter des changements à un fichier PDF.
Étape 1 Choisissez l'image que vous souhaitez convertir en PDF ; double-cliquez dessus.
Étape 2 L'image s'ouvre dans Aperçu ; il s'agit de l'application par défaut de visualisation des photos sur les ordinateurs Mac.
Étape 3 Vous pouvez également ouvrir l'application Aperçu, sélectionner une image JPG que vous souhaitez convertir ; il suffit de cliquer sur le nom du fichier.
Étape 4 Cliquez sur le menu "Fichier dans l'aperçu" et choisissez d'exporter le fichier au format PDF.
Cette fonction vous permet également de convertir des images ou des fichiers JPG en PNG, TIFF, HEIC ou OpenEXR.

3. Convertir JPG en PDF gratuitement sur iPhone
Si vous avez des images sur votre iPhone que vous devez utiliser sur des documents, il peut être nécessaire de les convertir en PDF. En général, les images sur les iPhones sont enregistrées dans différents formats de fichier. Il peut s'agir de PNG, JPEG, HEIC et autres.
Si vous souhaitez enregistrer les images de votre iPhone au format PDF, vous pouvez le faire de la manière suivante :
L'une des façons de procéder est d'ouvrir Photos ; vous pouvez alors appuyer sur Albums, puis sélectionner une ou plusieurs images à convertir. Tapez sur Partager et choisissez la fonction Imprimer parmi les différentes options disponibles.
Une autre façon de procéder consiste à pincer une photo vers l'extérieur dans la fenêtre d'aperçu ; vous obtenez alors l'option d'enregistrer une photo au format PDF. Les fichiers vous permettent également de créer rapidement des PDF. Vous pouvez sélectionner des images sous Photos et appuyer sur Partager. Cela vous permet d'enregistrer les photos sous Fichiers. Ici, vous pouvez les enregistrer au format PDF.
Partie 3. Programme pour convertir JPG en PDF
PDFelement est un logiciel polyvalent qui peut aider à convertir des JPG en PDF et plus encore. Il peut également aider à apporter différentes modifications aux fichiers PDF convertis. Il existe une version gratuite et limitée ainsi qu'une version premium. Il existe des versions pour Windows et pour les utilisateurs de Mac.
Il offre des solutions faciles lorsque vous souhaitez convertir et modifier des documents PDF. Il peut aider à créer des PDF à partir de JPG et d'autres formats de fichiers. Vous pouvez également ajouter des signatures numériques aux PDF. Vous pouvez également télécharger des versions pour les appareils mobiles iOS et Android. Les fonctions d'édition sont les points forts de ce logiciel. Outre la conversion de JPG en PDF, vous pouvez apporter des modifications à différents éléments d'un fichier. Il existe également une fonction de conversion par lots et il est possible de convertir plusieurs fichiers JPG en PDF, en une seule fois.
 100% sécurité garantie
100% sécurité garantie  100% sécurité garantie
100% sécurité garantie  100% sécurité garantie
100% sécurité garantie  100% sécurité garantie
100% sécurité garantie Si vous êtes nouveau dans PDFelement et souhaitez savoir comment l'utiliser pour convertir des JPG en PDF, vous pouvez le faire facilement en suivant les étapes suivantes :
Étape 1 Commencez par installer le logiciel sur votre ordinateur. Vous pouvez opter pour la version d'essai gratuite ou vous abonner pour obtenir la version payante.
Étape 2Une fois que le fichier exécutable se trouve sur votre ordinateur, cliquez dessus ; cela installera l'application. Ouvrez le logiciel et cliquez sur l'option "Créer un PDF".

Étape 3Sélectionnez le fichier JPG que vous souhaitez convertir. Cliquez sur "Ouvrir". Une fois le fichier JPG ouvert, trouvez des options sur le logiciel. Par exemple, il vous permet de modifier et d'apporter les changements nécessaires à différents éléments du PDF. Vous pouvez utiliser l'onglet Modifier pour cela.
Étape 4Une fois les modifications effectuées, vous pouvez choisir d'enregistrer le fichier au format PDF ; vous pouvez également choisir le dossier dans lequel vous souhaitez l'enregistrer.
Il existe d'autres moyens d'enregistrer facilement des JPG au format PDF avec PDFelement. Ou, par exemple : Choisissez un fichier JPG ou ouvrez-le sur votre ordinateur à l'aide de l'application de visualisation de photos par défaut. Choisissez l'option Imprimer ; ici vous aurez le choix entre PDFelement. En dessous, vous pouvez enregistrer le JPG en tant que PDF.
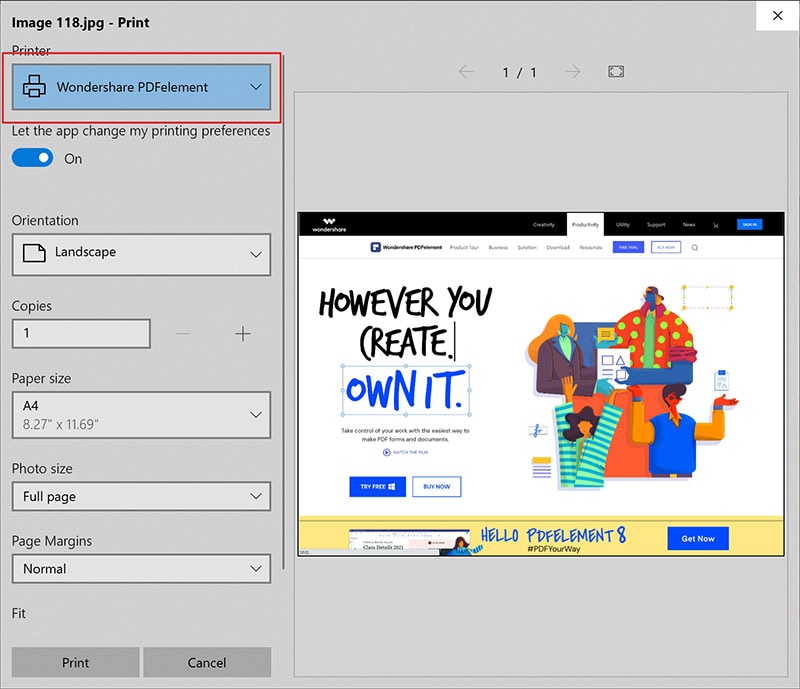
Avec PDFelement de Wondershare, vous pouvez faire beaucoup de choses. Si vous souhaitez combiner plusieurs images pour former un album numérique, vous pouvez le faire facilement en utilisant la fonction PDF combiné. Cela vous permet de combiner plusieurs JPG convertis en un seul. Il vous suffit de choisir cette fonction dans l'interface principale du logiciel. Ensuite, allez dans Accueil, trouvez les JPG que vous souhaitez combiner. Une fois qu'ils sont sélectionnés, appuyez sur Appliquer. Cela permettra de combiner tous les JPG en un seul PDF.
 100% sécurité garantie
100% sécurité garantie