Nitro PDF Creator est un logiciel d'édition PDF permettant aussi aux utilisateurs de créer des fichiers PDF à partir d'autres formats de fichiers. L'avantage de Nitro PDF Creator est qu'il est bien plus performant qu'Adobe® Acrobat® pour exporter des fichiers au format Microsoft Office. Cependant, l'inconvénient du Nitro PDF Creator est qu'il ne permet pas d'indexer vos fichiers. De plus, son plug-in OCR incorporé plante fréquemment lorsque vous manipulez de grands documents.
Comment créer un fichier PDF avec Nitro PDF Creator
Étape 1: Sous l'onglet « Accueil », cliquez sur « PDF » puis sélectionnez « À partir d'un fichier »
Étape 2: Une nouvelle fenêtre s'ouvrira. Dans cette fenêtre, vous pourrez ajouter tous les fichiers que vous souhaitez convertir. En cliquant sur le bouton « Ajouter des fichiers » vous pourrez sélectionner des fichiers sur votre ordinateur ou à partir d'un service de stockage Cloud. Cliquez sur « Ouvrir » pour ouvrir le(s) fichier(s) dans le programme.
Étape 3: Cliquez sur le bouton « Créer » situé en bas de l'interface de Nitro PDF pour convertir les fichiers sélectionnés au format PDF. Vous pourrez choisir l'emplacement de sauvegarde de votre fichier à partir de la fenêtre suivante. Lorsque le processus est terminé, Nitro PDF ouvrira le fichier converti dans un nouvel onglet.
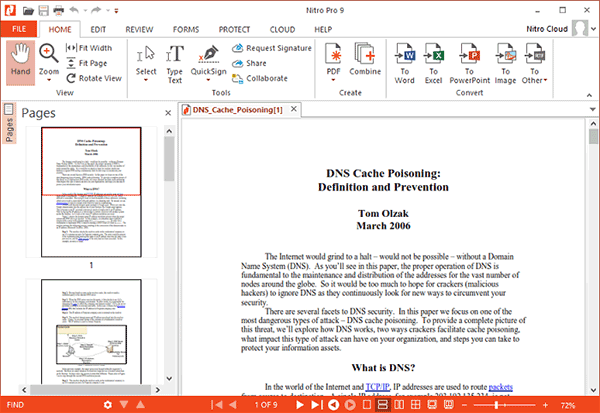
Nitro PDF Creator - Problèmes & Solutions
Problème #1 : L'application se bloque lors du processus de conversion et plante aussi lorsque le fichier source est volumineux.
Solution : L'application peut se bloquer ou planter à cause d'erreurs de registres. Pour régler le problème il peut être efficace de réparer le registre endommagé. Wondershare PDFelement fonctionne efficacement et ne plante jamais lors de la conversion de fichiers. La stabilité fournie par PDFelement permet ainsi d'augmenter significativement la productivité des utilisateurs.
Problème #2 : Les liens hypertexte actifs présents sur des documents PDF convertis à partir d'un format de fichier particulier deviennent inactifs après la conversion.
Solution : Pour résoudre le problème vous pouvez mettre à jour l'application avec la dernière version disponible. Vous pouvez éviter ce genre de problèmes en utilisant Wondershare PDFelement. PDFelement vous garantit que toutes les données d'un document converti restent identiques à celles du fichier source.
Problème #3 : Un message d'erreur de conversion s'affiche pendant le processus de conversion de n'importe quel format de fichier au format PDF.
Solution : Vous pouvez résoudre ce problème en désinstallant l'application Nitro PDF et en la réinstallant. Il est fort probable que le problème ne se reproduise plus. Wondershare PDFelement fonctionne parfaitement et permet de convertir n'importe quel format de fichier au format PDF sans aucun problème.
Comment créer un fichier PDF avec PDFelement
Étape 1. Cliquer sur « Créer PDF »
Téléchargez Wondershare PDFelement à partir de son site Web officiel. L'application peut être téléchargée gratuitement. Cependant, la version d'essai présente certaines limitations. PDFelement est compatible avec Windows XP, Vista, 7, 8, 10, Mac et iOS.
Cliquez sur le bouton « Créer PDF » que vous trouverez sur la fenêtre principale ou sélectionnez l'option « À partir d'un fichier » située dans l'onglet « Accueil ».
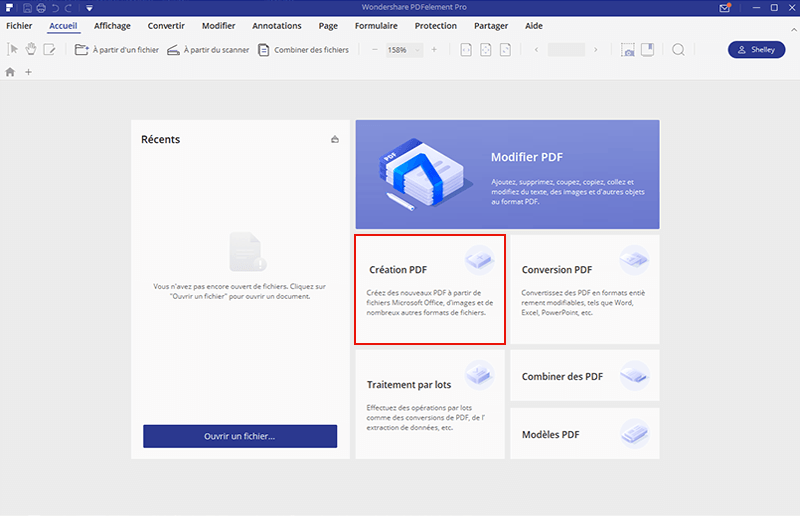
Étape 2. Sélectionner le fichier à partir duquel créer un PDF
Une fois que vous avez cliqué sur le bouton « Créer PDF », une nouvelle fenêtre apparaîtra vous permettant de sélectionner les fichiers que vous voulez convertir en PDF. Cliquez sur « Ouvrir » afin que votre fichier soit ouvert comme un PDF.
Pour modifier du texte avec des images, clic sur le bouton « Éditer Objets » et sélectionnez ensuite la zone désirée. Effectuez vos modifications selon vos besoins, vous pouvez aligner le texte et l'image en faisant un clic droit sur la zone d'édition.
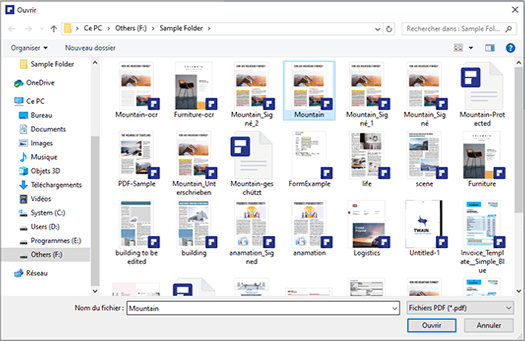
Étape 3. Sauvegarder le fichier au format PDF
Après avoir cliqué sur le bouton « Ouvrir », le fichier s'ouvrira dans le programme comme un fichier PDF. Ainsi, vous devez simplement cliquer sur l'icône « Enregistrer » située sur la barre d'accès rapide ou aller dans « Fichier > Enregistrer » pour sauvegarder votre PDF.
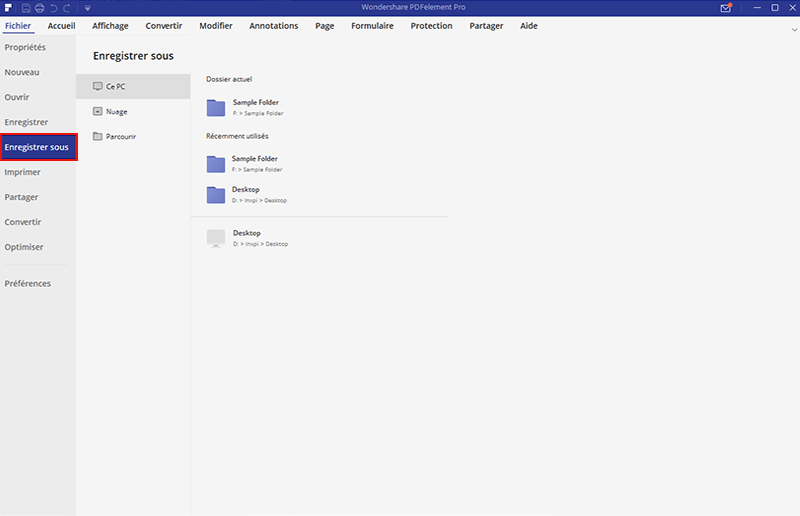
Convertir Excel
-
Excel en PDF
- Excel en PDF Paysage
- Excel vers PDF Ajuster à la page
- Multiples Excel vers PDF
- Excel vers PDF sans perdre le formatage
- XLSB vers PDF
- Convert Excel en PDF
- Excel au format PDF hors ligne
- Convertir XLSM en PDF
- XLSM vers XLSX/XLS
- XLSB vers PDF
- Excel vers PDF en ligne
- Convertisseur Excel vers PDF en ligne
- Convertir XLSX en PDF
- Convertisseur XLS en PDF
- Enregistrer Excel en PDF
- Exporter Excel en PDF
- Transformer Excel en PDF
-
PDF en Excel
-
Convertisseur Excel
-
Ajouter un PDF à Excel
-
Convert en Excel
 100% sécurité garantie
100% sécurité garantie



