 Accueil
>
Convertir Excel
> Les meilleurs moyens d'exporter Excel en PDF
Accueil
>
Convertir Excel
> Les meilleurs moyens d'exporter Excel en PDF
La meilleure façon d'envoyer un fichier Excel volumineux à quelqu'un est de commencer par exporter Excel en PDF. Vous obtiendrez ainsi un fichier soigné que vous pourrez comprimer pour le télécharger et l'envoyer facilement sur Internet. Cela signifie que vous devez trouver la meilleure façon d'exporter Excel en PDF. Nous vous présentons ci-dessous les meilleures méthodes que vous pouvez utiliser pour exporter une feuille Excel au format PDF.
- Partie 1 : Comment exporter Excel vers PDF sans Microsoft Excel
- Partie 2 : Comment exporter une feuille Excel au format PDF
- Partie 3 : Comment exporter Excel au format PDF en une seule page
- Partie 4 : Comment exporter un tableau Excel au format PDF
- Partie 5 : Comment exporter les cellules sélectionnées au format PDF
- Partie 6 : Comment exporter toutes les feuilles d'Excel au format PDF
- Partie 7 : Avantages et inconvénients de l'exportation d'Excel au format PDF avec Microsoft Excel
Partie 1 : Comment exporter Excel vers PDF sans Microsoft Excel
Si vous souhaitez exporter votre Excel au format PDF afin de pouvoir le fusionner avec un autre fichier ou si vous souhaitez l'utiliser pour créer un rapport professionnel au format PDF, il est clair que l'application Microsoft Office Excel ne vous aidera pas. Dans ce cas, vous avez besoin d'une alternative puissante, capable de gérer le type de travail que vous souhaitez effectuer.
L'une des meilleures alternatives à Microsoft Office Excel que vous pouvez utiliser pour exporter vos fichiers Excel au format PDF est la suivante PDFelement . Il s'agit d'un outil puissant conçu pour traiter tous les travaux PDF auxquels vous pouvez penser. Il peut être utilisé pour exporter Excel au format PDF, convertir des PDF en tout autre document, diviser des fichiers PDF, éditer des fichiers PDF, annoter des PDF et effectuer une reconnaissance optique de caractères sur des PDF, parmi de nombreuses autres fonctions. C'est un outil idéal si vous souhaitez créer un fichier de niveau professionnel en PDF.
 100% sécurité garantie
100% sécurité garantie  100% sécurité garantie
100% sécurité garantie  100% sécurité garantie
100% sécurité garantie  100% sécurité garantie
100% sécurité garantie Pour utiliser PDFelement afin d'exporter Excel au format PDF, il suffit de suivre les étapes suivantes :
Étape 1 : téléchargez votre fichier Excel
Commencez par télécharger et installer le programme PDFelement sur votre ordinateur, puis lancez-le. Ensuite, naviguez dans sa fenêtre d'accueil et cliquez sur l'icône "Créer un PDF" pour rechercher et télécharger votre fichier Excel.

Étape 2 : Sauvegarder votre Excel en PDF
Une fois le fichier Excel téléchargé sur l'outil, allez dans "Fichier" et cliquez simplement sur "Enregistrer sous" pour exporter votre Excel en PDF. Vous pouvez désormais ouvrir votre fichier PDF à l'aide de PDFelement et modifier votre fichier, le diviser, l'annoter ou même le fusionner avec un autre document.

Partie 2 : Comment exporter une feuille Excel au format PDF
Le moyen le plus simple d'exporter une feuille Excel au format PDF est d'utiliser l'application Microsoft Office Excel. En effet, si vous avez créé le fichier Excel, vous disposez très probablement de la version 2007 de Microsoft Office ou d'une version ultérieure. Vous n'avez donc pas besoin de trouver un outil supplémentaire pour vous aider à exporter vos fichiers Excel au format PDF. Pour utiliser l'application Microsoft Office Excel afin d'exporter XLS en PDF, il suffit de suivre les étapes suivantes :
Étape 1 : Ouvrez Excel
Localisez le fichier Excel que vous souhaitez exporter au format PDF, puis cliquez dessus avec le bouton droit de la souris et sélectionnez "ouvrir avec Microsoft Office Excel". Cela ouvrira votre fichier pour qu'il soit prêt à être traité.
Étape 2 : Exportation au format PDF
Cliquez sur le menu "Fichier", puis dans le menu déroulant, sélectionnez l'option "Exporter". Ensuite, cliquez sur l'icône "Créer PDF/XPS", sélectionnez vos préférences, puis cliquez sur l'icône "Publier" pour terminer le processus.
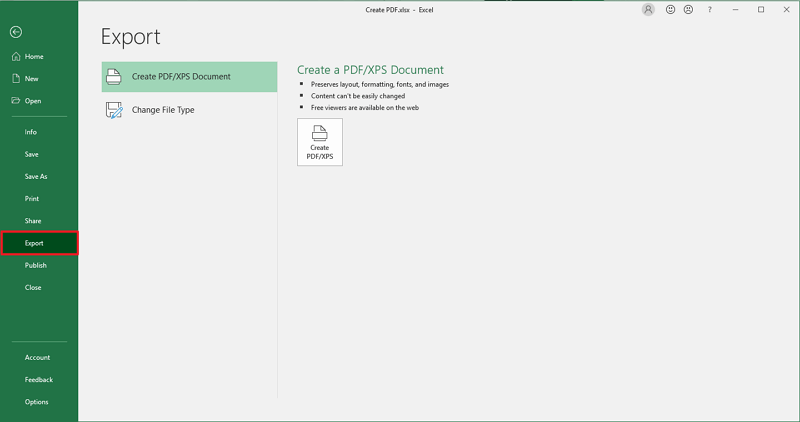
Vous avez maintenant votre fichier Excel en PDF et vous pouvez le compresser et l'envoyer à quelqu'un ou le protéger avec un mot de passe avant de l'envoyer.
Partie 3 : Comment exporter Excel au format PDF en une seule page
C'est une partie passionnante du blog, car de nombreux utilisateurs n'ont pas envisagé qu'Excel ait des bordures, des pages et des marges. Mais lorsque ces utilisateurs veulent convertir ces feuilles Excel en documents PDF, ils ne savent pas comment en faire des documents lisibles, imprimables et déplaçables sans affecter les données et les formats. Il faut garder à l'esprit de nombreuses choses, comme le fait que les colonnes ne doivent pas se mélanger, que le texte ne doit pas être beaucoup plus petit, que la taille des cellules ne doit pas fusionner avec d'autres cellules, et bien d'autres aspects du formatage. Vous trouverez ci-dessous le guide étape par étape qui vous est fourni et dont vous pouvez prendre connaissance :
Étape 1. Ouvrez la feuille de calcul dans MS Excel. Cliquez sur l'onglet Fichier dans le coin supérieur gauche du programme MS Excel.
Étape 2. Cliquez sur l'option Imprimer dans la barre de menu latérale ; différentes options apparaissent.
Étape 3. Recherchez l'option Pas de mise à l'échelle sous les Paramètres ; une autre liste d'options apparaîtra. Vous devez rechercher l'option Fit Sheet dans l'option One Page et la sélectionner.
Étape 4. Vous pouvez l'enregistrer en cliquant sur l'option Enregistrer sous dans la colonne de gauche. En cliquant sur le bouton Enregistrer sous, choisissez PDF dans la liste qui apparaît. Enfin, cliquez sur le bouton "Enregistrer" pour sauvegarder le fichier. Il exportera le fichier Excel au format PDF en une seule page à l'emplacement de votre choix.
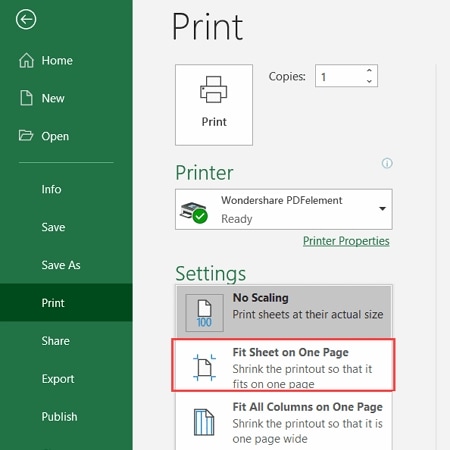
Partie 4 : Comment exporter un tableau Excel au format PDF
Lorsqu'un utilisateur travaille dans Excel, celui-ci contient de nombreux espaces blancs, et ces espaces blancs sont souvent inutiles. Cette partie vous montrera une méthode qui vous aidera à exporter un tableau Excel au format PDF en une seule page. Vous devez définir toutes les marges à zéro car les bords de la page suivent les bords du tableau. Commençons :
Étape 1. Ouvrez le fichier Excel dont vous voulez exporter le tableau au format PDF. Localisez le tableau que vous voulez exporter au format PDF et faites un clic droit dessus. Le clic droit doit se faire dans l'espace blanc, et non sur un élément du tableau.
Étape 2. Un menu contextuel apparaît, et choisissez Déplacer le graphique, choisissez à nouveau Nouvelle feuille dans la boîte de dialogue qui apparaît. Cliquez sur le bouton OK pour confirmer l'action.
Étape 3. Cela créera un nouvel onglet, et il sera nommé Chart1. Vous pouvez maintenant l'enregistrer en cliquant sur Fichier> Enregistrer sous.
Étape 4. Entrez le fichier et choisissez l'emplacement. Dans le menu Enregistrer sous, choisissez PDF. Enfin, cliquez sur le bouton Enregistrer pour exporter le tableau Excel au format PDF en une seule page.

Partie 5 : Comment exporter les cellules sélectionnées au format PDF
Savez-vous que MS Excel est doté d'un convertisseur PDF intégré ? Si vous n'avez jamais connu cette fonction, nous allons vous expliquer comment l'utiliser pour exporter des cellules sélectionnées au format PDF. Cette méthode convient aux utilisateurs qui utilisent MS Excel 2007 ou la dernière version. Commençons par cette méthode.
Étape 1. La première chose à faire est d'ouvrir un fichier Excel contenant la cellule que vous souhaitez exporter au format PDF.
Étape 2. Une fois le fichier ouvert, choisissez les cellules que vous voulez exporter. Supposons que nous choisissions A2 : F12. Cliquez maintenant sur l'onglet Fichier.
Étape 3. Vous verrez apparaître une option d'exportation dans le menu latéral. En cliquant sur Exporter, une autre option apparaîtra, et ici vous devez cliquer sur "Créer PDF/XPS".
Étape 4. La fenêtre de dialogue Publier sous apparaît, et vous devez choisir un emplacement où le PDF sera enregistré. Vous pouvez entrer le nom que vous souhaitez et cliquer sur le bouton Options.
Étape 5. Une nouvelle boîte de dialogue apparaît, et vous devez cocher la case Sélection sous la section Publier quoi. Cliquez sur le bouton OK et ensuite sur le bouton Publier pour enregistrer le PDF et fermer la boîte de dialogue Publier sous.
Cela peut prendre un certain temps, en fonction de la taille du fichier, et vous devez attendre qu'Excel publie le PDF. Une fois qu'il est terminé, vous le trouverez à l'endroit souhaité.

Partie 6 : Comment exporter toutes les feuilles d'Excel au format PDF
Un utilisateur peut facilement enregistrer un fichier Excel dans un PDF en suivant les méthodes décrites dans la section ci-dessus. Mais que faire si un utilisateur souhaite exporter toutes les feuilles Excel au format PDF. Dans cette partie, nous allons vous apprendre à sauvegarder plusieurs feuilles de calcul dans un seul PDF. Commençons.
Étape 1. Ouvrez le classeur contenant la feuille de calcul que vous souhaitez exporter au format PDF.
Étape 2. Choisissez toutes les feuilles de calcul que vous voulez exporter au format PDF simultanément. Cliquez maintenant sur le menu Fichier en haut de la page et cliquez sur Enregistrer sous.
Étape 3. La boîte de dialogue Enregistrer sous apparaît et choisissez l'emplacement de destination. Saisissez le nom sous lequel vous souhaitez enregistrer le fichier PDF et sélectionnez PDF dans la liste d'options en cliquant sur Enregistrer sous le type.
Étape 4. Enfin, cliquez sur le bouton Enregistrer pour sauvegarder le document PDF.
Avantages et inconvénients de l'exportation d'Excel en PDF avec Microsoft Excel
Avantages
- Vous n'avez pas besoin d'outils supplémentaires pour compléter le processus.
- C'est facile et toute personne qui sait utiliser Microsoft Excel peut le faire.
- Il est sécurisé car tout se fait sur votre ordinateur.
- Parfait pour les travaux simples de conversion de PDF
Inconvénients
- Pas parfait si vous voulez éditer et créer un fichier PDF détaillé.
- Vous aurez toujours besoin d'un lecteur PDF distinct pour ouvrir et vérifier le fichier que vous avez créé.
- Ne fonctionne pas si vous avez une ancienne version de Windows Office ou si vous n'avez pas d'ordinateur Windows.
Téléchargement gratuit or Acheter PDFelement right now!
Téléchargement gratuit or Acheter PDFelement right now!
Essai gratuit right now!
Essai gratuit right now!
 100% sécurisé |
100% sécurisé |




Clara Durand
chief Editor