Cet article vous présente principalement des solutions de transformer un PDF en formulaire.
Vous avez un fichier PDF que vous souhaitez transformer en formulaire à remplir ? Ne vous inquiétez pas, il existe des solutions simples et pratiques pour réaliser cette conversion. Imaginez que vous ayez un formulaire papier que vous souhaitez rendre interactif et facile à remplir en ligne. La conversion d'un fichier PDF en formulaire à remplir vous permettra de simplifier et d'accélérer ce processus. Dans cet article, nous vous présenterons différentes méthodes pour convertir efficacement votre fichier PDF en un formulaire interactif, prêt à être rempli en ligne.
 100% sécurité garantie
100% sécurité garantie  100% sécurité garantie
100% sécurité garantie  100% sécurité garantie
100% sécurité garantie - Solution 1 : PDFelement - un des meilleurs outils de convertir des fichiers PDF en formulaires remplissables
- Solution 2 : Conversion automatique des fichiers PDF existants en formulaires remplissables
- Solution 3 : Acrobat - les étapes de convertir un PDF en formulaire à remplir
- Solution 4 : Comment convertir un PDF en formulaire à remplir en ligne
Solution 1 : PDFelement - un des meilleurs outils de convertir des fichiers PDF en formulaires remplissables
Si vous cherchez une solution simple et efficace pour convertir vos fichiers PDF en formulaires remplissables, PDFelement est l'outil qu'il vous faut. Avec sa facilité d'utilisation et ses fonctionnalités avancées, vous pouvez créer des formulaires interactifs en quelques clics seulement. Dans la suite de cet article, nous vous expliquerons comment utiliser PDFelement pour convertir vos fichiers PDF en formulaires remplissables.
Étape 1 : Ouvrir un fichier PDF
Après avoir lancé le programme, faites glisser et déposez le fichier PDF de votre choix sur la fenêtre du programme, ou sélectionnez l'un des modèles PDF disponibles.

 100% sécurité garantie
100% sécurité garantie  100% sécurité garantie
100% sécurité garantie  100% sécurité garantie
100% sécurité garantie Étape 2 : Créer un formulaire remplissable
Allez dans l'onglet "Formulaire" et utilisez les outils "Ajouter un champ de texte", "Ajouter une case à cocher" ou d'autres outils pour convertir manuellement votre document PDF en un formulaire remplissable.
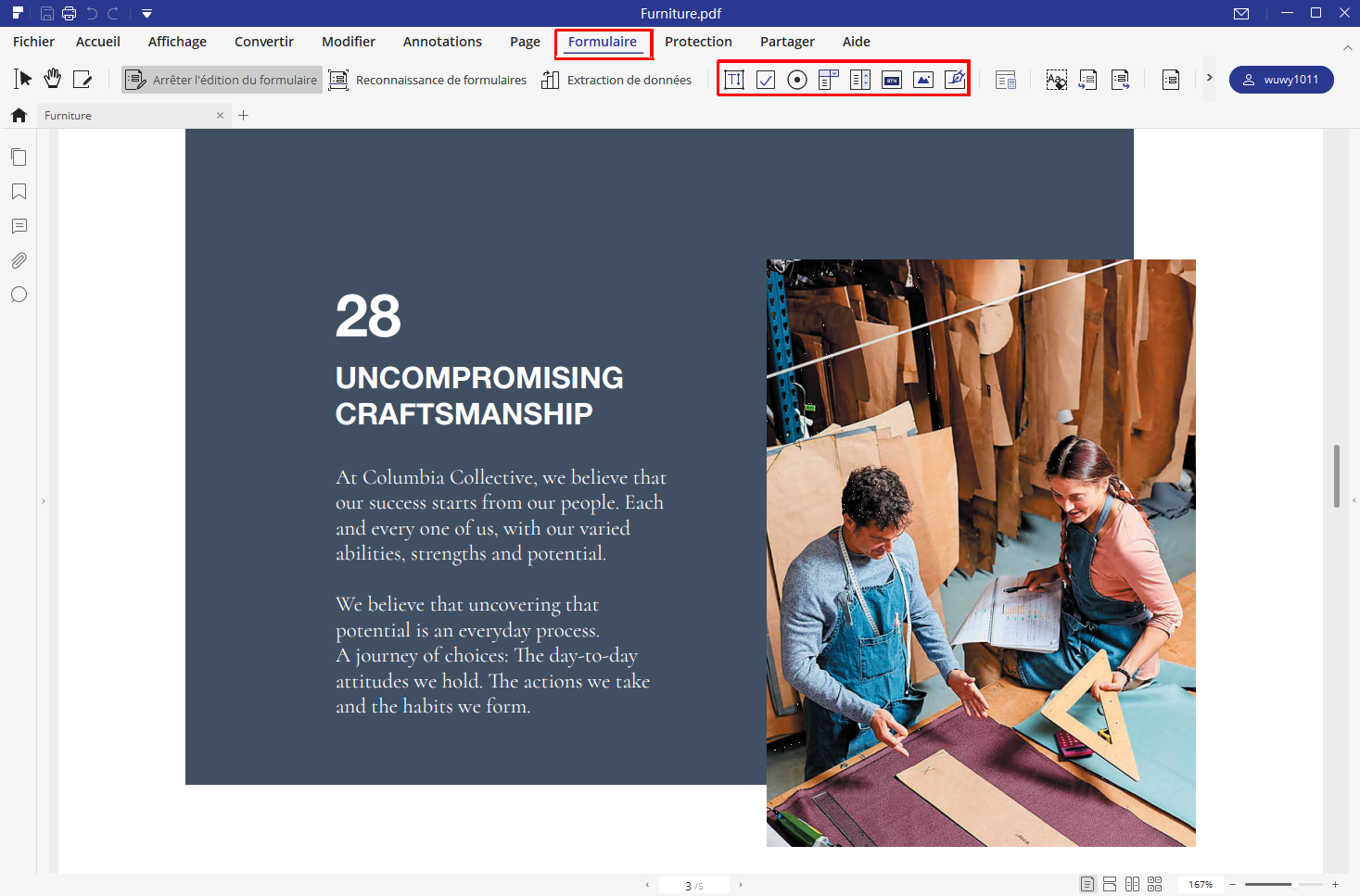
Faites un clic droit sur chaque champ ou bouton pour modifier les propriétés. Vous pouvez paramétrer les attributs comme l'apparence, la couleur, le nom, etc. pour les champs à remplir.
 100% sécurité garantie
100% sécurité garantie  100% sécurité garantie
100% sécurité garantie  100% sécurité garantie
100% sécurité garantie - 2.1. Modifier les propriétés des champs de texte
Faites un clic droit ou double-cliquez sur le champ de texte pour ouvrir la fenêtre "Propriétés". Non seulement vous pouvez définir l'apparence des champs de texte, mais vous pouvez aussi aller dans l'onglet "Options" et définir l'alignement du texte rempli, si vous voulez avoir plusieurs lignes, ajouter une limitation de caractères, etc.
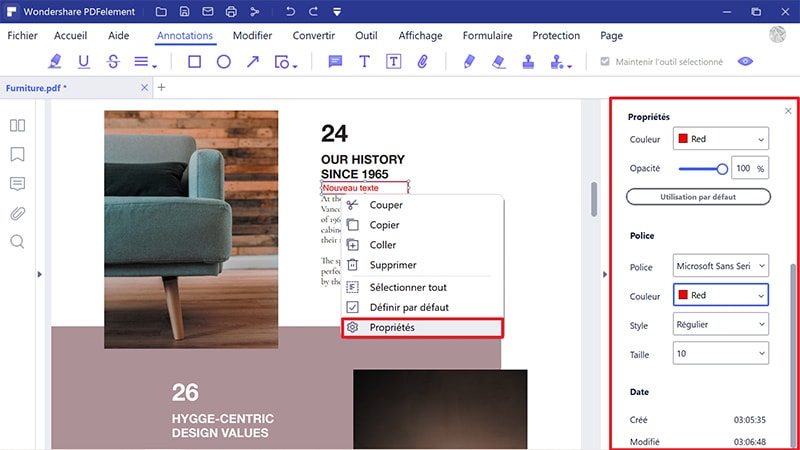
- 2.2. Modifier les propriétés des cases à cocher
Dans la fenêtre de propriétés de la case à cocher, vous pouvez aller dans l'onglet "Options" pour changer le style. Le style par défaut est une coche, mais vous pouvez le changer en "Cercle", "Croix", "Diamant", "Carré" et "Etoile".
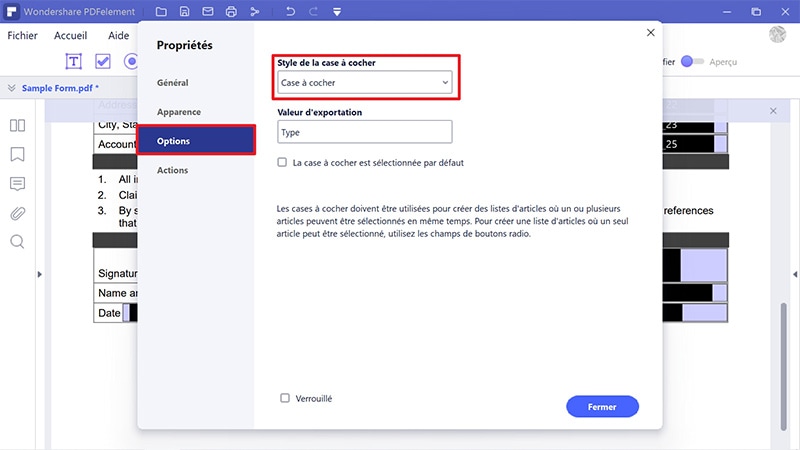
 100% sécurité garantie
100% sécurité garantie  100% sécurité garantie
100% sécurité garantie  100% sécurité garantie
100% sécurité garantie - 2.3. Modifier les propriétés des boutons radio
Dans la fenêtre de propriétés des boutons radio, vous pouvez également modifier le style dans l'onglet "Options", ainsi que d'autres paramètres si nécessaire.
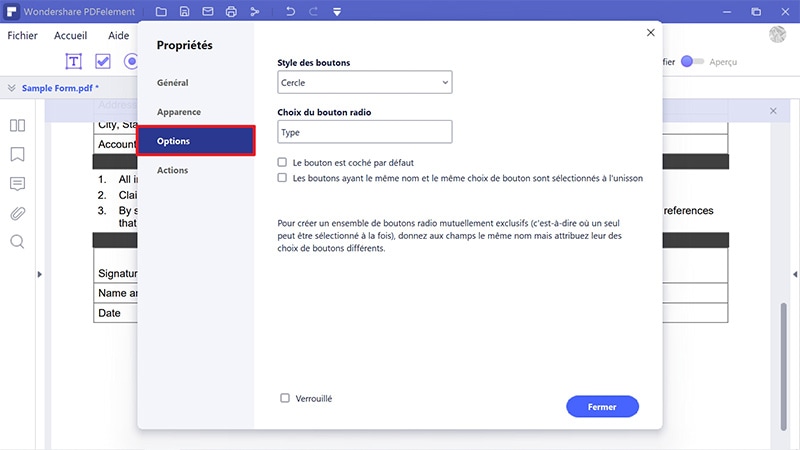
- 2.4. Créer un bouton pour Soumettre le formulaire ou Effacer le formulaire
Dans la fenêtre des propriétés du bouton, vous pouvez aller dans l'onglet "Actions", et choisir "Soumettre un formulaire". Sous "Sélectionner une action", cliquez sur le bouton "Ajouter" pour choisir le format de fichier que vous voulez soumettre. Vous pouvez choisir d'envoyer à "HTTP Address" ou "Email Address", puis entrer votre adresse http ou votre adresse email dans la case "URL".
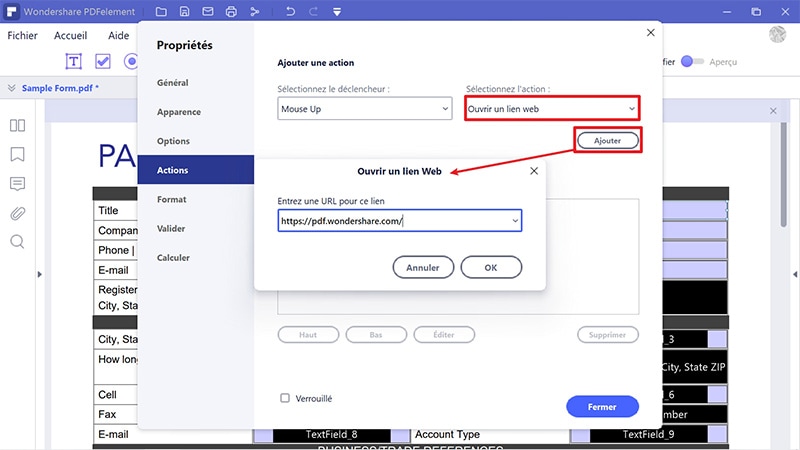
 100% sécurité garantie
100% sécurité garantie  100% sécurité garantie
100% sécurité garantie  100% sécurité garantie
100% sécurité garantie Si vous choisissez de "Réinitialiser un formulaire" dans l'option "Sélectionner une action" sous l'onglet "Actions", cliquez sur le bouton "Ajouter" pour sélectionner les champs ou cases que vous souhaitez effacer une fois le bouton déclenché.
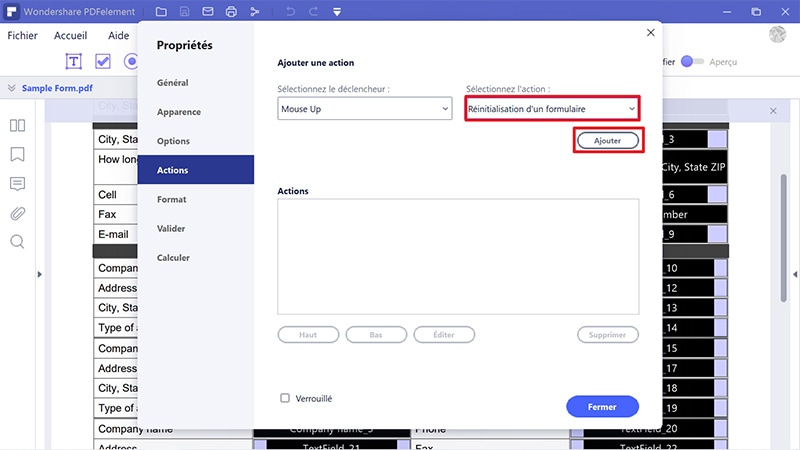
- 2.5. Définir le calcul des champs.
Si vous voulez effectuer un calcul de plusieurs champs, vous pouvez également le faire dans la fenêtre des propriétés. Ouvrez la fenêtre des propriétés, puis dans l'onglet "Calculer", choisissez la deuxième option pour obtenir la somme, la multiplication, la moyenne, le minimum et le maximum. Cliquez sur le bouton "Choisir" pour choisir les champs que vous voulez calculer.
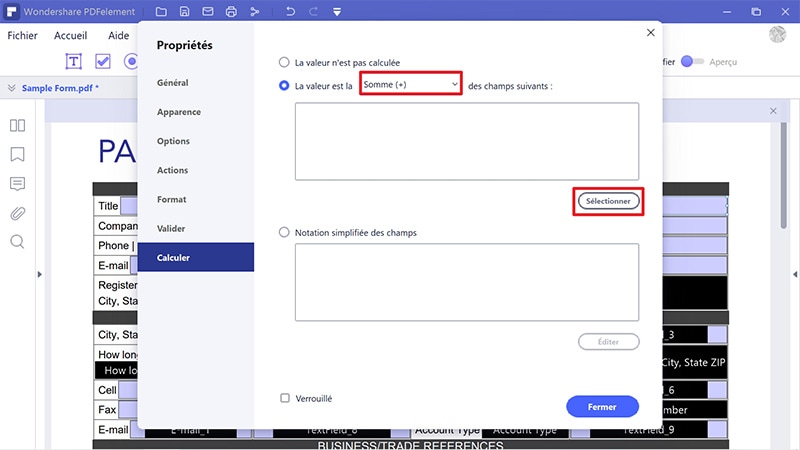
 100% sécurité garantie
100% sécurité garantie  100% sécurité garantie
100% sécurité garantie  100% sécurité garantie
100% sécurité garantie Étape 3 : Enregistrer le formulaire remplissable
Après avoir modifié tous les paramètres, cliquez sur le bouton "Fermer l'édition du formulaire". Vous pouvez maintenant commencer à remplir le formulaire. Allez ensuite dans le menu "Fichier" pour "Enregistrer" le fichier directement. En suivant ces instructions, vous pourrez facilement convertir un PDF en un formulaire remplissable.
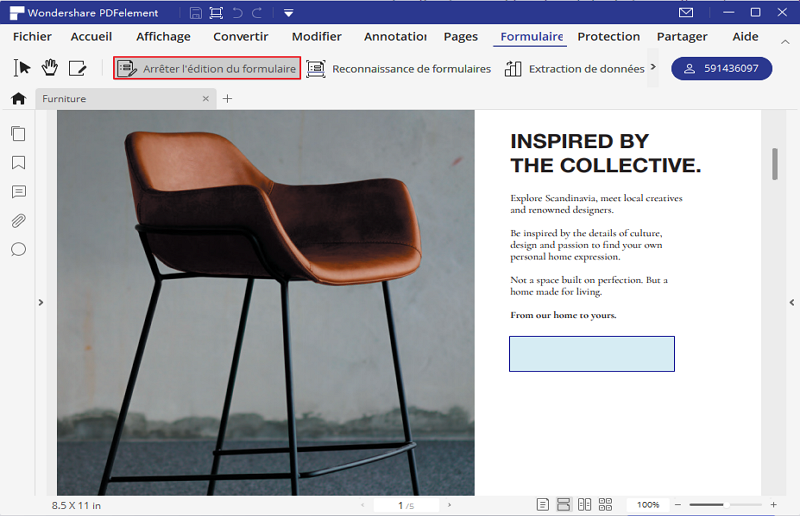
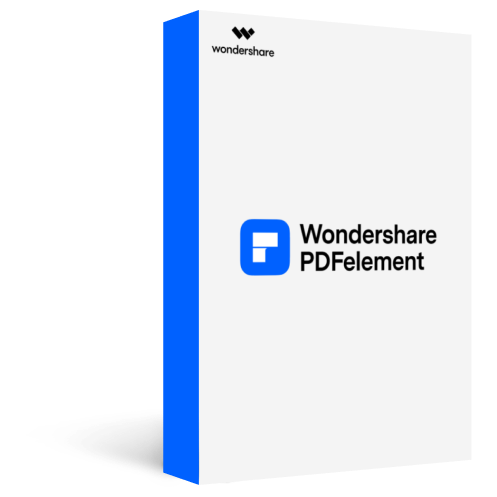
5,481,435 personnes l'ont téléchargé.
La fonctionnalité puissante de reconnaissance automatique des formulaires vous permet de traiter des formulaires en toute simplicité.
Extraire des données facilement, efficacement et avec précision grâce à la fonctionnalité d'extraction de données de formulaires.
Transformer des piles de documents papier en format numérique avec l'OCR pour un meilleur archivage.
Modifier vos documents sans altérer les polices et le formatage.
Un tout nouveau design vous permettent d'apprécier les documents de travail qu'il contient.
RÉCOMPENSES ET AVIS DES MÉDIAS :
- « PDFelement est un challenger sur lequel vous pouvez miser. Il offre toutes les fonctionnalités essentielles pour modifier vos documents PDF comme l’éditeur, les outils d’annotations ou la conversion, mais aussi des options très convaincantes comme le module OCR et les options de protection. » - lesnumeriques.com
Solution 2 : Conversion automatique des fichiers PDF existants en formulaires remplissables.
Si vous avez un PDF avec des tableaux ou des formulaires préexistants qui ne peuvent pas être remplis, vous pouvez essayer d'utiliser la fonction de reconnaissance automatique des champs de formulaire de PDFelement pour convertir un fichier Adobe PDF en formulaire à remplir.
Etape 1 : Charger le fichier PDF
Ouvrez votre formulaire PDF préexistant dans PDFelement ou choisissez un modèle de formulaire existant.
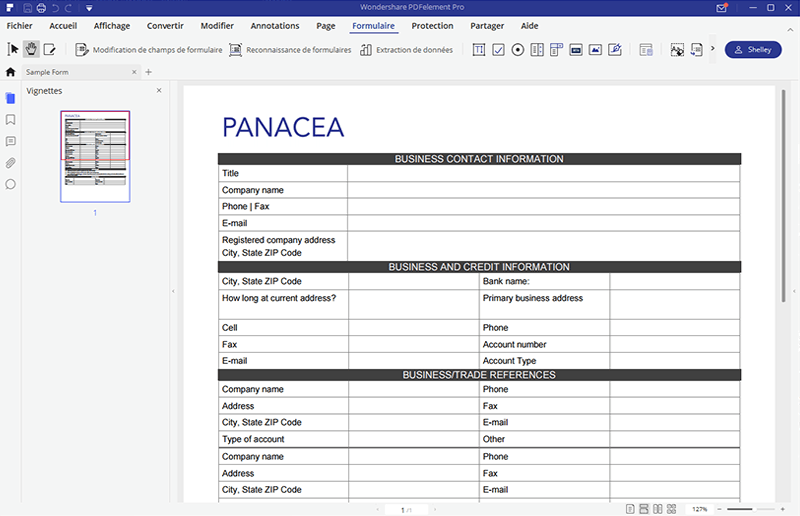
 100% sécurité garantie
100% sécurité garantie  100% sécurité garantie
100% sécurité garantie  100% sécurité garantie
100% sécurité garantie Étape 2 : Reconnaître automatiquement les champs du formulaire
Allez dans l'onglet "Formulaire" et cliquez sur le bouton "Reconnaissance des champs du formulaire" pour détecter automatiquement les champs du formulaire et créer des champs à remplir.
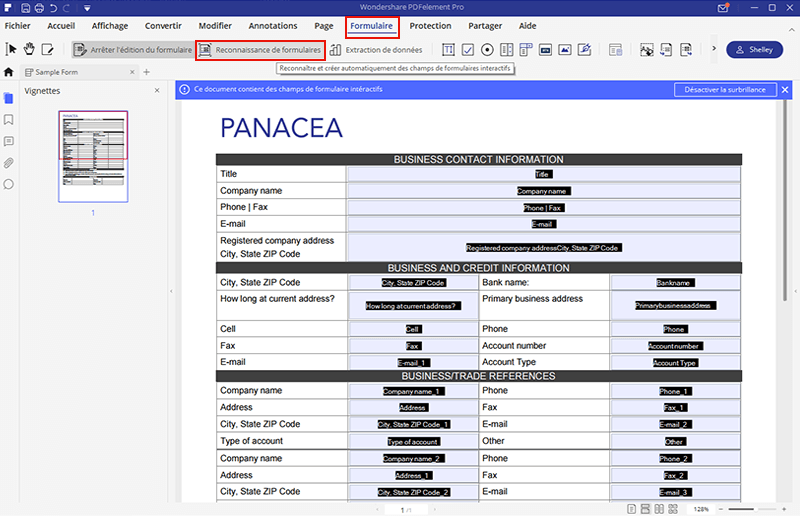
Étape 3 : Remplir et sauvegarder le formulaire
Après avoir utilisé la fonction de reconnaissance automatique des champs de formulaire, vous pouvez modifier les propriétés des champs en utilisant les méthodes ci-dessus. Cliquez sur le bouton "Fermer l'édition du formulaire" pour commencer à remplir le formulaire ou poir l'envoyer à d'autres personnes. Tant que les autres personnes auront un lecteur PDF qui leur permettra d'ouvrir des documents PDF, elles pourront remplir le formulaire.
 100% sécurité garantie
100% sécurité garantie  100% sécurité garantie
100% sécurité garantie  100% sécurité garantie
100% sécurité garantie 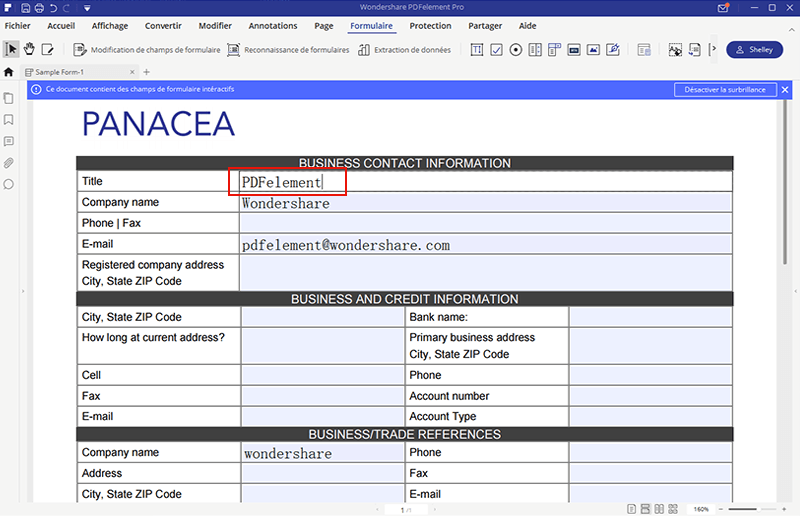
Les 2 méthodes ci-dessus vous aideront à convertir les fichiers PDF en un formulaire remplissable sans avoir à utiliser Acrobat. PDFelement est un programme hautement recommandé pour convertir des fichiers PDF en formulaires interactifs. Il est reconnu comme étant l'un des meilleurs logiciels pour convertir des fichiers PDF en formulaires remplissables et, pour couronner le tout, il vous permettra d'améliorer efficacement votre productivité. En plus de permettre de créer des formulaires remplissables à partir de documents PDF, PDFelement est également capable de créer des formulaires remplissables au format Word. Découvrez comment !
Vidéo expliquant comment convertir un fichier PDF en un formulaire remplissable
 100% sécurité garantie
100% sécurité garantie  100% sécurité garantie
100% sécurité garantie  100% sécurité garantie
100% sécurité garantie Solution 3 : comment convertir un PDF en formulaire à remplir avec Acrobat
Vous pouvez utiliser Acrobat pour convertir des PDF en formulaires à remplir sur Windows et Mac. Adobe Acrobat vous permet de convertir des PDF en formulaires à remplir avec des champs de signature, des champs de texte et des boutons. Il peut également convertir des PDF numérisés en formulaires à remplir avec OCR. pour ce faire, suivez les étapes ci-dessous.
Étape 1. Ouvrez Acrobat et cliquez sur "Outils" > "Préparer le formulaire".
Étape 2. Ajoutez un fichier PDF. Acrobat analysera automatiquement le fichier et ajoutera des champs de formulaire.
Étape 3. Si vous devez ajuster ou ajouter d'autres champs, utilisez les outils du volet de droite pour ajuster la mise en page.
Étape 4. Enregistrez le fichier PDF à remplir. Vous pouvez également utiliser Distribuer pour partager le fichier et collecter automatiquement des signatures, etc.

Solution 4 : Comment convertir un PDF en formulaire à remplir en ligne
Certains outils PDF en ligne vous permettent de créer un formulaire à remplir au format PDF. Cependant, contrairement aux programmes de bureau tels que PDFelement ou Acrobat, un outil PDF en ligne ne peut pas reconnaître un fichier PDF et le transformer automatiquement en formulaire à remplir. , vous devez créer des formulaires à remplir un par un. Sejda est l'un des outils PDF en ligne avec des formulaires à remplir en ligne.
Pour votre information : Sejda ne peut pas traiter un fichier PDF de plus de 200 pages ou de plus de 50 Mo. Et vous ne pouvez télécharger que 3 fichiers par heure.

Étape 1. Accédez à Sejda et téléchargez un fichier PDF.
Étape 2. Accédez à l'endroit où vous souhaitez ajouter un formulaire à remplir et ajoutez un champ de formulaire à remplir. Vous pouvez ajouter un champ de texte, une case à cocher, une radio ou une liste déroulante.
Étape 3. Ajoutez d'autres champs si nécessaire. Vous pouvez également modifier la couleur, le nom et d'autres propriétés de champ du formulaire.
Étape 4. Enregistrez le document PDF à remplir et téléchargez-le hors ligne.
Conclusion
En conclusion, la conversion d'un fichier PDF en formulaire remplissable est un processus pratique et efficace. Dans cet article, nous avons présenté plusieurs méthodes pour réaliser cette conversion, mais nous recommandons fortement l'utilisation de PDFelement comme outil de choix. PDFelement est non seulement facile à utiliser, mais il est également doté de fonctionnalités avancées pour répondre à tous vos besoins. Que vous soyez un utilisateur individuel ou une entreprise, PDFelement peut vous aider à convertir rapidement et précisément vos fichiers PDF en formulaires remplissables. De plus, PDFelement offre également d'autres fonctionnalités utiles telles que l'édition, la fusion, la division et le chiffrement de fichiers PDF. Par conséquent, si vous avez besoin de convertir des fichiers PDF en formulaires remplissables, nous vous recommandons vivement de choisir PDFelement comme votre outil de choix. Il vous fera gagner du temps et de l'énergie tout en garantissant un processus de conversion de formulaire fluide.
 100% sécurité garantie
100% sécurité garantie  100% sécurité garantie
100% sécurité garantie  100% sécurité garantie
100% sécurité garantie Convertir Excel
-
Excel en PDF
- Excel en PDF Paysage
- Excel vers PDF Ajuster à la page
- Multiples Excel vers PDF
- Excel vers PDF sans perdre le formatage
- XLSB vers PDF
- Convert Excel en PDF
- Excel au format PDF hors ligne
- Convertir XLSM en PDF
- XLSM vers XLSX/XLS
- XLSB vers PDF
- Excel vers PDF en ligne
- Convertisseur Excel vers PDF en ligne
- Convertir XLSX en PDF
- Convertisseur XLS en PDF
- Enregistrer Excel en PDF
- Exporter Excel en PDF
- Transformer Excel en PDF
-
PDF en Excel
-
Convertisseur Excel
-
Ajouter un PDF à Excel
-
Convert en Excel
 100% sécurité garantie
100% sécurité garantie



