Vous pouvez vouloir convertir un fichier Excel en PDF pour un certain nombre de raisons. Vous voulez peut-être l'envoyer à quelqu'un qui ne dispose pas d'un lecteur Microsoft Excel ou que votre document soit facile à lire sur différentes plateformes. Quelles que soient vos raisons, la méthode à suivre pour exporter un fichier Excel au format PDF dépend du contenu de votre fichier. Si votre fichier contient des données sensibles que vous souhaitez protéger, vous préférerez alors exporter votre fichier Excel en PDF hors ligne. Pour vous aider à cet égard, nous allons examiner un certain nombre de méthodes simples que vous pouvez suivre pour exporter un fichier Excel au format PDF en étant hors ligne.
 100% sécurité garantie
100% sécurité garantie  100% sécurité garantie
100% sécurité garantie  100% sécurité garantie
100% sécurité garantie  100% sécurité garantie
100% sécurité garantie Partie 1. Convertir un fichier Excel en PDF hors ligne
L'une des méthodes les plus sûres et les plus simples que vous pouvez suivre pour exporter un fichier Excel en PDF consiste à utiliser l'application Excel de Microsoft Office. En effet, vous utilisez le même outil que celui utilisé pour créer le fichier. Cela vous évite d’avoir à télécharger et installer un nouveau convertisseur sur votre ordinateur pour convertir un seul fichier. Cependant, il est important de se rappeler que vous aurez besoin de la dernière version de Microsoft Office Excel ou au moins de la version 2007 de Microsoft Office. Pour utiliser Microsoft Office Excel pour exporter des fichiers Excel en PDF, il suffit de suivre les étapes suivantes :
Étape 1 : Ouvrir un fichier Excel
Localisez le dossier contenant le fichier Excel que vous voulez exporter en PDF, puis faites un clic droit sur le fichier et sélectionnez "Ouvrir avec Microsoft Office Excel". Attendez que le fichier s'ouvre puis continuez.
Étape 2 : Exporter le fichier Excel en PDF
Accédez au fichier et cliquez sur le menu "Fichier", puis à partir du menu déroulant, cliquez sur "Exporter" et sélectionnez "Créer PDF/XPS". Entrez maintenant vos préférences et cliquez sur le bouton "Publier" pour exporter votre fichier Excel en PDF.
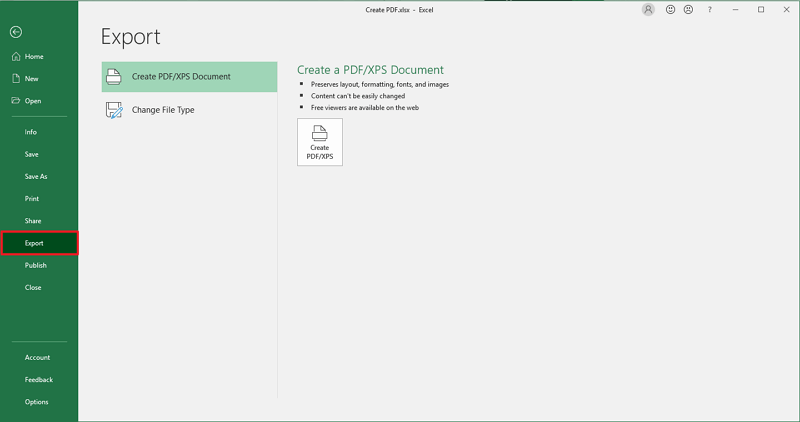
Partie 2. Convertir un fichier Excel en PDF hors ligne (Téléchargement gratuit)
Le problème de l'utilisation de l'application Microsoft Office Excel pour exporter votre fichier Excel en PDF est qu'elle ne vous procure pas d'outils pour éditer ou modifier votre fichier une fois créé. Dans ce cas, vous avez besoin d'utiliser un outil qui vous offre plus d'options que la simple capacité d'exporter des fichiers Excel en PDF. PDFelement est sans aucun doute le meilleur outil disponible si vous souhaitez travailler sur votre fichier PDF après l'avoir converti en PDF. Il s'agit de l'un des meilleurs outils PDF tout-en-un, les plus puissants et les plus sophistiqués que vous puissiez trouver. Il a été conçu pour vous aider à exécuter toutes les tâches liées au format PDF. Il peut être utilisé pour convertir n'importe quel format de fichier en PDF et inversement. En outre, il peut également être utilisé pour éditer des PDF, effectuer une reconnaissance optique de caractères sur des fichiers PDF, annoter des fichiers et diviser/fusionner des fichiers PDF, entre autres.
 100% sécurité garantie
100% sécurité garantie  100% sécurité garantie
100% sécurité garantie  100% sécurité garantie
100% sécurité garantie  100% sécurité garantie
100% sécurité garantie Pour utiliser PDFelement afin d'exporter un fichier Excel en PDF, il suffit de suivre les étapes suivantes :
Étape 1 : Charger votre fichier Excel
Assurez-vous que le PDFelement est installé sur votre ordinateur, sinon vous devrez d'abord télécharger le programme puis l'installer avant de pouvoir l'utiliser. Lancez le programme. Naviguez vers la fenêtre d'accueil et cliquez sur l'icône "Créer un PDF". Trouvez le fichier Excel que vous souhaitez convertir en PDF, sélectionnez-le pour l'ouvrir et le charger dans l'outil.
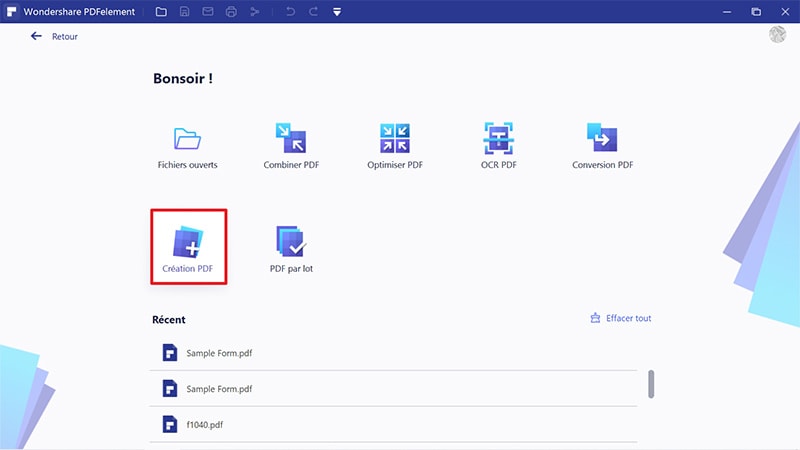
Étape 2 : Enregistrer en PDF
Une fois que vous avez chargé votre fichier Excel, le processus de conversion en PDF démarre instantanément. Une fois terminé, il vous suffit de cliquer sur "Terminer" puis sur "Enregistrer sous" pour sauvegarder votre fichier sur votre ordinateur en tant que fichier PDF.
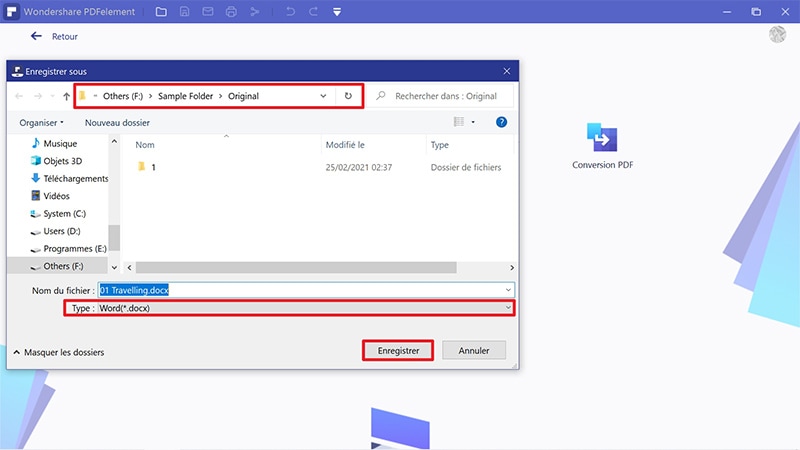
 100% sécurité garantie
100% sécurité garantie  100% sécurité garantie
100% sécurité garantie  100% sécurité garantie
100% sécurité garantie  100% sécurité garantie
100% sécurité garantie Partie 3. Top 4 des convertisseur de fichier Excel en PDF hors ligne
1. Wondershare PDF Converter Pro
Wondershare PDF Converter Pro est un autre outil remarquable pour exporter des fichiers Excel en PDF. Il s'agit d'un outil PDF dédié conçu pour vous aider à créer des fichiers PDF à partir de différents formats de fichiers tels que des présentations Excel et PowerPoint. Il est puissant et permet de convertir plusieurs fichiers en même temps, ce qui vous fait gagner du temps, surtout si vous avez de nombreux fichiers à traiter.
Pour utiliser Wondershare PDF Converter Pro pour convertir votre fichier Excel en PDF, suivez ces étapes :
Étape 1. Vous devez avoir le programme Wondershare PDF Converter Pro installé sur votre ordinateur pour pouvoir l'utiliser. Cela signifie que vous devez commencer par télécharger et installer le programme sur votre ordinateur. Une fois que c'est fait, lancez le programme puis cliquez sur "Fichier en PDF" et chargez votre fichier Excel en le faisant glisser ou en le déposant sur l'espace prévu à cet effet ou en cliquant sur le bouton "Ajouter", puis en le sélectionnant et en le chargeant dans la fenêtre qui s'ouvre.
Étape 2. Une fois votre fichier Excel chargé dans le programme, définissez les paramètres de sortie et le dossier de sortie de votre choix, puis cliquez sur le bouton "Convertir" de la fenêtre pour convertir le fichier en PDF. Une fois la conversion terminée, vous trouverez votre fichier PDF dans le dossier de sortie que vous avez défini.

2. Free Excel to PDF Converter Offline pour Windows
Free Excel to PDF Converter est un outil gratuit et facile à utiliser. L'application permet de convertir des feuilles de calcul Excel en documents PDF. Elle est dotée d'une interface basique, claire et facile à comprendre. Elle permet de réaliser des conversions rapides tout en préservant la qualité des fichiers.
Le format PDF est un format bien connu pour l'échange de documents. Cependant, il est vraiment difficile à modifier ou à changer. Ainsi, de nombreuses personnes utilisent Foxit Reader ou Adobe Acrobat Pro DC. Il n'y a que quelques outils qui peuvent convertir les CSV en PDF. Par conséquent, cet outil gratuit est devenu assez populaire dans le domaine de la conversion de fichiers. L'avantage de ce convertisseur est qu'il conserve la taille originale du fichier. Cependant, vous risquez de perdre des données pendant le processus de conversion.
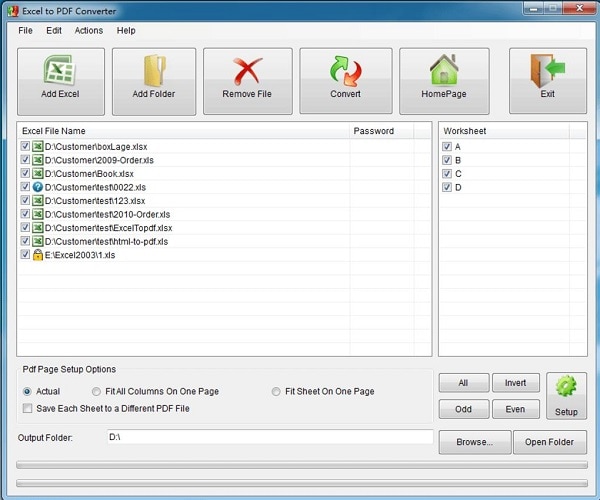
Avantages
- Une alternative gratuite aux outils payants.
- Spécialisé dans la conversion de fichiers Excel en PDF.
- Préserve la taille réelle du fichier.
Inconvénients
- Ses fonctions et caractéristiques sont limitées.
- Il peut entraîner la perte de certaines données.
3. Icecreamapp
Avec Icecreamapp, vous pourrez convertir gratuitement des fichiers Excel en PDF. Pour le processus de conversion, il suffit de fusionner les fichiers en un seul PDF ou d'utiliser des paramètres de fichiers de sortie différents.
L'une des fonctions les plus efficaces de l'outil est le traitement par lots. Ainsi, vous pouvez ajouter plusieurs fichiers à la file d'attente du convertisseur PDF et les convertir en un seul clic. Il identifie le texte des PDF numérisés pour vous permettre de créer et de modifier des documents Word. Vous pouvez ainsi personnaliser l'orientation, la taille de la page et les marges.
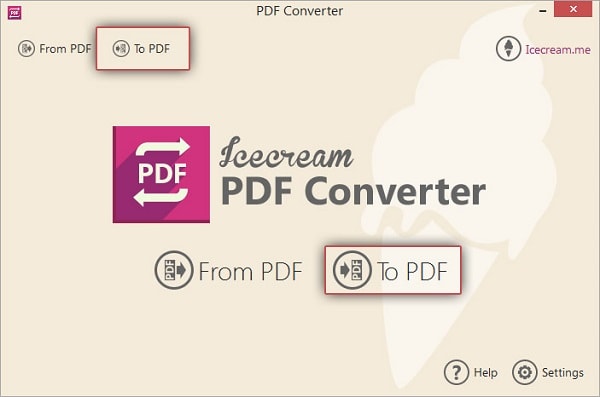
Avantages
- Il offre une confidentialité totale pour les documents que vous téléchargez.
- Vous pouvez convertir vos documents gratuitement.
- Utilisez son lecteur PDF intégré pour prévisualiser les pages que vous souhaitez convertir.
Inconvénients
- La version gratuite ajoutera un filigrane sur vos fichiers.
- Vous ne pouvez pas changer la police de vos documents.
4. Bitwar PDF Converter
Bitwar PDF Converter est un convertisseur PDF efficace qui peut convertir des fichiers par lots. Il est 100 % fiable et sécurisé. En seulement trois étapes, vous pouvez convertir l'ensemble d'un fichier. Vous pouvez utiliser sa fonction de fichiers PDF locaux pour protéger vos fichiers. Outre la conversion, il permet également de diviser, fusionner, compresser et extraire des fichiers PDF. Il affiche l'un des taux de réussite les plus élevés en matière de conversion de PDF. Si vous rencontrez des difficultés sur le site, vous pouvez contacter l'équipe d'assistance pour obtenir de l'aide. Pour convertir des fichiers, il vous suffit de les faire glisser et de les déposer sur son interface.
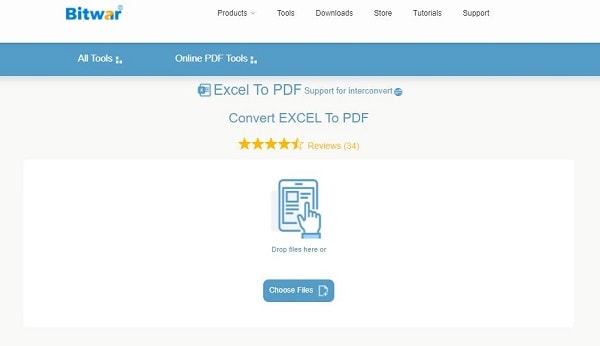
Avantages
- Offre un essai gratuit de 30 jours. 100 % sûr et permet la conversion locale.
- Offre un support client en ligne.
Inconvénients
- Il ne dispose pas d'un service en nuage qui lui est propre.
- Il ne permet pas d'envoyer un fichier directement via un e-mail.
5. Fast PDF Converter
Il s'agit d'un convertisseur PDF intelligent qui permet de convertir des PDF en Word, Powerpoint, Excel, et vice-versa. Il s'agit d'un outil convivial qui vous facilite la tâche pour convertir Excel en PDF. Avec ce convertisseur, vous pouvez préserver vos images, textes et mises en page d’origine de vos documents. Il permet de convertir votre fichier en quelques secondes seulement. Lorsque vous avez terminé la conversion, vous serez alors en mesure de modifier le contenu de vos documents.
L'outil est doté d’un outil de conversion par lots qui vous permet de convertir des fichiers par lots. Comme il offre une conversion de qualité, vous pouvez gagner du temps en retravaillant et en reformant les fichiers convertis. La conversion d'un fichier lourd en PDF ne prendra qu'une minute. Grâce aux opérations de glisser-déposer, vous pouvez facilement importer des fichiers PDF.
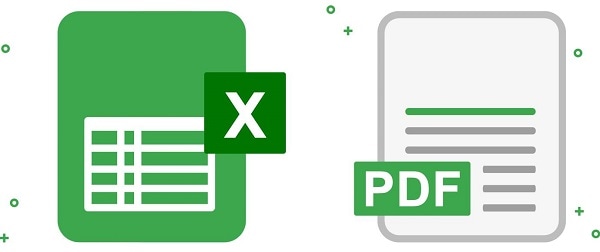
Avantages
- Convertit les fichiers à une vitesse élevée. Facile à utiliser.
- Vous pouvez exporter plusieurs fichiers en même temps.
- Dispose d'une interface claire et simple.
Inconvénients
- Ne convertit que 5 pages gratuitement.
 100% sûr | Sans publicité |
100% sûr | Sans publicité |



