Résumé :
Dans le monde des affaires, les feuilles de calcul Excel sont un outil essentiel pour gérer et analyser les données. Cependant, lorsque vous devez partager ces données avec des collègues, des clients ou des partenaires, il est souvent préférable de les convertir en un format plus universel et plus facile à lire, tel que le PDF.
Mais comment convertir Excel en PDF sans perdre la mise en forme soigneusement élaborée de vos feuilles de calcul ? En effet, la conversion d'un fichier Excel en PDF peut parfois entraîner des problèmes de mise en page, de polices et de couleurs, ce qui peut nuire à la clarté et à la crédibilité de vos documents.
Heureusement, il existe des solutions pour convertir Excel en PDF sans perdre la mise en forme. Dans cet article, nous allons vous présenter les différentes méthodes pour convertir vos feuilles de calcul Excel en PDF, tout en préservant la mise en forme et la qualité de vos documents. Alors, commençons !
 100% sécurité garantie
100% sécurité garantie  100% sécurité garantie
100% sécurité garantie  100% sécurité garantie
100% sécurité garantie  100% sécurité garantie
100% sécurité garantie Dans cet article :
Comparaison entre PDFelement et Microsoft Excel
|
Critères
|
PDFelement
|
Microsoft Excel
|
|
Gestion de la mise en page A4
|
Permet de définir la taille A4 avant conversion, avec des options de réglage de marge et d'alignement pour éviter les décalages. Prend en charge la prévisualisation en mode A4 pour vérifier la mise en page.
|
Intègre un paramètre de taille de page A4 dans les options d'impression/PDF. Offre des outils de ajustement de la zone d'impression pour s'adapter à A4.
|
|
Prévention des coupures de contenu
|
Utilise une technologie de détection intelligente des éléments (tableaux, graphiques) pour ajuster automatiquement la mise en page et éviter les coupures. Permet de diviser les grands tableaux en plusieurs pages A4 de manière fluide.
|
Propose la fonction "Ajuster à la page" dans les paramètres d'impression, mais peut parfois causer des déformations sur des tableaux complexes. Nécessite souvent des réglages manuels pour les éléments volumineux.
|
|
Options de personnalisation de la conversion
|
Offre des paramètres avancés : choix des pages à convertir, compression du fichier PDF, ajout de filigranes ou de signatures pour protéger la mise en page. Prend en charge la conversion par lots avec des paramètres uniformes.
|
Permet de sélectionner des plages de feuilles, d'ajuster la qualité des images intégrées et de définir des permissions de modification du PDF. Les paramètres sont liés directement aux options d'impression d'Excel.
|
|
Conservation de la mise en page complexe
|
Excelle dans la préservation des formats de cellules, des couleurs, des graphiques et des formules (affichées sous forme de résultats). Garde intactes les bordures de tableau et les alignements même sur des documents multi-feuilles.
|
Garde la mise en page d'origine avec précision pour les éléments créés dans Excel (styles de cellule, graphiques intégrés). Cependant, les formules complexes peuvent parfois se transformer en texte brut dans le PDF.
|
|
Intégration avec Excel
|
Compatible avec les fichiers Excel (.xlsx, .xls) de toutes versions. Peut ouvrir directement les fichiers Excel et les convertir en PDF en quelques clics, sans passer par Excel lui-même.
|
Étant l'outil natif de création des fichiers Excel, il assure une compatibilité parfaite avec ses propres formats. La conversion se fait en interne, sans perte de données entre l'édition et la conversion.
|
Partie 1. PDFelement - un des meilleurs outils de convertir Excel en PDF sans perte de mise en forme
Avec PDFelement, vous pouvez convertir tous les fichiers Excel en PDF sans perdre la mise en forme et leur donner un aspect plus professionnel et une forme imprimable.
C'est l'un des meilleurs éditeurs de PDF sur le marché car il offre des solutions étonnantes pour créer un PDF à partir d'Excel dans un format présentable et offre également des fonctions d'édition de PDF telles que l'ajout de texte, la modification de la police ou de la couleur, l'ajustement des images, la création de formulaires, et bien d'autres fonctionnalités. Il prend également en charge la conversion en masse de plusieurs fichiers Excel en un seul PDF.

![]() Propulsé par l'IA
Propulsé par l'IA
![]() Propulsé par l'IA
Propulsé par l'IA
![]() Propulsé par l'IA
Propulsé par l'IA
![]() Propulsé par l'IA
Propulsé par l'IA
Comment convertir excele en PDF avec PDFelement ?
Voici les étapes pour convertir Excel en PDF avec PDFelement :
Étape 1 : Ouvrir PDFelement et choisir un fichier excelOuvrez PDFelement et cliquez sur "Créer" pour créer un nouveau fichier PDF. Cliquez sur "Fichier" > "Ouvrir" et sélectionnez le fichier Excel que vous souhaitez convertir en PDF.
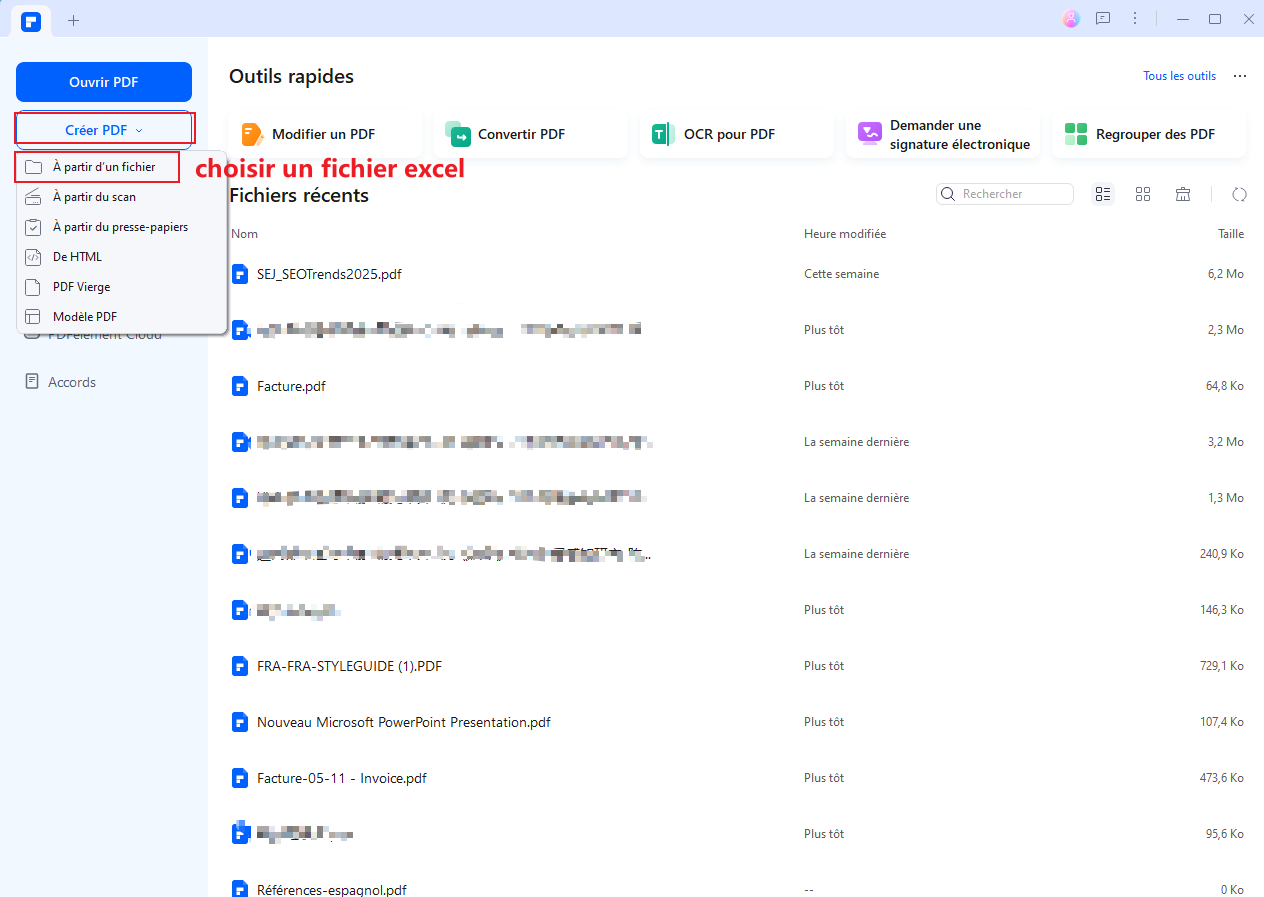
Étape 2 : Convertir excel en pdf
Si le fichier excel est bien sélectionné, il sera automatiquement converti en PDF pour vous !
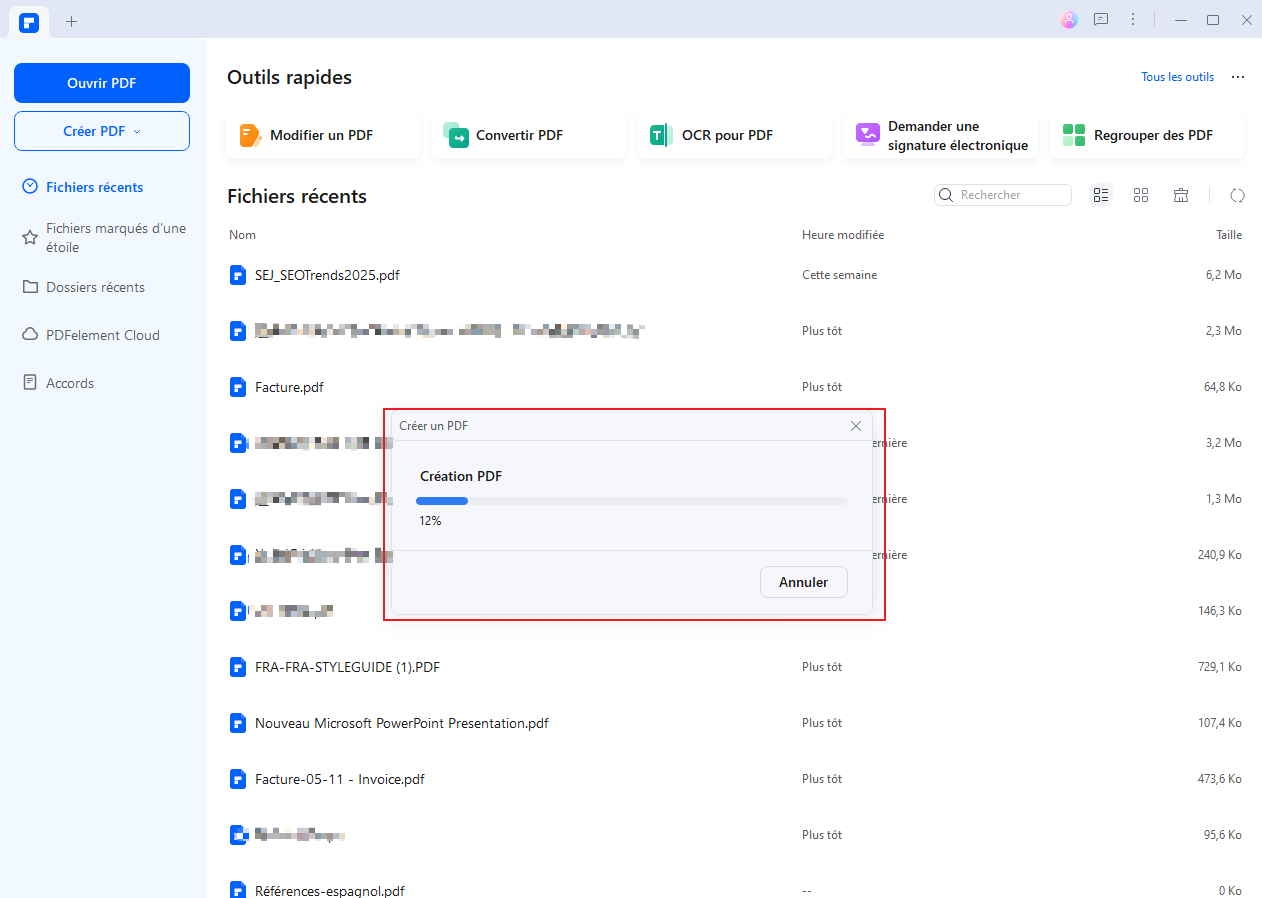

![]() Propulsé par l'IA
Propulsé par l'IA
![]() Propulsé par l'IA
Propulsé par l'IA
![]() Propulsé par l'IA
Propulsé par l'IA
![]() Propulsé par l'IA
Propulsé par l'IA
Étape 3 : Enregistrer le fichier PDF
Cliquez sur "Fichier" > "Enregistrer sous" pour enregistrer le fichier PDF converti. Sélectionnez l'emplacement de sauvegarde et le nom du fichier, puis cliquez sur "Enregistrer".
 100% sécurité garantie
100% sécurité garantie  100% sécurité garantie
100% sécurité garantie  100% sécurité garantie
100% sécurité garantie  100% sécurité garantie
100% sécurité garantie Partie 2. Comment convertir Excel en PDF sans perdre la mise en forme ?
La toute première méthode n'utilise pas d'outil tiers, et en utilisant la fonction d'enregistrement fournie avec Excel, nous conserverons la feuille Excel existante au format PDF.
Avant d'enregistrer un Excel au format PDF, vous devez modifier la mise en page pour vous assurer que vous pouvez convertir l'Excel en PDF sans perdre le formatage. Vous devez cliquer sur l'onglet Mise en page qui se trouve dans la barre de ruban en haut d'une feuille de calcul Excel.
- Vous pouvez déterminer les marges de la page, sa taille, son orientation, la surface totale à imprimer, etc. Vous pouvez conserver les marges par défaut ; si vous souhaitez apporter des modifications, vous pouvez choisir parmi les options qui apparaissent dans le menu déroulant. En ce qui concerne l'orientation de la page, elle est réglée par défaut sur Portrait. Lorsqu'il y a beaucoup de colonnes, vous pouvez passer en mode Paysage en appuyant sur le bouton Orientation.
- La taille de la page est également un élément à prendre en compte. Ceux-ci sont généralement basés sur des formats de papier standard. Appuyez sur l'option Taille. Vous trouverez ici un menu déroulant. Le format A4 est généralement le plus recommandé, surtout si vous souhaitez que le PDF soit prêt à être imprimé.
- Vous pouvez sélectionner une zone à imprimer dans Excel et vous assurer qu'elle est également enregistrée au format PDF. Vous pouvez commencer par sélectionner les lignes et les colonnes que vous souhaitez retrouver dans le PDF. Une fois les données sélectionnées, cliquez sur Mise en page. Ici, vous pouvez sélectionner Zone d'impression, puis définir également la zone d'impression.
- Vous pouvez également trouver trois options de largeur, d'échelle et de hauteur sous Mise en page. On peut définir le nombre de pages, de colonnes ou de lignes qui apparaîtront dans un tableau. L'échelle permet de décider du redimensionnement global de la zone d'impression.
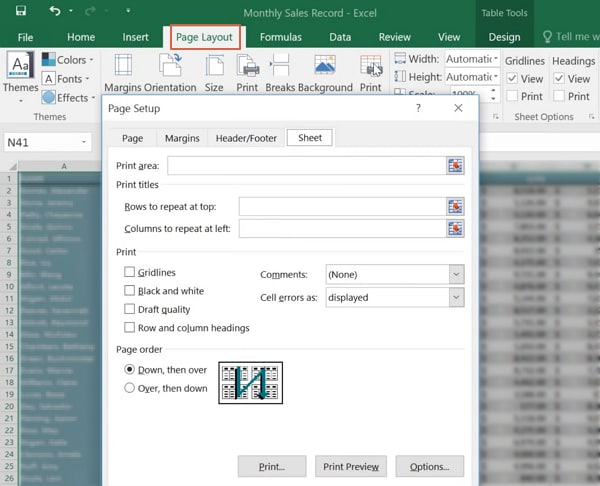
Les options ci-dessus permettent aux utilisateurs d'apporter les modifications nécessaires à la mise en page, aux sections qu'ils souhaitent représenter sur les différentes pages d'un PDF, etc. Une fois ces changements effectués, vous pouvez alors procéder à la conversion d'Excel en PDF.
Après avoir enregistré tous les paramètres, vous pouvez convertir Excel en PDF sans modifier le formatage.
Etape 1 Cliquez sur l'onglet "Fichier" et cliquez sur le bouton "Enregistrer sous". Choisissez l'emplacement où vous souhaitez enregistrer le fichier PDF sur votre ordinateur.
Etape 2 Après avoir sélectionné un emplacement, cliquez sur "Enregistrer sous type", et une liste d'options apparaîtra. Choisissez PDF et cliquez sur le bouton "Enregistrer".
Etape 3 Veuillez saisir le nom du PDF avec lequel vous souhaitez l'enregistrer. Excel enregistrera cette feuille à l'endroit et sous le nom de votre choix, sous forme de PDF. Vous pouvez ensuite l'ouvrir et le visualiser dans une application de visualisation de PDF.

Partie 3. Comment convertir Excel en PDF sans coupure
Pour convertir Excel en PDF sans coupure, vous devez tenir compte d'un élément : les points d'impression. Plongeons dans les détails, étape par étape, ci-dessous.
Etape 1 Lancez l'application MS Excel sur votre ordinateur et ouvrez la feuille Excel que vous souhaitez convertir en PDF sans la couper.
Etape 2 Après avoir ouvert une feuille Excel, sélectionnez les cellules avec le bouton droit pour les imprimer sur une page en les faisant glisser.
Step 3 Cliquez maintenant sur l'onglet "Fichier" et cliquez à nouveau sur les options "Imprimer". Les paramètres d'impression apparaissent, et vous devez choisir "Sélection d'impression" dans la liste des paramètres.
Step 4 Choisissez "Microsoft Print to PDF" dans le menu déroulant de l'imprimante. Cliquez sur le bouton Imprimer.
Etape 5 Une boîte de dialogue apparaîtra qui vous demandera d'entrer le nom du fichier, de choisir un emplacement où vous voulez enregistrer le PDF et de cliquer sur Enregistrer après avoir fourni toutes ces informations.

Votre fichier Excel sera converti en PDF sans être coupé, et vous pourrez le retrouver à l'endroit où vous l'avez enregistré. Vous pouvez modifier la disposition de ces derniers. Pour ce faire, il suffit de sélectionner le nombre de colonnes et de lignes de la zone à imprimer. Définissez ensuite la hauteur ou la largeur en conséquence. Sous l'option Mise en page, vous pouvez choisir l'option Adapter à l'échelle. Ici, vous pouvez sélectionner une section pour une page. Il existe également une option "échelle" qui vous permet de modifier le pourcentage de l'échelle globale.
Partie 4. Comment convertir Excel en PDF sans changer la police de caractères
Adobe est le créateur du format PDF, et c'est également l'un des éditeurs de PDF les plus utilisés. Cette partie vous montrera comment utiliser Adobe Acrobat pour convertir Excel en PDF sans modifier la police de caractères d'Acrobat. Entrons dans le guide étape par étape.
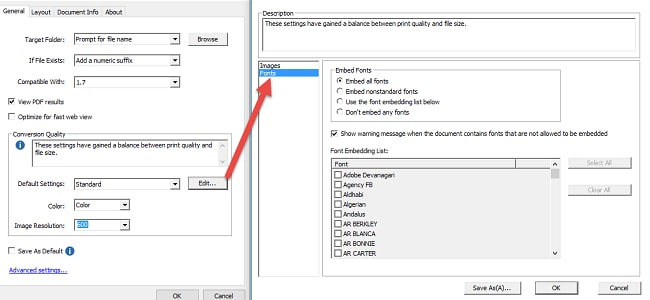
Pour utiliser cette méthode, vous devez avoir installé Adobe Acrobat sur votre ordinateur et vous devez également ajouter le module complémentaire Adobe dans votre application Excel.
Etape 1 Ouvrez la feuille Excel que vous voulez convertir en PDF sans changer la police.
Etape 2 Cliquez sur l'onglet Acrobat PDF Maker qui apparaît enfin sur l'opt. N'oubliez pas que cela n'apparaîtra que si vous avez ajouté Adobe Acrobat dans votre application Excel.
Etape 3 Cliquez sur l'onglet "Paramètres" et "Paramètres avancés". Cliquez maintenant sur la catégorie des polices et assurez-vous que les options "Embed all fonts" et "Subset" sont cochées.
Etape 4 Il est maintenant temps de convertir Excel en PDF sans changer la police, ce qui peut être fait en quelques secondes.
Partie 5. Comment convertir Excel en PDF sans perdre les couleurs ?
Cette partie vous montrera comment vous pouvez convertir Excel en PDF sans perdre les couleurs. Si quelqu'un est prêt à l'utiliser pour ses feuilles Excel existantes, ce guide sera utile. Venons-en au fait :
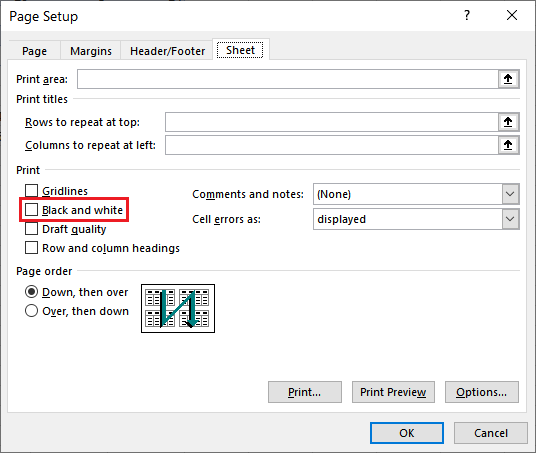
Etape 1 Ouvrez la feuille Excel que vous voulez convertir en PDF sans perdre les couleurs. Cliquez sur l'onglet "Fichier" et cliquez sur le bouton "Imprimer" dans les options.
Etape 2 Vous verrez apparaître le lien "Mise en page" au bas de la page Paramètres et cliquez dessus. Une fenêtre apparaîtra et vous devrez cliquer sur l'onglet "Feuille" et décocher la case "Noir et blanc" dans la section Impression et cliquer sur le bouton OK.
Etape 3 Le processus suivant est le même que celui que nous vous avons indiqué dans les parties précédentes. Vous cliquerez sur le bouton Imprimer et à partir de là, vous devrez choisir "Microsoft Print to PDF".
Etape 4 Une boîte de dialogue apparaît, vous demandant d'entrer le nom du fichier PDF et de choisir l'emplacement où vous souhaitez enregistrer le fichier.
Etape 5 Cliquez maintenant sur le bouton "Enregistrer" et votre fichier Excel sera enregistré sans perte de couleur à l'emplacement souhaité. Vous pourrez le visualiser ultérieurement à l'aide de n'importe quelle application de visualisation de PDF.
Conclusion
Dans cet article, nous avons exploré les différentes méthodes pour convertir Excel en PDF sans perdre la mise en forme. Nous avons vu comment utiliser les outils de conversion intégrés à Excel, tels que la fonction "Enregistrer sous" et "Imprimer", ainsi que les logiciels de conversion de fichiers PDF tiers, tels que PDFelement.
En résumé, la conversion d'un fichier Excel en PDF peut être un processus complexe, mais avec les bons outils et techniques, il est possible de préserver la mise en forme et la qualité des données. Nous recommandons d'utiliser PDFelement, un logiciel de conversion de fichiers PDF puissant et facile à utiliser, pour convertir vos feuilles de calcul Excel en PDF.
Avec PDFelement, vous pouvez :
- Convertir vos feuilles de calcul Excel en PDF en quelques clics
- Préserver la mise en forme et la qualité des données
- Personnaliser la mise en forme du fichier PDF
- Enregistrer le fichier PDF dans différents formats
Essayez PDFelement dès aujourd'hui et découvrez comment convertir vos feuilles de calcul Excel en PDF sans perdre la mise en forme peut être simple et efficace !
 100% sécurité garantie
100% sécurité garantie  100% sécurité garantie
100% sécurité garantie  100% sécurité garantie
100% sécurité garantie  100% sécurité garantie
100% sécurité garantie 



