Résumé :
Dans le monde des affaires et de la productivité, les feuilles de calcul Excel sont un outil essentiel pour gérer et analyser des données. Cependant, lorsque vous devez partager ces données avec des collègues, des clients ou des partenaires, il est souvent préférable de les présenter dans un format plus universel et plus facile à lire, tel que le PDF. En effet, les fichiers PDF sont compatibles avec la plupart des appareils et des systèmes d'exploitation, ce qui les rend idéaux pour la communication et la collaboration.
Mais comment imprimer un fichier Excel en PDF et l'ajuster à la page ? Cette question est souvent posée par les utilisateurs d'Excel qui cherchent à partager leurs données de manière efficace et professionnelle. Dans cet article, nous allons explorer trois méthodes pour imprimer un fichier Excel en PDF et l'ajuster à la page, afin que vous puissiez partager vos données avec confiance et facilité.
 100% sécurité garantie
100% sécurité garantie  100% sécurité garantie
100% sécurité garantie  100% sécurité garantie
100% sécurité garantie  100% sécurité garantie
100% sécurité garantie Dans cet article
Partie 1. Comment imprimer plusieurs fichiers Excel en PDF sur une Seule Page avec PDFelement (facile et rapide)
Partie 2. Imprimer un fichier Excel au format PDF par l'intermédiaire de Microsoft Excel
Partie 3. Comment Convertir un fichier Excel en PDF sans le Couper ?
Partie 1. Comment imprimer plusieurs fichiers Excel en PDF sur une seule page avec PDFelement
Si vous voulez convertir un classeur entier contenant plusieurs feuilles de calcul en une seule page au format PDF, cette solution répondra à vos besoins. Dans cette méthode, nous utiliserons PDFelement un visualiseur et éditeur PDF bien connu pour convertir les fichiers Excel en PDF sans compromettre la qualité ou le format du document.
 100% sécurité garantie
100% sécurité garantie  100% sécurité garantie
100% sécurité garantie  100% sécurité garantie
100% sécurité garantie  100% sécurité garantie
100% sécurité garantie Et voici les étapes concrèts :
Etape 1. Télécharger et installer PDFelement
La toute première étape qui marque le début du processus est l'installation de PDFelement. Vous pouvez l'obtenir à partir du lien fourni ci-dessous et l'installer en suivant les instructions disponibles dans le programme d'installation.
Etape 2. Convertir Votre Fichier Excel en PDF
Lancez PDFelement sur votre ordinateur et accédez à la fenêtre d'accueil. Cliquez sur l'icône '' Créer un PDF '' et localisez le fichier Excel que vous souhaitez convertir en PDF. Transférez-le puis ouvrez-le.
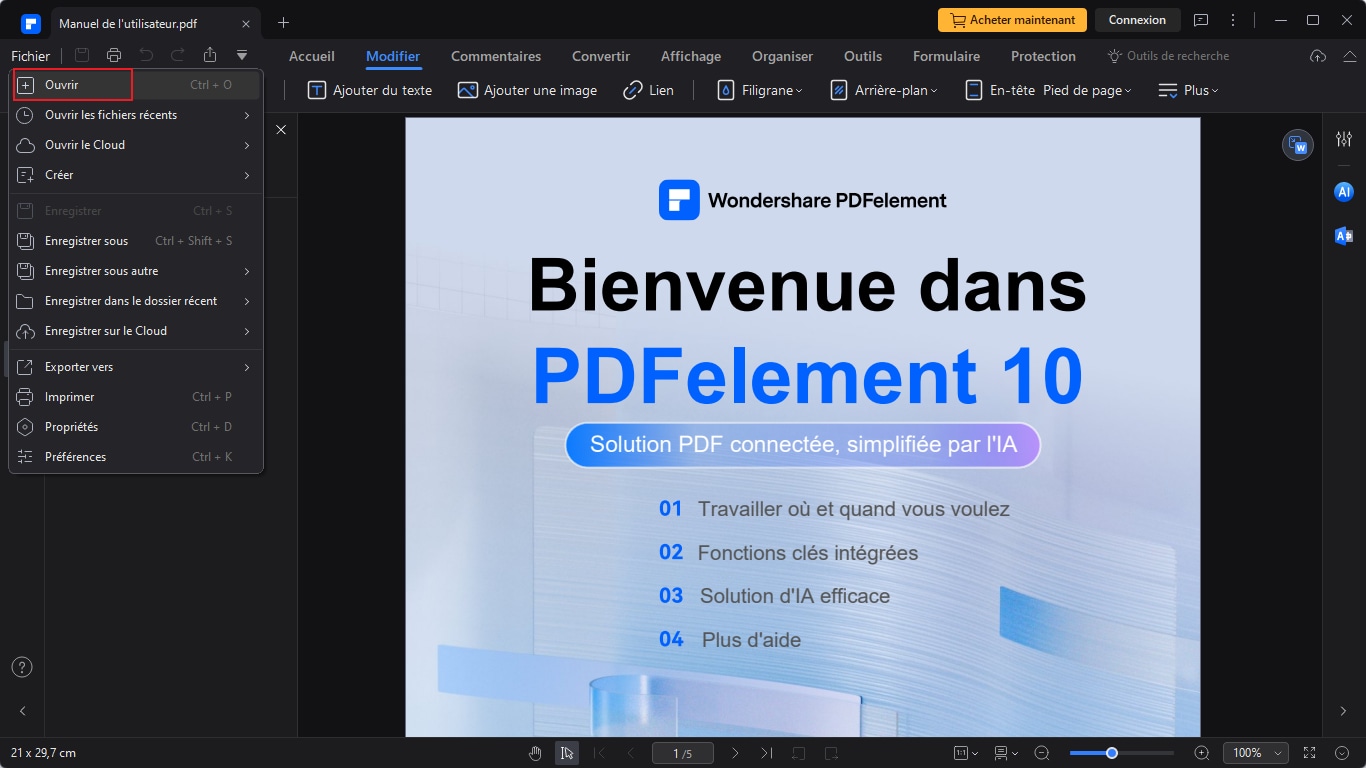
 100% sécurité garantie
100% sécurité garantie  100% sécurité garantie
100% sécurité garantie  100% sécurité garantie
100% sécurité garantie  100% sécurité garantie
100% sécurité garantie Etape 3. Ajuster la configuration de la conversion du fichier Excel en PDF
Cliquez ensuite sur '''imprimer'' en haut à gauche de l'interface et allez dans Paramètres d'Impression. Ici, vous pouvez ajuster la configuration de ce fichier PDF. Et puis cliquez ensuite sur Enregistrer pour conserver ce PDF sur votre ordinateur.
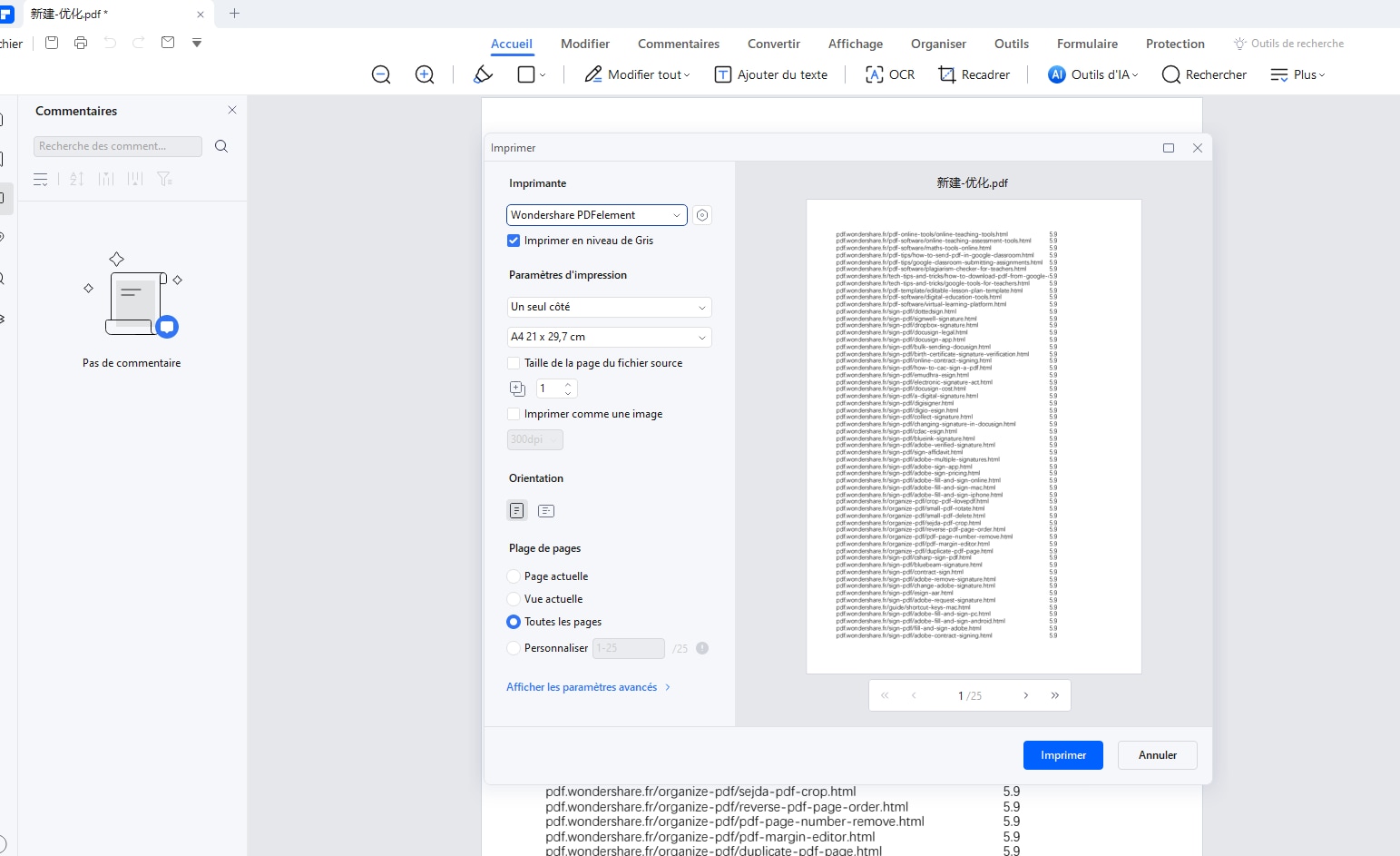

![]() Propulsé par l'IA
Propulsé par l'IA
![]() Propulsé par l'IA
Propulsé par l'IA
![]() Propulsé par l'IA
Propulsé par l'IA
![]() Propulsé par l'IA
Propulsé par l'IA
Partie 2. Imprimer un fichier Excel au format PDF par l'intermédiaire de Microsoft Excel
Le moyen le plus simple de convertir un fichier Excel en PDF en une seule page est de régler le paramètre de mise à l'échelle sur "Adapter à Une Page" avant l'impression. Voici la procédure à suivre.
Étape 1. Sélectionner une Imprimante de fichiers Excel au format PDF
Lancez Microsoft Excel et ouvrez une feuille Excel que vous souhaitez enregistrer au format PDF et faire tenir sur une page. Cliquez sur Fichier > l'option Imprimer pour accéder aux paramètres d'impression. Sélectionnez l'imprimante Microsoft Print to PDF.
Si vous avez installé PDFelement , sélectionnez PDFelement comme imprimante. L'avantage de l'impression d'un fichier Excel au format PDF avec PDFelement est que vous pouvez modifier par la suite les fichiers PDF convertis avec ce puissant éditeur PDF. Vous pourrez par exemple modifier le texte, ajuster la mise en page, etc.
 100% sécurité garantie
100% sécurité garantie  100% sécurité garantie
100% sécurité garantie  100% sécurité garantie
100% sécurité garantie  100% sécurité garantie
100% sécurité garantie Étape 2. Ajuster le fichiers Excel en PDF sur Une Page
Pour faire tenir la feuille de calcul Excel sur une page, cliquez sur Pas de Mise à l'Échelle sous Paramètres et choisissez Ajuster la Feuille sur Une Page ; appuyez maintenant sur le bouton Imprimer.
Une boîte de dialogue apparaîtra, dans laquelle vous devrez saisir un nom, choisir l'emplacement où vous souhaitez enregistrer le fichier, puis cliquer sur le bouton Enregistrer afin d'imprimer le fichier Excel au format PDF en une seule page.
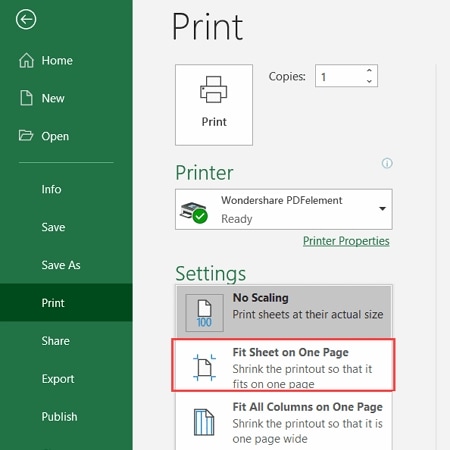
Partie 3. Convertir un fichier Excel au format PDF en une Seule Page dans Microsoft Excel
Il existe un autre moyen d'enregistrer une feuille de calcul ou un classeur Excel sur une page dans Microsoft Excel. Pour ce faire, vous utiliserez l'option Configuration de la Page dans l'onglet Mise en page. Si vous n'y arrivez pas, ne vous inquiétez pas, vous pouvez suivre le guide détaillé ci-dessous.
Étape 1. Ouvrir les Paramètres de Configuration de la Page
Supposons que vous avez déjà ouvert un fichier Excel avec Microsoft Excel. Cliquez maintenant sur l'onglet Mise en page, et dans cet onglet, il faut cliquer sur un petit Déclencheur de Boîte de Dialogue qui apparaît en bas à droite. La boîte de dialogue Configuration de la Page s'affiche alors.
Étape 2. Faire tenir le fichier Excel sur Une Page
Cliquez sur l'onglet Page de la boîte de dialogue. Cliquez sur Ajuster sous l'onglet Mise à l'échelle de la Page dans la boîte de dialogue. Vous êtes invité à choisir 1 dans les deux cases qui se trouvent à côté de l'option Adapter à. Excel réduira toutes les données en une seule page, et vous cliquerez sur le bouton OK pour enregistrer le réglage.
Étape 3. Convertir un fichier Excel en PDF en Une Page
Cliquez maintenant sur Fichiers > Enregistrer sous et enregistrez le fichier Excel au format PDF sur votre ordinateur.
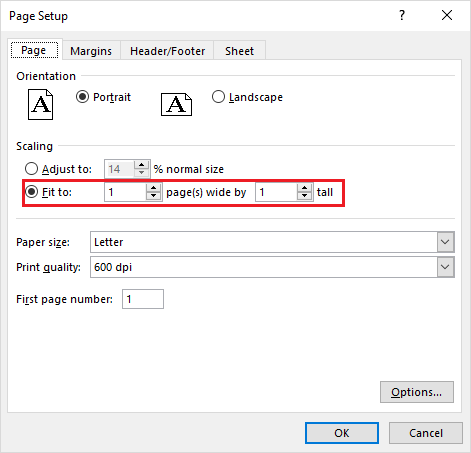
Si vous ne parvenez toujours pas à faire tenir tout le contenu d'une feuille de calcul sur une seule page, suivez la méthode 3 consistant à ajuster le Saut de Page pour résoudre le problème.
Conseil : Comment Convertir un fichier Excel en PDF sans le Couper ?
Parfois, lorsque vous essayez d'imprimer un document Excel au format PDF, le bas ou la marge de la page est manquant. Pour résoudre le problème, vous devez vous assurer que le contenu n'est pas coupé par des sauts de page et choisir tout ce que vous voulez inclure pour configurer la zone d'impression. Si rien de tout cela ne vous aide, essayez les deux conseils suivants.
1. Ajustez la qualité de la page à 600 dpi
Certains utilisateurs sont parvenus à résoudre le problème en augmentant la qualité de la page à 600 dpi. Cliquez sur Fichiers > Imprimer. Ouvrez la Configuration de la Page et dans l'option Qualité d'Impression, réglez-la sur 600dpi.
2. Adoptez une Police Différente ou Changez la Taille de la Police.
Certains utilisateurs trouvent utile de changer la police du texte ou d'utiliser une taille de police plus petite pour gagner de l'espace. Avec plus d'espace disponible, la feuille Excel peut être enregistrée en PDF sans être coupée.




