Les fichiers PDF sont un format de document électronique populaire. Ils sont utilisés lorsque vous devez enregistrer un fichier sans y apporter de modifications pour qu'il puisse être facilement partagé et imprimé. Un classeur Excel est enregistré par défaut sous la forme d'un fichier .xlsx. Cependant, Excel peut être facilement converti au format PDF. Cependant, Excel peut être facilement converti au format PDF.
Convertir Excel en PDF est plus facile à dire qu'à faire, surtout lorsqu'il s'agit de fichiers critiques qui doivent être exempts d'erreurs. Vous voulez obtenir de bons résultats sur des documents financiers ou universitaires. Dans ce cas, vous devrez trouver un convertisseur Excel vers PDF. Cela peut être plus difficile, surtout si vous êtes un débutant. Dans cet article, nous allons vous présenter comment convertir excel en PDF en ligne.
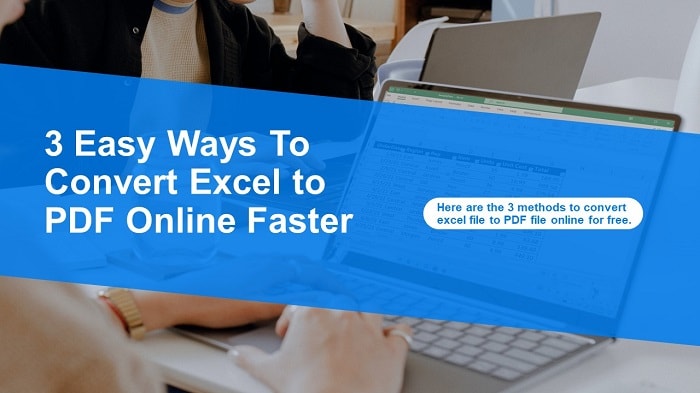
Dans cet article
Partie 1. Pourquoi convertir Excel en PDF ?
Les tableurs, tels que Microsoft Excel, sont des outils puissants pour gérer votre entreprise. Ces feuilles de calcul sont toutefois délicates. Si vous utilisez une formule pour introduire des informations dans le fichier, vous devez vous assurer que ces informations ne seront pas modifiées. Tout simplement parce que l'absence d'un seul personnage peut ruiner l'ensemble du résumé.
Par conséquent, vous devez garder ces fichiers en sécurité. Heureusement, il existe un moyen simple d'y parvenir. Vous pouvez convertir gratuitement des fichiers Excel en fichiers PDF en utilisant des outils en ligne.
Voici quelques-unes des raisons pour lesquelles vous devriez envisager de convertir un fichier Excel en PDF en ligne :
-
Protéger les données
-
Formatage permanent des formules et des fichiers
-
Examen facile des documents
-
Ajouter une protection par le cryptage des documents
-
Facile d'accès
-
Une meilleure présentation professionnelle
-
Gestion facile des fichiers
Partie 2. Trois méthodes pour convertir Excel en PDF en ligne
La conversion d'une feuille de calcul Excel en PDF est souvent nécessaire si vous souhaitez permettre à d'autres utilisateurs de visualiser vos données, mais pas de les modifier. Vous pouvez également convertir votre feuille de calcul Excel en un format PDF plus esthétique pour un kit média, une présentation ou un rapport, ou créer un fichier qui peut être ouvert et lu par tous les utilisateurs. Parfois, les autres utilisateurs n'ont pas Microsoft Excel installé, par exemple sur une tablette ou un téléphone. Voici trois (3) méthodes gratuites de conversion d'Excel en PDF.
Méthode 1. Utilisez HiPDF pour convertir gratuitement des fichiers Excel en PDF en ligne
HiPDF est un convertisseur Excel-PDF en ligne que vous pouvez utiliser pour modifier rapidement vos feuilles de calcul. Bien sûr, HiPDF est plus qu'un simple convertisseur Excel-PDF en ligne ; il permet de convertir Word en PDF, Image en PDF et PPT en PDF, ainsi que de fusionner, diviser et modifier rapidement des PDF en ligne. L'outil en ligne Excel to PDF permet également de protéger, de recadrer et de déverrouiller facilement les fichiers PDF sur le web.
Voici les étapes à suivre pour effectuer une conversion gratuite d'Excel en PDF à l'aide de HiPDF :
Étape 1Allez sur le site web de HiPDF
Allez à la page excel vers PDF de HiPDF. Cliquez sur " Choisir un fichier " pour naviguer jusqu'au fichier que vous voulez convertir en PDF.

Étape 2Téléchargez le fichier Excel
Après avoir téléchargé le fichier Excel vers le convertisseur Excel en PDF en ligne, cliquez sur "Convertir".

Étape 3Téléchargez le fichier converti.
Lorsque vous avez converti le document Excel, vous devriez voir "Conversion terminée". Vous pouvez maintenant enregistrer le document sur votre ordinateur en cliquant sur "Télécharger".
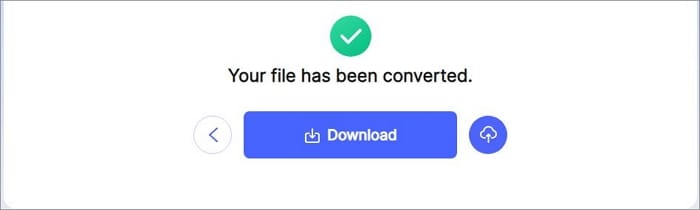
Méthode 2. Convertir Excel en PDF en ligne avec Google Drive
Si vous utilisez fréquemment Microsoft Office Excel pour partager votre travail avec d'autres personnes, vous avez peut-être déjà été confronté à une situation dans laquelle vous deviez envoyer un fichier Excel au format PDF à quelqu'un. La méthode par défaut fournie par Microsoft pour cela est simple. Toutefois, si vous l'ignorez, il existe une autre méthode pour convertir un fichier Excel en fichier PDF via Google Drive.
Voici les étapes à suivre pour effectuer une conversion gratuite d'Excel en PDF à l'aide de Google Drive :
Étape 1Accéder à Google Drive.
Connectez-vous avec vos informations d'identification Google Drive. Si c'est la première fois que vous utilisez un produit Google, vous devez créer un compte auprès de Google.
Étape 2Cliquez sur le bouton "Nouveau".
Une fois terminé, naviguez vers Google Drive et cliquez sur le bouton "Nouveau", comme indiqué dans la capture d'écran ci-dessous, avant de sélectionner l'option "Téléchargement de fichiers" visible en dessous.
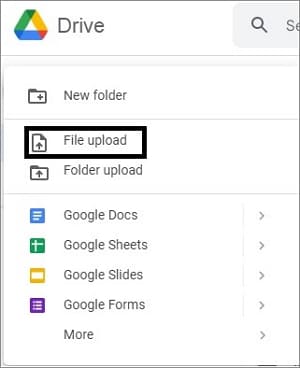
Étape 3Téléchargez le fichier Excel.
Ensuite, naviguez jusqu'à l'emplacement de votre fichier Excel et double-cliquez dessus pour le télécharger.
Étape 4Ouvrez le fichier en utilisant Google Sheets.
Une fois le téléchargement terminé, retournez sur Google Drive, localisez votre fichier Excel, cliquez dessus avec le bouton droit de la souris et sélectionnez "Ouvrir avec" > "Google Sheets".
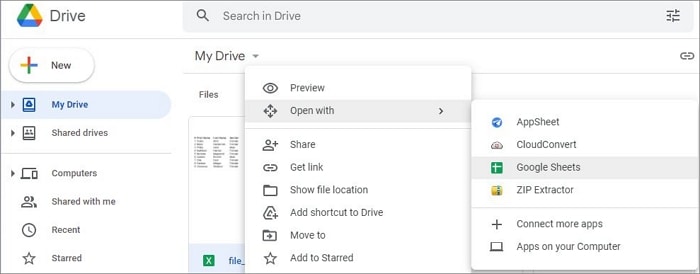
Étape 5Télécharger en fichier PDF.
Sélectionnez "Télécharger en PDF" dans le menu "Fichier".
Étape 6Exporter et télécharger.
Sélectionnez "Télécharger en PDF" dans le menu "Fichier".
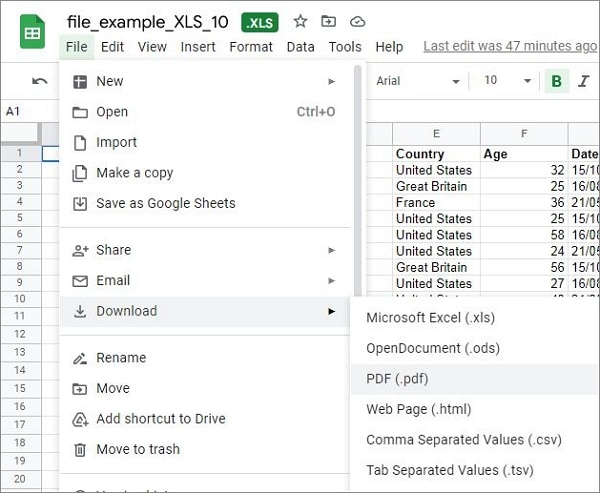
Méthode 3. Imprimer Excel au format PDF en ligne avec Microsoft Excel Web
Vous pouvez accéder à une version en ligne gratuite de Microsoft Excel, tout comme PowerPoint et Word. Dans le programme Excel en ligne, vous pouvez créer des classeurs simples ou ouvrir des classeurs créés par vous ou un collègue dans la version de bureau de Microsoft Excel dans la version en ligne.
Excel Online est une version allégée d'Excel qui s'exécute dans votre navigateur web, éliminant ainsi la nécessité d'installer un logiciel. Les personnes familiarisées avec la version de bureau d'Excel constateront que la création d'un classeur dans la version en ligne est très similaire.
Voici les étapes à suivre pour effectuer une conversion gratuite d'Excel en PDF à l'aide de Microsoft Excel Web :
Étape 1Allez sur le site Web de Microsoft.
Visitez "office.com". Faites défiler la page pour découvrir les versions gratuites de PowerPoint, Excel, Word et de quelques autres outils.
Étape 2Choisissez Excel
Sélectionnez l'icône/le carreau Excel.
Étape 3Ouvrir un fichier Excel dans Microsoft Excel Web
Dans le menu, sélectionnez le fichier Excel souhaité. Vous pouvez apporter des modifications à votre fichier Excel avant de l'enregistrer.
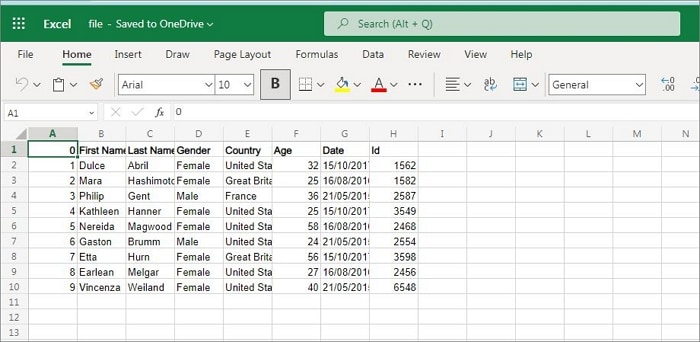
Étape 4Imprimer le fichier
La barre de ruban d'Excel contient le menu "Fichier". Sélectionnez "Imprimer" pour afficher l'aperçu avant impression.
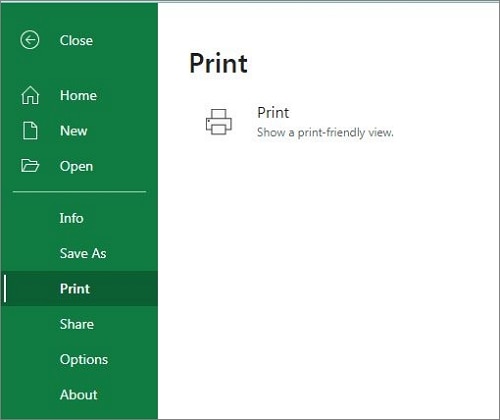
Étape 5Télécharger le fichier au format PDF
Choisissez "Microsoft Print to PDF" dans la fenêtre d'aperçu avant impression et cliquez sur "Imprimer".
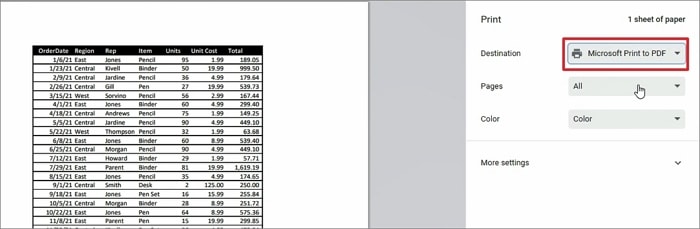
Partie 3. Conversion d'Excel en PDF en ligne ou hors ligne - Comment choisir ?
L'utilisation de convertisseurs de PDF en ligne et hors ligne présente des avantages et des inconvénients. Il est essentiel de comprendre leurs différences pour prendre la meilleure décision en fonction de vos besoins.
Des convertisseurs PDF hors ligne sont installés sur votre ordinateur. Cela signifie que vous pouvez les utiliser même si vous n'avez pas accès à l'internet. Les convertisseurs PDF en ligne, quant à eux, ont besoin d'une connexion Internet pour fonctionner.
Avant de vous décider, vous devez connaître quelques différences essentielles entre les convertisseurs de PDF en ligne et hors ligne. Voici quelques-unes des plus importantes :
- Fonctions d'édition
- Fonctionnalité
- Compatibilité du système
- Ressources du système
- Disponibilité de l'internet
- Tarification
- Sécurité et confidentialité
Différence entre les convertisseurs de PDF hors ligne et en ligne
Voici quelques différences essentielles entre les convertisseurs de PDF hors ligne et en ligne :
Convertisseurs de PDF hors ligne
-
Plus facile à utiliser
-
Plus de fonctionnalités
-
Disponible sans connexion internet
-
Il peut être plus cher
Convertisseurs de PDF en ligne
-
Moins cher
-
Ne proposent pas autant de fonctionnalités
-
Nécessite une connexion Internet pour fonctionner correctement
En résumé, les deux convertisseurs de PDF présentent des avantages et des inconvénients, mais c'est à vous de déterminer quel convertisseur de PDF vous convient le mieux. Par conséquent, examinez attentivement vos besoins et choisissez le meilleur convertisseur de PDF.
Partie 4. Wondershare PDFelement - Convertissez Excel en PDF en 1 clic
PDFelement est un logiciel PDF puissant qui peut prendre en charge de nombreuses tâches liées aux PDF. Il explique pourquoi PDFelement est utilisé par tant de personnes, d'institutions et d'organisations dans le monde entier. Comme il s'agit d'une solution PDF tout-en-un, vous profiterez des fonctions les plus populaires et les plus recherchées des logiciels PDF.
Regardez la vidéo ci-dessous pour en savoir plus sur les fonctionnalités de PDFelement.
 100% sécurité garantie
100% sécurité garantie  100% sécurité garantie
100% sécurité garantie  100% sécurité garantie
100% sécurité garantie  100% sécurité garantie
100% sécurité garantie PDFelement vous permet de créer, de convertir, d'éditer, d'imprimer, d'organiser, de compresser, de protéger, de partager et d'OCR des fichiers PDF. Les avantages de PDFelement comprennent son faible coût, sa rapidité, sa facilité d'utilisation, sa compatibilité avec divers appareils et la prise en charge de presque tous les formats de fichiers. Téléchargez la version d'essai gratuite pour découvrir ses étonnantes fonctionnalités. Pour une meilleure expérience, vous pouvez facilement passer à la version pro, plus abordable.
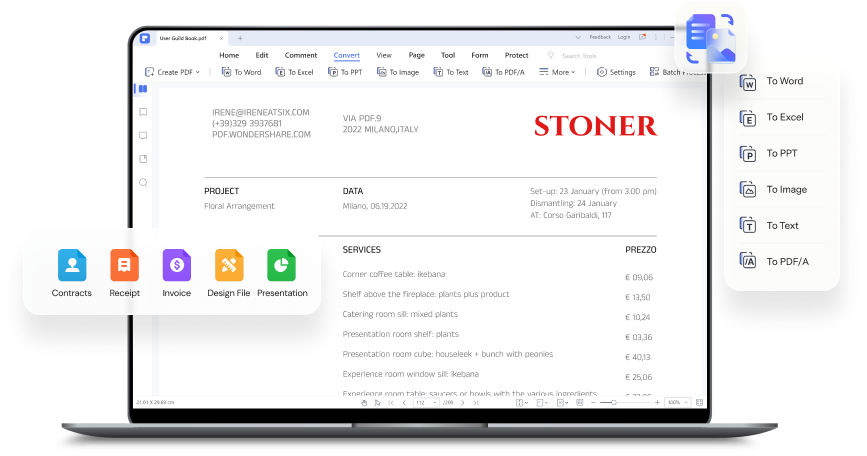
PDFelement offre une interface simple et conviviale pour la conversion d'Excel en PDF. Il peut convertir les fichiers en PDF en haute qualité et en préservant le formatage original. Grâce à sa fonction de conversion de fichiers par lots à grande vitesse, vous pouvez terminer une grande quantité de tâches de conversion en quelques secondes. Il n'est pas nécessaire de faire appel à un expert si vous êtes un débutant car tout est clair.
Les étapes ci-dessous montrent comment convertir Excel en PDF à l'aide de l'élément PDF :
 100% sécurité garantie
100% sécurité garantie  100% sécurité garantie
100% sécurité garantie  100% sécurité garantie
100% sécurité garantie  100% sécurité garantie
100% sécurité garantie Étape 1Lancer PDFelement
Pour commencer, lancez PDFelement, puis cliquez sur le bouton " Créer un PDF " > " À partir d'un fichier " dans l'interface principale.

Étape 2Choisissez le fichier Excel
PDFelement devrait ouvrir une fenêtre d'explorateur de fichiers. Sélectionnez le fichier Excel à convertir en PDF, puis cliquez sur "Ouvrir".
Étape 1Convertir et télécharger
À l'écran, la fenêtre "Créer un PDF" devrait apparaître. Vous pouvez vérifier l'état du processus dans cette fenêtre. Lorsqu'il est terminé, PDFelement ouvre le fichier dans son interface. Enfin, sélectionnez le bouton "Enregistrer" dans le menu "Fichier" pour sauvegarder votre nouveau fichier PDF.
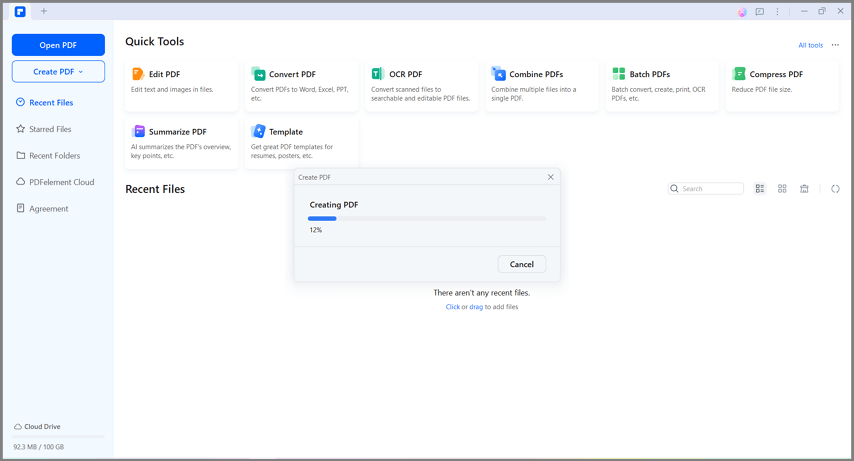
Conclusion
Apprendre à convertir des fichiers Excel en PDF est une exigence commune à la plupart des utilisateurs d'Excel, en particulier lorsqu'ils partagent leurs données avec d'autres personnes. Excel permet d'enregistrer facilement des fichiers .xlsx dans différents formats, y compris des PDF.
Toutefois, en fonction de votre version d'Excel, vous préférerez peut-être utiliser un outil de conversion tel que PDFelement, qui peut être utilisé avec tous les types d'Excel et offre des fonctionnalités supplémentaires pour personnaliser vos PDF. La conversion de fichiers Excel en PDF est une tâche courante. Heureusement, c'est assez simple, et il existe plusieurs options.
 100% sûr | Sans publicité |
100% sûr | Sans publicité |



