Lorsque vous partagez vos feuilles de calcul avec quelqu'un ou lorsque vous envoyez des fichiers Excel en dehors de l'organisation, vous pouvez vouloir empêcher les autres utilisateurs de modifier les cellules qui ne doivent pas être modifiées. Vous pouvez également vouloir les empêcher de déplacer des données cruciales sur votre feuille de calcul. C'est la raison pour laquelle les lieux de travail utilisent la protection par mot de passe dans Microsoft Excel. Ainsi, pour déprotéger la feuille Excel, vous devez disposer d'un mot de passe. Si vous n'avez pas le mot de passe, il existe des moyens de le déverrouiller.
Si vous avez des classeurs Excel non protégés et que vous n'avez pas le mot de passe, cet article peut vous aider. Voici les différentes méthodes pour y parvenir.
Dans cet article
Partie 1 : Déverrouiller une feuille Excel avec un mot de passe
Si vous avez le mot de passe, vous pouvez déverrouiller la feuille Excel sans problème. Mais avant cela, vous devez savoir que les mots de passe dans Word pour Mac et Excel pour Mac sont limités à 15 caractères. Vous ne pouvez pas ouvrir un document ou un classeur protégé par un mot de passe dans la version Windows de Word ou Excel lorsque le mot de passe comporte plus de 15 caractères. Ainsi, si vous devez ouvrir un fichier dans Office pour Mac, demandez à l'auteur basé sur Windows d'ajuster simplement le mot de passe.
Pour la nouvelle version, vous devrez suivre les étapes indiquées ci-dessous pour déverrouiller la feuille Excel si vous avez un mot de passe.
Etape 1 Ouvrez le classeur pour lequel vous souhaitez supprimer ou modifier le mot de passe. Dans l'onglet Révision, il suffit de cliquer sur Protéger le classeur ou Protéger la feuille.
Etape 2 Maintenant, vous devez cliquer sur Unprotect Sheet et entrer le mot de passe. Pour ajouter un nouveau mot de passe, il suffit de cliquer sur Protéger le classeur ou Protéger la feuille, puis de saisir et de confirmer le nouveau mot de passe. Lorsque vous avez terminé, cliquez sur OK.
Etape 3 Pour supprimer le mot de passe du classeur, vous devez cliquer sur Protéger le classeur et cliquer sur 'Ok' sans utiliser le nouveau mot de passe.
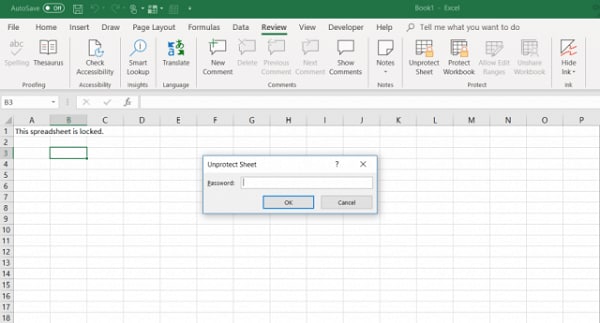
Pour Office 2011, pour supprimer le mot de passe d'un classeur, voici les étapes à suivre :
Etape 1 Ouvrez le classeur dont vous souhaitez supprimer le mot de passe. Vérifiez l'onglet Révision pour trouver l'option Protection. Sous cette option, choisissez Mot de passe.
Etape 2 Choisissez tous les contenus dans la boîte Mot de passe à modifier ou Mot de passe à ouvrir, puis appuyez sur "Supprimer". Lorsque vous avez terminé, cliquez sur "Enregistrer".
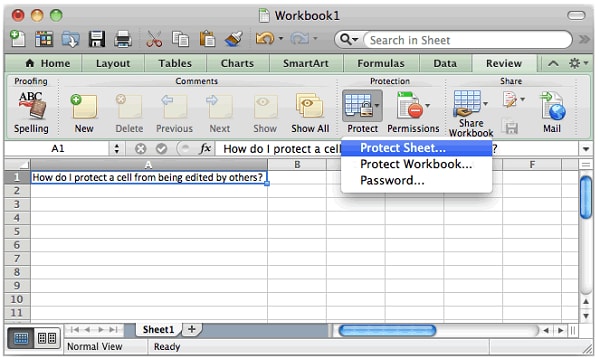
Partie 2 : Déprotéger un classeur Excel sans mot de passe en utilisant PDFelement
Pour déprotéger un classeur Excel sans mot de passe, vous pouvez utiliser la méthode suivante PDFelement. Vous pouvez ainsi l'utiliser pour convertir le classeur Excel en PDF, puis le modifier. Avec PDFelement, vous pouvez facilement convertir le document en PDF.

![]() Propulsé par l'IA
Propulsé par l'IA
![]() Propulsé par l'IA
Propulsé par l'IA
![]() Propulsé par l'IA
Propulsé par l'IA
![]() Propulsé par l'IA
Propulsé par l'IA
Pour convertir Excel en PDF à l'aide de PDFelement, vous devez suivre les étapes indiquées ci-dessous.
Etape 1 Ajouter le classeur Excel verrouillé
Installez le logiciel sur votre appareil et lancez-le. Sur la page principale, cliquez sur le bouton "Créer un PDF". Vous pouvez également choisir l'onglet "Accueil" et cliquer sur "Fichier" et "Créer". Une fenêtre s'ouvre alors et il vous suffit de localiser le fichier Excel protégé et de l'ouvrir. L'Excel protégé sera ouvert sans mot de passe
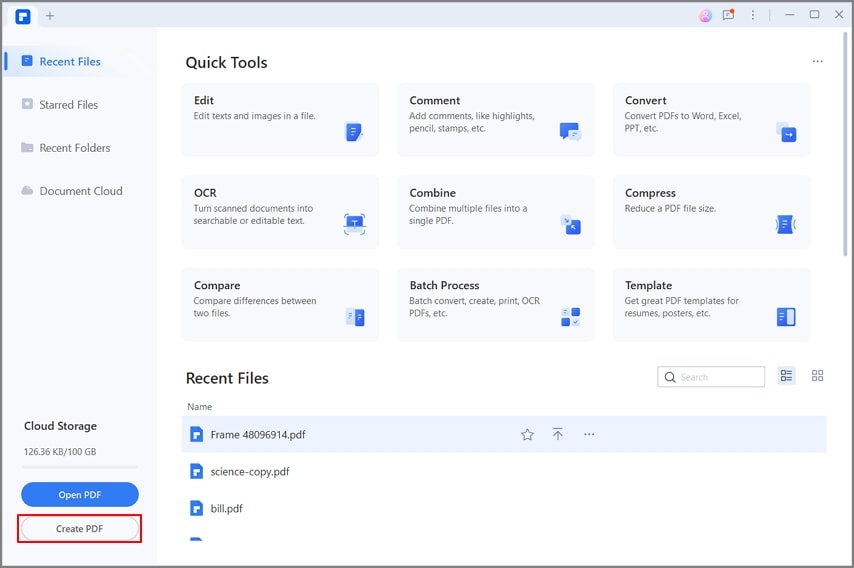
Etape 2 Convertir un classeur Excel en PDF
Dès que le processus est terminé, le fichier PDF verrouillé s'ouvre dans PDFelement, automatiquement, sans demander votre mot de passe. Vous pouvez modifier le fichier à l'aide de différents outils, tels que l'ajout d'images, la modification du texte, l'ajout d'un arrière-plan, et bien d'autres choses encore. Ensuite, vous pouvez cliquer sur " Fichier " et sélectionner " Enregistrer sous " pour enregistrer le fichier PDF.
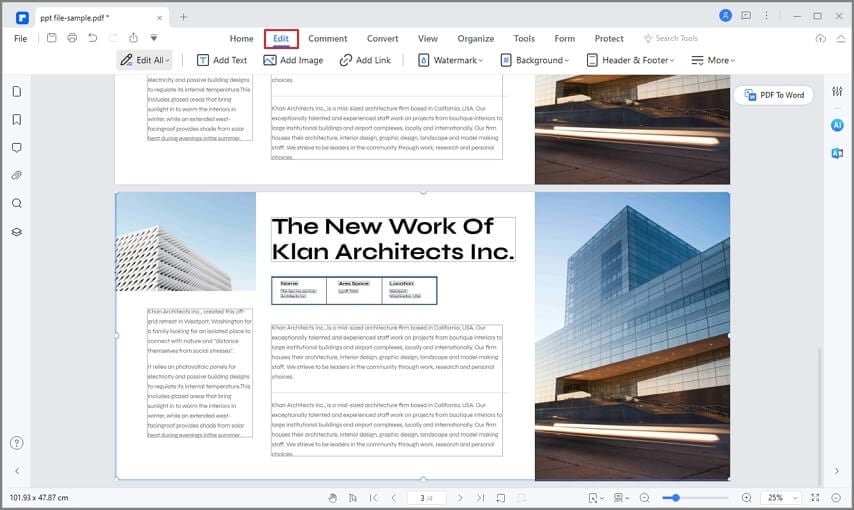
PDFelement est un incroyable outil de conversion PDF qui vous permet de convertir Excel en PDF. Il s'agit donc d'une bonne option pour les personnes qui doivent travailler avec de nombreux documents PDF. Ces professionnels peuvent être des éducateurs, des étudiants, des propriétaires de petites entreprises et des rédacteurs commerciaux. L'outil offre un excellent rapport qualité-prix car il s'agit de l'option la plus abordable disponible sur le marché.
Après avoir converti la feuille Excel en fichier PDF, vous pouvez copier son contenu dans un nouveau classeur Excel pour le modifier.
Partie 3 : Comment déprotéger une feuille sans mot de passe (pour Excel 2010 et inférieur) ?
Vous savez peut-être déjà qu'il est facile d'utiliser un mot de passe pour protéger une feuille dans Excel. Mais déprotéger une feuille Excel est encore plus facile, à condition de disposer du mot de passe. Mais cela ne veut pas dire qu'il n'est pas facile de déverrouiller une feuille Excel sans mot de passe.
Vous pouvez déprotéger une feuille Excel même sans mot de passe en utilisant la méthode suivante.
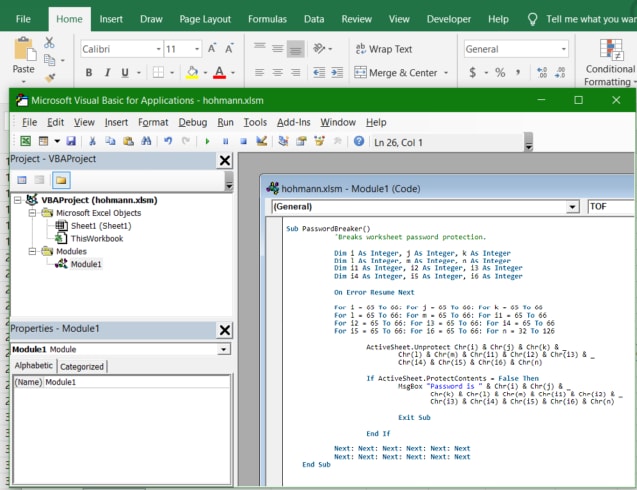
Etape 1 Ouvrez la feuille Excel et passez à la feuille protégée par un mot de passe (assurez-vous qu'elle est active lorsque vous exécutez la macro). Maintenant, appuyez sur Alt et F11 en même temps pour ouvrir l'éditeur Visual Basic.
Etape 2 Ensuite, cliquez avec le bouton droit de la souris sur le nom du classeur indiqué dans le panneau de gauche et choisissez Insertion, puis Module dans le menu contextuel.
Etape 3 Dans la fenêtre qui apparaît, vous devrez saisir le code indiqué ci-dessous ;
Sous PasswordBreaker ()
Brise la protection par mot de passe de la feuille de calcul.
Dim i As Integer, j As Integer, k As Integer
Dim l As Integer, m As Integer, n As Integer
Dim i1 As Integer, i2 As Integer, i3 As Integer
Dim i4 As Integer, i5 As Integer, i6 As Integer
En cas d'erreur, reprendre la suite
Pour i = 65 à 66 : Pour j = 65 à 66 : Pour k = 65 à 66
Pour l = 65 à 66 : Pour m = 65 à 66 : Pour i1 = 65 à 66
Pour i2 = 65 à 66 : Pour i3 = 65 à 66 : Pour i4 = 65 à 66
Pour i5 = 65 à 66 : Pour i6 = 65 à 66 : Pour n = 32 à 126
ActiveSheet. Déprotéger Chr(i) & Chr(j) & Chr(k) & _
Chr(l) & Chr(m) & Chr(i1) & Chr(i2) & Chr(i3) & _
Chr(i4) & Chr(i5) & Chr(i6) & Chr(n)
Si la feuille active. protéger les contenus = faux alors
MsgBox "Le mot de passe est " & Chr(i) & Chr(j) & _
Chr(k) & Chr(l) & Chr(m) & Chr(i1) & Chr(i2) & _
Chr(i3) & Chr(i4) & Chr(i5) & Chr(i6) & Chr(n)
Fin de l'opération
Terminer si
Suivant : Suivant : Suivant : Suivant : Suivant : Suivant
Suivant : Suivant : Suivant : Suivant : Suivant : Suivant
Fin de l'opération
Étape 4 Maintenant, appuyez sur le bouton F5 puis sur le bouton Exécuter présent dans la barre d'outils et attendez quelques minutes.
Etape 5 La macro rapporte le mot de passe craqué qui n'est pas le mot de passe original mais qui fonctionne quand même. Il n'est pas nécessaire de garder à l'esprit le faux mot de passe ou de le saisir à un autre endroit. Il suffit de cliquer sur "OK" pour que la feuille Excel ne soit plus protégée.
Mais pour déprotéger la feuille Excel, voici quelques conseils que vous devez garder à l'esprit.
Si le fichier Excel comporte plus d'une feuille protégée, vous devrez exécuter la macro pour chaque feuille individuellement pour la déprotéger.
Pour déprotéger les feuilles Excel sans mot de passe dans les nouvelles versions, vous pouvez d'abord enregistrer le document comme classeur Excel 97-2003. Ensuite, fermez Excel et ouvrez-le à nouveau. De cette façon, il sera ouvert en mode de compatibilité. Exécutez la macro de dé-protection de la feuille de calcul et enregistrez la feuille Excel dans le fichier .xlsx. Une autre solution consiste à utiliser un outil gratuit.
Partie 4: FAQs
1. Comment verrouiller et déverrouiller des cellules dans Excel ? 1. Comment verrouiller et déverrouiller des cellules dans Excel ?
Pour éviter toute modification non autorisée, vous pouvez verrouiller les cellules dans Excel. Lorsque vous avez une feuille de calcul protégée, son contenu ne peut pas être modifié. Mais avant de verrouiller les cellules, vous devez aussi savoir comment les déverrouiller.
Par défaut, les cellules sont verrouillées lorsqu'une feuille de calcul est protégée. S'il y a des cellules que les utilisateurs doivent pouvoir modifier après avoir protégé la feuille de calcul, déverrouillez-les avant de protéger la feuille de calcul.
Etape 1 Choisissez les cellules que vous souhaitez déverrouiller. Cliquez ensuite sur le bouton Format présent dans l'onglet "Accueil".
Etape 2 Choisissez " Formater les cellules ". Cliquez sur l'onglet "Protection". Décochez la case Verrouillé. Vous pouvez également activer ou désactiver le verrouillage en cliquant sur le bouton Format et en choisissant "Verrouiller la cellule". Lorsque vous avez terminé, cliquez sur 'OK'.
Les formules choisies vont maintenant rester déverrouillées et modifiables par d'autres personnes après que la feuille ait été protégée.
2. Comment protéger une feuille de calcul dans Excel ?
Une fois que vous avez fini de préparer la feuille de travail, vous pouvez la protéger. Pour ce faire, vous devez suivre quelques étapes simples. Examinons ces étapes.
Etape 1 Cliquez sur l'onglet "Révision". Si nécessaire, développez le groupe "Protect". Maintenant, vous devez cliquer sur l'option "Protéger la feuille".
Etape 2 Vous pouvez également protéger une feuille de calcul en cliquant avec le bouton droit de la souris sur l'onglet de la feuille et en choisissant Protéger la feuille dans le menu contextuel. Choisissez ce que vous souhaitez protéger. N'oubliez pas qu'un mot de passe n'est pas nécessaire pour protéger la feuille. Mais si vous n'en inscrivez pas un, n'importe qui pourra le déprotéger. Une fois que vous avez terminé, cliquez sur "OK".
 100% sûr | Sans publicité |
100% sûr | Sans publicité |



