Nous utilisons tous Excel dans notre vie quotidienne. Cependant, ouvrir des PDF dans Excel peut paraître quelque peu difficile. Néanmoins, il faut savoir comment ouvrir des PDF dans Excel afin de survivre dans un monde régi par les chiffres. Ouvrir un PDF dans Excel n'est pas aussi compliqué qu'il n'y paraît. De nombreux convertisseurs de PDF, en ligne et hors ligne, nous aident à ouvrir des PDF dans Excel sans problème. Si vous cherchez à ouvrir un PDF dans Excel, rien de plus simple : installez un convertisseur de PDF: PDFelement . Vous pouvez également utiliser un convertisseur en ligne pour ouvrir des PDF dans Excel.
 100% sécurité garantie
100% sécurité garantie  100% sécurité garantie
100% sécurité garantie  100% sécurité garantie
100% sécurité garantie Il n'y a pas de doute, le logiciel dont nous parlons est PDFelement. Ouvrir un PDF dans Excel ne peut pas être plus simple. Non seulement ce logiciel simplifie l'ouverture d'un PDF dans Excel, mais il vous aide également à effectuer des conversions grâce à ses nombreuses options.
Vous trouverez ci-dessous les fonctionnalités majeures qui font de PDFelement le meilleur convertisseur pour ouvrir des PDF dans Excel :
- L'OCR inclus dans PDFelement peut gérer de multiples fichiers, y compris de taille importante, et ce, sans difficultés.
- La conversion se produit en quelques secondes, que vous convertissiez un simple fichier ou plusieurs.
- Les possibilités de langages dans l'OCR sont sans pareil comparé aux autres convertisseurs ; ce qui permet d'obtenir une qualité et une résolution de fichiers bien supérieures.
- Il est compatible sur des plateformes telles que Mac, iOS, Windows sans aucun souci.
- Disponible à un tarif abordable, à la fois pour les applications mobiles et les applications Windows.
 100% sécurité garantie
100% sécurité garantie  100% sécurité garantie
100% sécurité garantie  100% sécurité garantie
100% sécurité garantie Deux méthodes pour ouvrir vos PDF dans Excel facilement
Ouvrir un PDF sur Excel est tellement simple. Suivez les simples étapes détaillées ci-dessous :
Étape 1. Convertir des PDF « Vers Excel »
Ouvrez PDFelement et cliquez sur « Vers Excel » parmi les options de l'onglet « Accueil ».
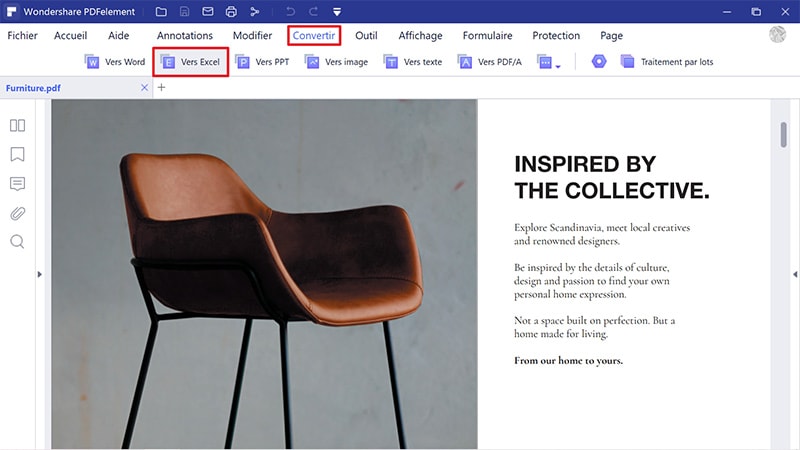
 100% sécurité garantie
100% sécurité garantie  100% sécurité garantie
100% sécurité garantie  100% sécurité garantie
100% sécurité garantie Étape 2. Choisissez les fichiers à ouvrir
Le système fera apparaître immédiatement une fenêtre qui comporte l'option « Ajouter les fichiers ». En cliquant dessus, vous pouvez choisir les PDF que vous souhaitez ouvrir dans Excel. Vous pouvez sélectionner plusieurs fichiers, des pages spécifiques dans un fichier, etc.
Il y a également une fonctionnalité OCR et la possibilité de choisir entre les formats « .xls » et « .xlsx ».
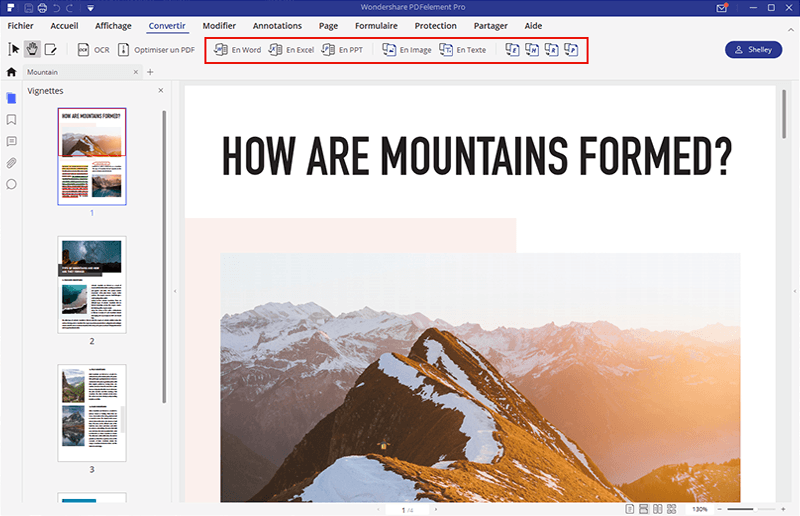
Étape 3. Convertissez des PDF et ouvrez-les dans Excel
Une fois que vous avez fait votre sélection, cliquez sur « Convertir ». Votre fichier sera immédiatement créé. Si vous avez plusieurs fichiers, chacun d'entre eux sera ajouté à une seule feuille dans Excel. Vous pouvez également modifier ces paramètres en sélectionnant « Options » sous le menu « Fichiers ».
Maintenant, vous pouvez parfaitement ouvrir votre PDF dans Excel. Vous pouvez le modifier facilement dans le fichier Excel converti.
 100% sécurité garantie
100% sécurité garantie  100% sécurité garantie
100% sécurité garantie  100% sécurité garantie
100% sécurité garantie 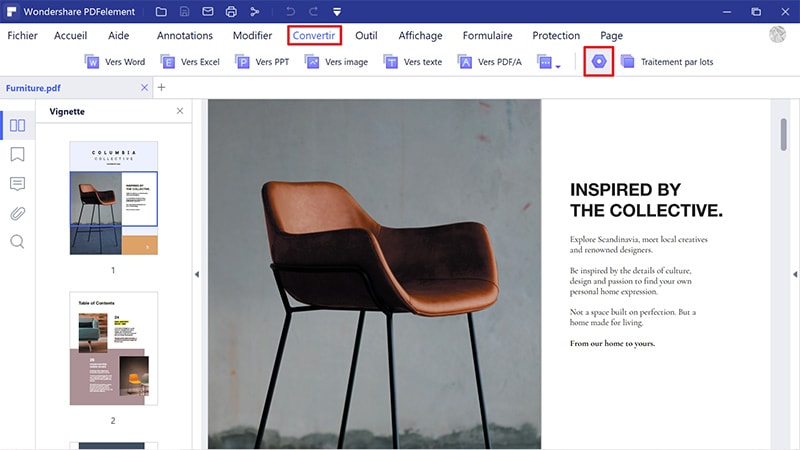
Ouvrir un PDF dans Excel avec PDF Converter Pro
Wondershare PDF Converter Pro est l'outil PDF que nous allons utiliser pour ouvrir des PDF sur Excel. Il peut convertir n'importe quel format en PDF et vice versa. Il permet également les conversions par lots de fichiers pour vous faire gagner du temps. Les versions Windows et Mac fonctionnent. Nous prenons la version Windows comme exemple dans ce qui suit pour vous indiquer comment ouvrir des PDF sur Excel.
Étape 1. Importez des fichiers PDF
Exécutez Wondershare PDF Converter Pro sur votre PC Windows. Il est totalement compatible avec Windows 8, Windows 7, Windows XP et Windows Vista. Après l'avoir lancé, cliquez sur « Ajouter fichiers… » dans la première fenêtre pour parcourir votre ordinateur en vue des fichiers PDF que vous voulez ouvrir sur Excel. Une fois que vous les avez trouvés, ajoutez-les sur cette application pour PDF. Pour optimiser la conversion et gagner du temps, je vous suggère d'ajouter plusieurs fichiers PDF à la fois pour réaliser la conversion par lots. Vous pouvez ajouter jusqu'à 200 fichiers PDF à chaque fois.
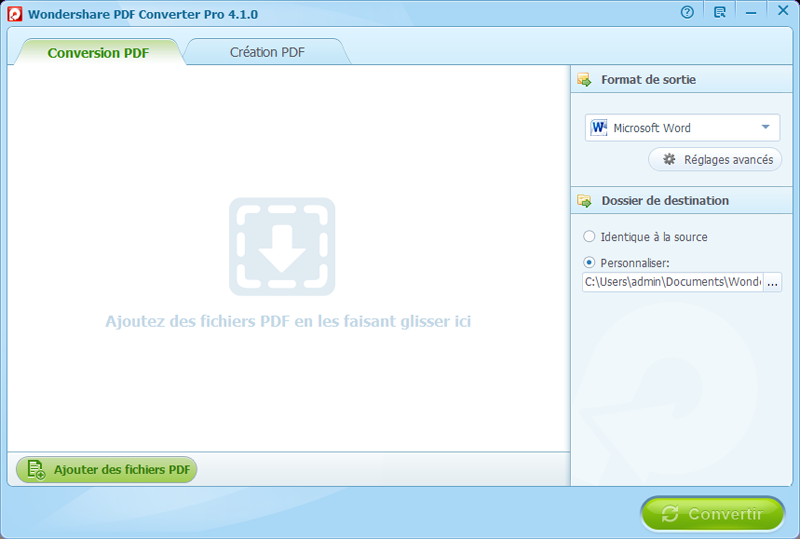
Étape 2. Paramétrez des options avancées de préférence pour les PDF vers le format Excel
Cliquez sur « Paramètres avancés » à côté du bouton « Convertir » en bas de la première fenêtre. Dans le nouveau pop-up, vous pouvez sélectionner :
- Chaque page en une seule feuille Excel : conservez les valeurs sans les formater.
- Combiner toutes les pages en une seule feuille Excel.
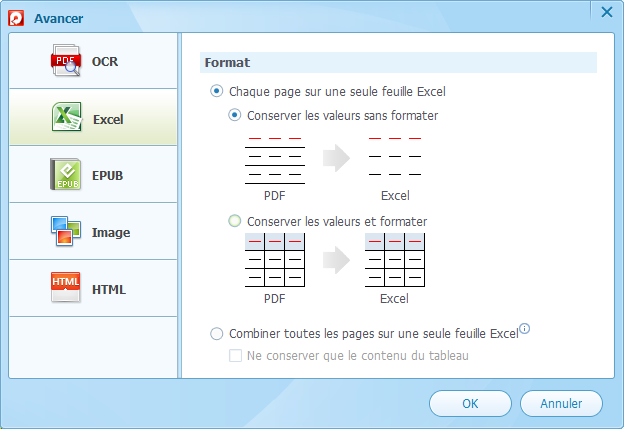
Étape 3. Ouvrir des PDF dans Excel
Avant d'ouvrir des PDF dans Excel, vous pouvez sélectionner une/ des pages(s) PDF ou un/ plusieurs numéro(s) de pages à ouvrir. Cliquez, dans la colonne des pages sélectionnées, sur les barres d'outils de chaque PDF. À partir de là, vous êtes en mesure de sélectionner la/ les page(s) PDF ou le(s) numéro(s) de pages que vous allez ouvrir. Cliquez sur « Convertir » pour voir la conversion des PDF au format Excel. Ensuite, sur chaque barre d'outils des PDF, il y a une petite icône représentant un dossier ; cliquez dessus pour ouvrir le dossier de destination. Vous pouvez finalement ouvrir ces documents finaux avec Microsoft Excel.
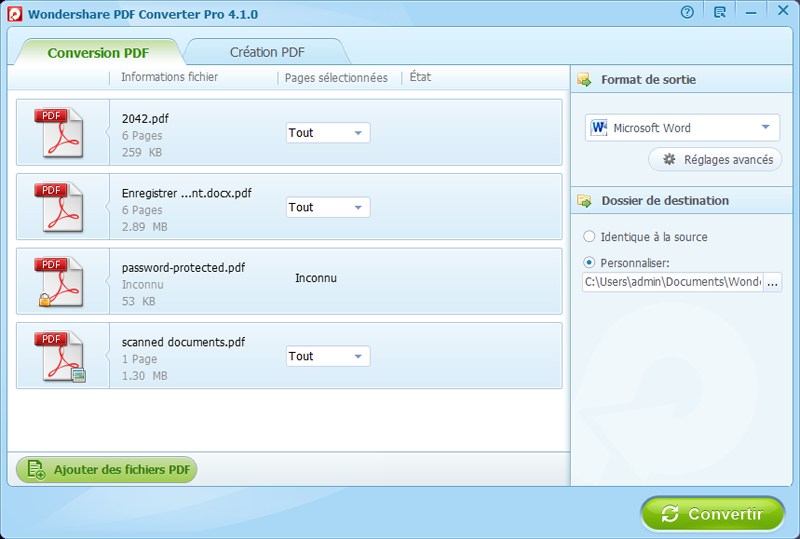
Plus de solutions pour éditer un PDF
- Pour Windows
- Pour Mac
- pour mobile
 100% sécurité garantie
100% sécurité garantie



