 Accueil
>
Comparaison de logiciels PDF
> Comment extraire des images d'un PDF avec Acrobat
Accueil
>
Comparaison de logiciels PDF
> Comment extraire des images d'un PDF avec Acrobat
Saviez-vous que vous pouvez extraire des images de PDF avec Acrobat DC d'Adobe ? Ce puissant éditeur de PDF dispose de toutes les fonctions dont vous avez besoin pour gérer vos flux de documents, de l'édition à la conversion en passant par la protection et des fonctions avancées comme l'OCR et le traitement par lots. La fonction d'extraction d'images d'Adobe Acrobat vous permet d'extraire des images d'un document PDF et de les enregistrer au format JPEG ou à d'autres formats d'image. Cependant, il existe également plusieurs inconvénients que les utilisateurs d'Adobe Acrobat DC et Pro DC ne connaissent que trop bien. C'est pourquoi nous vous présentons également une alternative à Adobe Acrobat qui offre les mêmes fonctionnalités, mais à un prix bien inférieur et avec une interface plus conviviale. Commençons.
Comment extraire des images d'un PDF avec Acrobat DC
Dans Acrobat, la fonction d'extraction d'images utilise les fonctions d'exportation et de conversion pour identifier toutes les images, les convertir et les exporter aux formats JPEG, JPEG 2000, TIFF ou PNG. Il existe également une option permettant de convertir des pages PDF entières en JPEG et autres types de fichiers image. Le processus ci-dessous vous montre comment effectuer l'une ou l'autre de ces tâches.
Étape 1. Tout d'abord, ouvrez le fichier PDF contenant les images à extraire à l'aide d'Adobe Acrobat DC.
Étape 2. Dans la barre latérale d'outils située à droite, cliquez sur la fonction "Exporter le PDF".

Étape 3. Dans la page " Exporter le PDF ", sélectionnez " Image " comme catégorie de sortie, puis "JPEG" comme type de fichier de sortie, et cochez la case qui dit "Exporter toutes les images"; si vous avez besoin de convertir des pages entières en JPEG, laissez-la décochée.
Étape 4. Cliquez sur le bouton "Exporter", puis enregistrez les JPEG dans un dossier cible de votre choix.
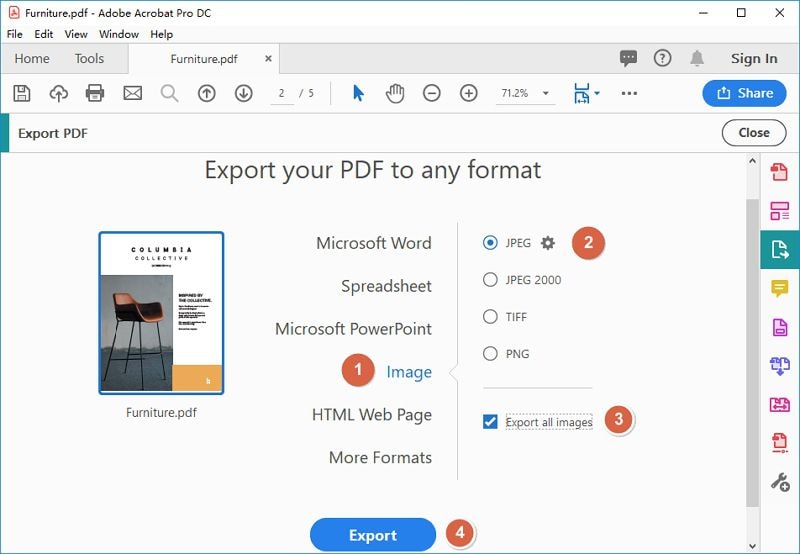
Le processus d'utilisation d'Adobe Acrobat pour extraire des images d'un PDF est assez simple, mais le problème avec Acrobat DC et Pro DC est que l'interface est encombrée et souvent déroutante. La transition vers le cloud (d'où l'étiquette "PDFelement Cloud") a permis de regrouper la plupart des outils dans un seul menu, mais les utilisateurs disent toujours avoir du mal à rechercher des fonctions spécifiques lorsqu'ils en ont besoin. En outre, DC et Pro DC sont trop chers pour que les petites entreprises puissent les déployer auprès de tous leurs employés qui en ont besoin. C'est là qu'intervient PDFelement, un éditeur de fichiers PDF robuste qui offre les mêmes fonctionnalités que les produits d'Adobe, mais pour une fraction du prix d'un abonnement à Acrobat ou d'une licence perpétuelle.
Comment extraire des images d'un PDF sans Acrobat
En tant que tel, PDFelement est une alternative performante à Adobe Acrobat Pro DC. Avec ce logiciel polyvalent et flexible à votre disposition, il est facile d'extraire des images de PDF sans Acrobat DC. Il existe également une multitude d'autres fonctions puissantes qui vous aideront à être plus productif et à traiter vos charges de travail documentaires de manière plus efficace. Examinons quelques-unes de ces fonctions avant de nous intéresser à la manière d'extraire des images de PDF avec cette alternative à Acrobat.
 100% sécurité garantie
100% sécurité garantie  100% sécurité garantie
100% sécurité garantie  100% sécurité garantie
100% sécurité garantie  100% sécurité garantie
100% sécurité garantie - Édition et annotations: il vous permet d'avoir un contrôle total sur vos documents, qu'il s'agisse de modifier le contenu ou d'effectuer des annotations à exécuter par des collaborateurs. Tout composant existant d'un PDF peut être supprimé, modifié ou ajouté, y compris les images, les blocs de texte, les hyperliens, etc. Il existe également des outils de balisage très complets pour annoter vos documents et communiquer clairement avec vos collaborateurs.
- Création et conversion: Les PDF peuvent être créés en important simplement d'autres types de fichiers, et il prend en charge plus de 300 formats à cet égard. Vous pouvez également convertir des fichiers PDF en d'autres formats utiles tels que Word, Excel, PowerPoint, HTML5, Texte, Images, etc. Le moteur de conversion est aussi rapide que précis, plusieurs fichiers étant traités en quelques secondes au lieu de quelques minutes ou heures.
- Formulaires et sécurité: La gestion complète des formulaires est facilitée par des outils permettant de créer des formulaires, de les remplir, de convertir d'autres fichiers en formulaires PDF à remplir, etc. Pour protéger vos documents, vous pouvez définir des mots de passe d'ouverture ainsi que des mots de passe de permission qui empêchent les utilisateurs non autorisés d'accéder aux fichiers ou de modifier/copier/imprimer des informations. Il existe également des fonctions de rédaction et de filigrane pour protéger les droits d'auteur et la confidentialité du contenu de vos PDF.
- Fonctions avancées: Il est doté de fonctions avancées comme l'OCR ou la reconnaissance de texte. Grâce à ces fonctions, vous pouvez convertir tout PDF numérisé contenant du texte en un PDF modifiable ou consultable, adapté à des fins d'archivage. En outre, de nombreux processus de PDFelement peuvent être exécutés sur un lot de documents, comme la conversion, le cryptage, l'extraction de données, le filigrane, la suppression d'éléments, etc. Ces fonctions avancées amélioreront considérablement votre productivité au travail.
- Optimisation et organisation des fichiers: Le partage des fichiers est facile car les fichiers PDF volumineux peuvent être compressés jusqu'à 85 % ou plus. Vous pouvez également manipuler les documents en les fusionnant et en les fractionnant, ainsi que déplacer des pages, les supprimer et en ajouter pour obtenir exactement ce dont vous avez besoin.
Maintenant que vous avez un aperçu de ce que PDFelement peut accomplir pour vous, voyons comment extraire des images d'un PDF à l'aide de cet éditeur PDF polyvalent.
Étape 1. Entrer dans le mode d'édition
Une fois le programme lancé, ouvrez le fichier contenant les images à l'aide de l'option "Ouvrir un fichier" ou simplement en le faisant glisser depuis votre bureau ou votre explorateur et en le déposant dans la fenêtre du logiciel.
Ensuite, entrez dans le mode d'édition en cliquant sur le bouton "Édition" dans la barre de menu supérieure, puis sur l'icône d'édition dans le sous-menu.
Étape 2. Extraire les images du PDF sans Acrobat
Vous pouvez maintenant faire un clic droit sur une image et choisir "Extraire l'image" dans le menu contextuel.

Étape 3. Enregistrer l'image extraite
Lorsque la boîte de dialogue "Enregistrer sous" s'ouvre, donnez un nouveau nom au fichier, assurez-vous que le type d'enregistrement est réglé sur "Fichiers d'image (*.jpg)", puis cliquez sur le bouton "Enregistrer" pour convertir et enregistrer l'image. Vous pouvez maintenant répéter ce processus pour les autres images. Cela vous donne la liberté de choisir celles que vous voulez dans des fichiers volumineux plutôt que d'être obligé d'extraire toutes les images, comme nous avons vu que c'était le cas avec Adobe Acrobat.

 100% sécurité garantie
100% sécurité garantie  100% sécurité garantie
100% sécurité garantie  100% sécurité garantie
100% sécurité garantie  100% sécurité garantie
100% sécurité garantie L'extraction d'images à partir de PDF avec Acrobat peut être un processus simple, mais il comporte certaines restrictions, comme nous l'avons vu. PDFelement est une meilleure alternative qui vous offre plus de flexibilité à un prix bien plus avantageux, tout en vous offrant toutes les fonctionnalités que vous attendez d'un éditeur PDF professionnel.
Téléchargement gratuit or Acheter PDFelement right now!
Téléchargement gratuit or Acheter PDFelement right now!
Essai gratuit right now!
Essai gratuit right now!
 100% sécurisé |
100% sécurisé |




Clara Durand
chief Editor