Vous vous demandez comment obtenir Adobe Reader sur vos appareils Windows, Mac (y compris macOS 10.13 High Sierra) et mobiles ? Voici une solution à votre problème. Dans cet article, vous obtiendrez un guide détaillé présentant la meilleure solution pour obtenir Adobe Reader sur les appareils susmentionnés. Avant de télécharger Adode Reader, vous devez savoir qu'Adobe Reader est un outil PDF aux fonctionnalités limitées, si vous souhaitez éditer des PDF, créer et convertir des fichiers PDF, vous pouvez essayer PDFelement.
 100% sécurité garantie
100% sécurité garantie  100% sécurité garantie
100% sécurité garantie  100% sécurité garantie
100% sécurité garantie  100% sécurité garantie
100% sécurité garantie PDFelement est un outil de traitement PDF complet, doté d'un grand nombre de fonctionnalités. Il s'agit de l'un des meilleurs éditeurs de PDF pour modifier les images et les textes des PDF. Vous pouvez l'utiliser pour modifier la taille, la couleur et le style des polices. En outre, vous pouvez l'utiliser pour annoter vos PDF avec un filigrane et des commentaires.

- La fonction OCR prend en charge plus de 20 langues, ce qui permet de modifier des PDF numérisés.
- Il dispose d'un système de détection automatique des fautes d'orthographe qui permet de corriger les fautes de frappe et autres erreurs.
- Il peut transformer n'importe quel formulaire non remplissable en un formulaire remplissable en un seul clic.
- Sa technologie intelligente d'automatisation des formulaires permet d'extraire des données de nombreux PDF identiques.
- Il permet d'extraire les données de centaines de formulaires PDF, numérisés ou non, vers un fichier Excel modifiable.
- Il est compatible avec macOS 10.13 High Sierra.
Ce que vous devez savoir pour télécharger Adobe Reader
Configuration requise pour Adobe Reader
Pour Windows :
Un processeur d'une vitesse de 1,5 GHz ou plus est requis. De nombreuses versions de Windows 32 bits et 64 bits sont prises en charge, notamment Windows Server 2008 R2 (64 bits), Windows 7 (32 bits et 64 bits), 2012 R2 (64 bits) et Windows 8 (32 bits et 64 bits). Une mémoire vive d'au moins 1 Go et un disque dur d'une capacité minimale de 380 Mo sont requis. La résolution d'écran minimale requise est de 1024 x 768. Les versions 8, 9, 10 ou 11 de Firefox (ESR) et d'Internet Explorer fonctionnent bien avec cet outil. Pour les utilisateurs de Mac, le type de processeur requis est un processeur Intel.
Pour Mac :
Les différentes versions de Mac prises en charge incluent Mac OS X v10.9, 10.10, 10.11, 10.12 ou 10.13. En termes de mémoire RAM, un espace mémoire d'une valeur de 1 Go est requis. Un espace mémoire d'au moins 450 Mo est requis sur le disque dur. Une résolution d'écran de 1024x768 est nécessaire. Le plug-in des navigateurs Safari 7 et 8 est pris en charge, bien que, pour Safari 8, seul le processeur Intel 64 bits le prend en charge.
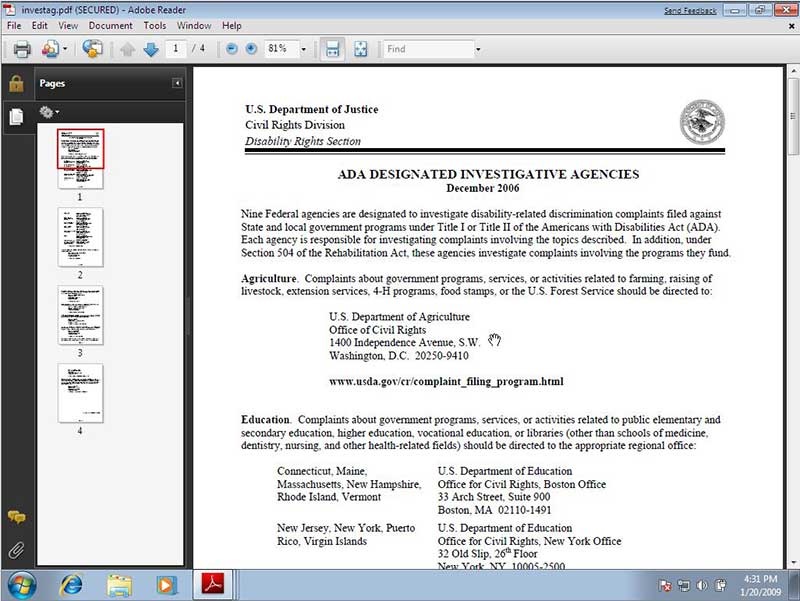
Dernière version d'Adobe Reader
Adobe Reader DC est la dernière version d'Adobe reader, qui présente de nombreuses fonctionnalités intéressantes. Ces fonctionnalités vous permettront de traiter vos documents de manière plus efficace et plus précise. La liste des fonctionnalités comprend, entre autres, la sélection de texte, l'impression, l'ajout de signets et le zoom. Les langues prises en charge sont l'anglais, le français, l'allemand et l'espagnol, pour n'en citer que quelques-unes. Vous pouvez afficher et manipuler divers documents tels que des images, des e-mails, des feuilles de calcul, des vidéos, des formulaires et des fichiers multimédia.
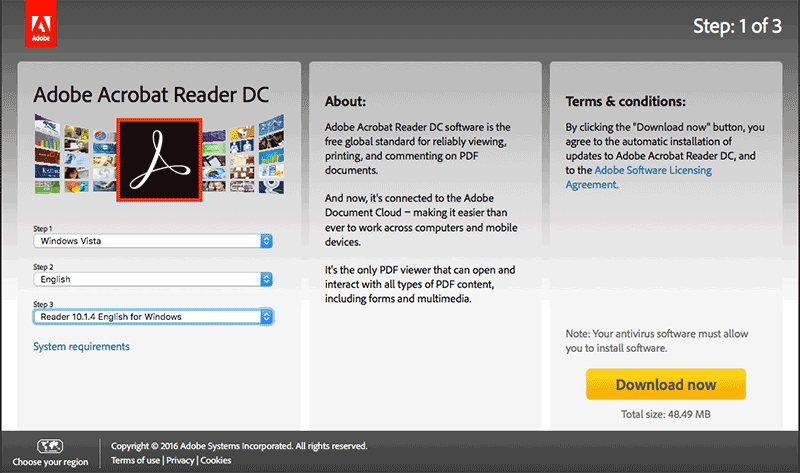
Télécharger et installer Adobe Reader
Pour Windows
- Étape 1. Rendez-vous sur leur site officiel et cliquez sur le bouton d'installation qui se trouve en bas de page.
- Étape 2. Remplissez le formulaire prévu pour choisir le type de système d'exploitation (Windows), la langue et la version.
- Étape 3. Lorsque vous téléchargez ce fichier, choisissez l'option " Enregistrer " dans l'assistant qui vous demande si vous voulez enregistrer le fichier. Lorsque le téléchargement est terminé, ouvrez votre dossier de téléchargement et sélectionnez le fichier d'installation d'Adobe Reader dont le nom ressemble à "reader DC [xxx]_install.exe".
- Étape 4. Cliquez sur le bouton "Exécuter" dans la boîte de dialogue qui apparaît.
- Étape 5. Une nouvelle boîte de dialogue apparaît. Elle vous demandera si vous autorisez le nouveau programme à apporter des modifications à votre ordinateur. Cliquez sur le bouton "Oui".
- Étape 6. Pour terminer l'installation, double-cliquez sur le programme d'installation.
Pour Mac
- C'est la même chose que pour Windows, sauf que vous sélectionnez Mac pour le type de système d'exploitation.
Pour Android
- Étape 1. Ouvrez "Google Play".
- Étape 2. Dans le champ de recherche, saisissez "Adobe Reader".
- Étape 3. Une fois que vous l'avez trouvé, appuyez sur l'application pour ouvrir une fenêtre et appuyez sur le bouton Installer. Le lecteur sera directement installé sur votre appareil Android.
Pour iOS
- Étape 1. Rendez-vous sur le site officiel et cliquez sur le bouton "Télécharger".
- Étape 2. Enregistrez le fichier téléchargé et installez-le sur votre appareil iOS.
Mettre à jour Adobe Reader
Pour Mac
- Étape 1. Pour effectuer une mise à jour de votre lecteur, allez sur le site Web du lecteur. Localisez où se trouve l'option mises à jour/programmes et sélectionnez le dernier fichier. Ici, les fichiers sont organisés de manière à ce que les dernières versions apparaissent en haut.
- Étape 2. Cliquez sur Fichier > Procéder au téléchargement > Télécharger maintenant.
- Étape 3. Sur l'invite qui apparaît, cliquez sur Enregistrer pour télécharger la mise à jour vers un emplacement de sauvegarde, puis installez-la.
Pour Windows
- Étape 1. Ouvrez votre lecteur Adobe et allez dans le menu d'aide.
- Étape 2. Sélectionnez l'option "Vérifier les mises à jour". Si les mises à jour ne sont pas présentes, fermez le lecteur ou cliquez sur le bouton "Télécharger".
- Étape 3. Lorsque vous voyez un message disant "La mise à jour est prête à être installée", fermez le lecteur avant de procéder à l'installation.
- Étape 4. Localisez l'icône rouge d'Adobe et cliquez sur "Installer". Cliquez sur le bouton de téléchargement, puis installez le logiciel une fois qu'il a été téléchargé.
- Étape 5. Lorsque la mise à jour est terminée, cliquez sur le bouton "Fermer" et si nécessaire, cliquez sur "Redémarrer maintenant". Répétez le processus jusqu'à ce qu'il n'y ait plus de mises à jour.
Pour Android
- Étape 1. Appuyez sur l'icône "Google Play App". Saisissez "Adobe Reader" dans le champ de recherche.
- Étape 2. Sélectionnez la dernière version, téléchargez-la et installez-la.
Pour iOS
- Étape 1. Rendez-vous sur le site officiel et vérifiez s'il existe une dernière version.
- Étape 2. Téléchargez et installez-la sur votre appareil.
Désinstaller Adobe Reader
Pour Mac
- Étape 1. Localisez le dossier Adobe Reader dans vos emplacements de sauvegarde. Ce dossier contient l'icône des applications. Faites glisser ce dossier vers la Corbeille et déposez-le lorsque l'icône de la Corbeille devient sombre.
- Étape 2. Dans le Finder, sous "Périphériques", cliquez sur le disque dur principal, normalement appelé Macintosh HD. Dans la partie principale de la fenêtre, double-cliquez sur le dossier "Bibliothèque". Trouvez le dossier "Préférences" et cliquez dessus.
- Étape 3. Sélectionnez les fichiers intitulés "com.adobe.Reader.plist" et "com.Reader_x86_9.0.plist". Le second peut changer en fonction de votre version. Faites glisser les fichiers de préférences vers la Corbeille et attendez que le bouton de la Corbeille devienne noir pour le déposer.
- Étape 4. Allez dans le menu "Finder" et sélectionnez "Vider la corbeille". Confirmez que vous souhaitez vider la Corbeille dans la fenêtre qui s'affiche à l'écran.
Pour windows
- Étape 1. En utilisant le désinstalleur, allez dans Démarrer puis localisez le Panneau de configuration.
- Étape 2. Double-cliquez sur Ajout/Suppression de programmes.
- Étape 3. Sélectionnez votre lecteur adobe, puis cliquez sur "Supprimer". Suivez les instructions à l'écran afin de désinstaller Adobe Reader.
Pour Android
- Étape 1. Localisez l'icône Google Play Store et appuyez dessus.
- Étape 2. Accédez à la section des applications, puis appuyez sur l'icône de recherche.
- Étape 3. Dans cette même icône de recherche, saisissez le mot "Adobe Reader".
- Étape 4. Lorsque les résultats de la recherche s'affichent, appuyez sur Adobe Reader, puis sur DÉSINSTALLER. Votre application Adobe Reader sera alors désinstallée.
- Étape 5. Appuyez sur l'option OK.
Pour iOS
- Étape 1. Ouvrez "Mes documents".
- Étape 2. Appuyez sur l'option Local puis sur "Sélectionner".
- Étape 3. Sélectionnez ce fichier, puis appuyez sur "Supprimer".
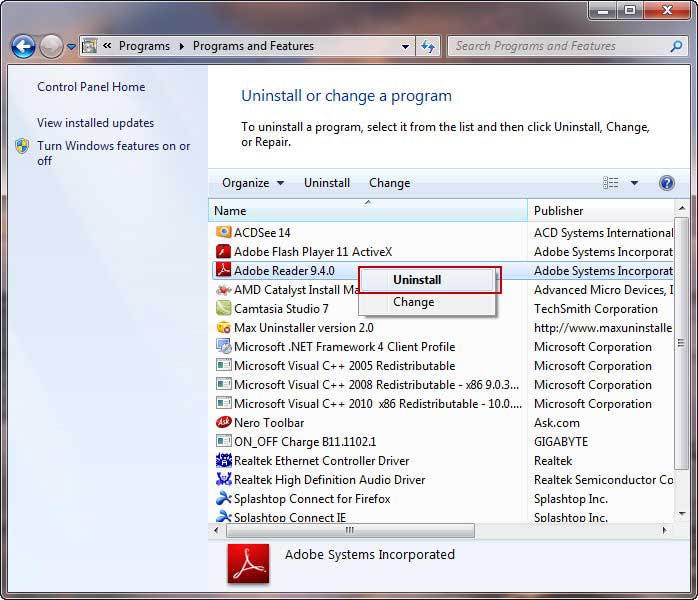
Qu'est-ce qu'Adobe Reader ?
Adobe Reader est un programme gratuit développé et distribué par le système Adobe. La principale fonction d'Adobe Reader est d'ouvrir des documents PDF. Il permet également de remplir des formulaires PDF. Les PDF peuvent être constitués de différents types de fichiers tels que des documents texte, des images, des livres ou une combinaison de ces fichiers. Une fois que vous ouvrez des fichiers PDF avec Adobe Reader, rien n'est modifié et chaque PDF se présente de la même manière sur un ordinateur Windows ou Mac. Vous pouvez également visualiser des fichiers PDF dans un navigateur Internet grâce à son plug-in. De plus, avec Adobe Reader, vous pouvez ajouter des signatures électroniques sur vos documents et convertir du texte PDF aux formats Excel et Word.
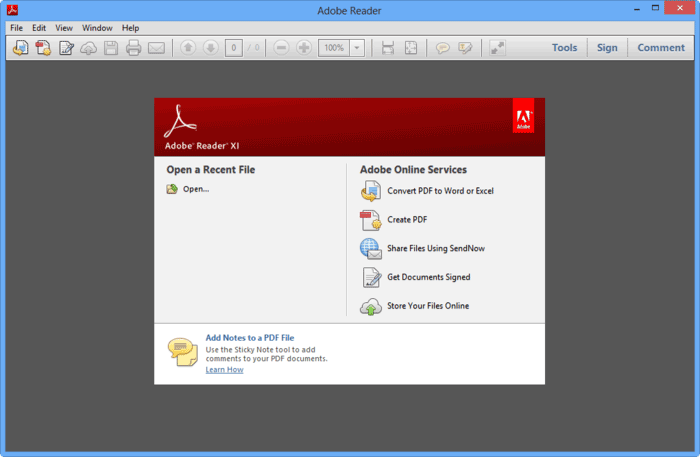
Principales caractéristiques d'Adobe Acrobat Reader
Le système opérationnel d'Adobe Reader est soutenu par diverses fonctionnalités, comme indiqué ci-dessous.
- Le lecteur Adobe Acrobat dispose de divers outils de commentaire qui permettent aux utilisateurs d'ajouter facilement des annotations aux documents.
- En outre, Adobe Acrobat Reader peut être connecté directement au cloud, ce qui facilite votre travail sur les PDF, où que vous soyez. Il vous permet également de stocker et d'accéder à des fichiers via Box, Microsoft OneDrive ou Dropbox.
- Adobe Acrobat Reader permet également de remplir, signer et partager vos PDF. Vous pouvez entrer des réponses dans votre formulaire PDF, ajouter des signatures électroniques, envoyer le document par voie électronique tout en conservant une copie dans vos saisies.
- Adobe Reader peut convertir les fichiers PDF en documents Word et Excel. Toutefois, il est nécessaire de s'abonner afin de bénéficier de fonctionnalités supplémentaires pour créer des fichiers PDF et les exporter au formats Word et Excel.
- Adobe Reader peut facilement être personnalisé pour répondre à vos besoins en y ajoutant des services supplémentaires, même si ces derniers ne sont pas gratuits.
- Adobe reader est compatible avec de nombreux systèmes d'exploitation, notamment Mac OS, Solaris, Linux et Android.
- Il prend en charge 35 langues, dont l'arabe et l'ukrainien.
Adobe Reader est-il gratuit ?
Adobe Reader est un logiciel gratuit qui est facilement accessible et téléchargeable en ligne. Cependant, ses fonctionnalités supplémentaires ne sont pas gratuites. Par exemple, certaines fonctionnalités telles que Adobe Export PDF, Adobe Send and Track ne sont pas gratuites et ne sont pas fournies d’office avec la version gratuite d'Adobe Reader.
Comment faire d'Adobe Reader le lecteur par défaut de Windows
Pour les systèmes d'exploitation Windows, il existe différentes versions de Windows. Les paramètres varient légèrement pour chaque version. Les étapes indiquées illustrent donc la procédure à suivre pour définir Adobe Reader comme lecteur par défaut sous Windows 10.
- Étape 1 : Ouvrir le panneau de configuration
- Ouvrez le panneau de configuration de votre PC et cliquez sur "Programmes par défaut". Passez ensuite aux paramètres "Associer un type de fichier ou un protocole à un programme". Cela donne à votre PC la possibilité de charger tous les formats de fichiers, mais cela prendra un certain temps.
- Étape 2 : Changer le programme par défaut
- Trouvez l'entrée PDF. Lorsque vous l'avez localisée, cliquez pour mettre sa ligne en surbrillance. Cliquez ensuite sur "Changer de programme". Une fenêtre s'ouvrira pour vous inviter à sélectionner votre visionneur de PDF par défaut. (Comment vous voulez ouvrir les fichiers PDF).
- Étape 3 : Confirmez vos paramètres
- Si vous ne parvenez pas à trouver votre visionneur de PDF préféré, cliquez sur "Plus d'applications" pour le trouver. Une fois que vous avez trouvé le logiciel, cliquez sur "OK" pour définir Adobe Reader comme visionneur par défaut sur votre PC.
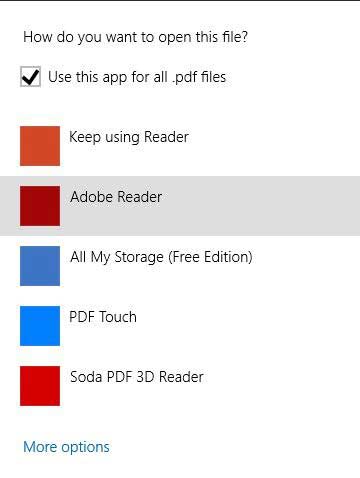
Pour définir Adobe Reader comme lecteur par défaut pour Mac
- Étape 1: En utilisant le finder, accédez à un fichier PDF
- Étape 2 : Appuyez sur la touche "Ctrl" et maintenez-la enfoncée, puis cliquez avec le bouton gauche de votre souris. Vous pouvez également faire un clic droit sur le PDF sans maintenir la touche "Ctrl".
- Étape 3 : Dans le menu qui en résulte, sélectionnez "Obtenir des informations".
- Étape 4 : Cliquez sur la flèche à gauche de "Ouvrir avec" pour développer la section.
- Étape 5 : Les programmes disponibles s'affichent. Sélectionnez "Adobe Reader" dans la liste qui s'affiche.
- Étape 6 : Vous serez invité à confirmer votre choix. Cliquez sur "Continuer" pour confirmer.
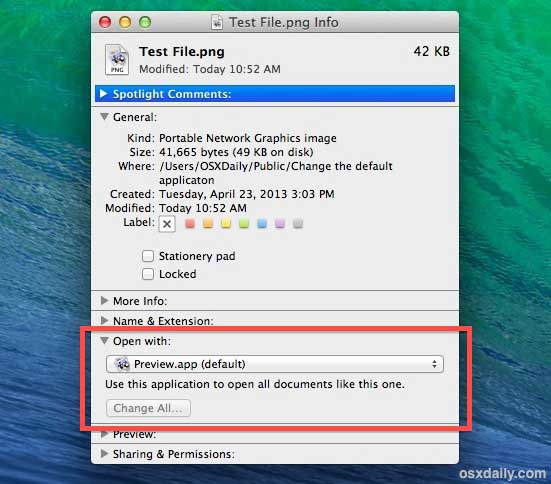
Adobe Acrobat vs Adobe Reader
Il existe plusieurs différences entre Adobe Acrobat et Adobe Reader. Par exemple, Adobe Reader est gratuit et peut être téléchargé en ligne, tandis qu'Adobe Acrobat Standard n'est pas gratuit et doit être acheté. Une autre comparaison peut être faite au niveau des fonctions. Par exemple, Adobe Acrobat peut créer des fichiers en convertissant d'autres fichiers en PDF. Adobe Reader, quant à lui, ne peut pas créer de PDF, mais il peut les ouvrir. De plus, Adobe Reader ne peut rien modifier dans un PDF à moins que les fonctions de création de PDF ne soient activées. Adobe Acrobat, quant à lui, peut modifier des PDF et combiner plusieurs fichiers PDF. Des outils supplémentaires, tels que l’outil machine à écrire, permettent de remplir plus facilement des formulaires qui seraient autrement inutilisables.
Cependant, comme Adobe Reader offre des fonctionnalités limitées et qu'Acrobat est trop cher, vous pouvez opter pour une meilleure option comme PDFelement.
 100% sûr | Sans publicité |
100% sûr | Sans publicité |



