Lorsque vous menez une étude pour sélectionner votre convertisseur PDF en Excel, vous pouvez rencontrer quelques difficultés. De nombreux développeurs affirment que leurs produits fonctionnent bien. Cependant, en réalité, ces outils deviennent parfois obsolètes à cause de bugs. Si entreprendre une recherche vous fait perdre de l'argent, sachez qu'il existe une autre possibilité. Vous avez besoin d'un bon convertisseur de PDF au format Excel qui réalise des conversions utiles à l'analyse et qui vous fait économiser du temps et de l'énergie: PDFelement.
 100% sécurité garantie
100% sécurité garantie  100% sécurité garantie
100% sécurité garantie  100% sécurité garantie
100% sécurité garantie Comment convertir un PDF au format Excel
Vous trouverez ci-dessous les étapes pour convertir le plus facilement possible des PDF vers Excel avec PDFelement.
Étape 1. Sélectionnez « Vers Excel » pour convertir des PDF en Excel
Allez sur l'onglet « Accueil » et cliquez sur l'option « Vers Excel ». Une fenêtre apparaîtra immédiatement.
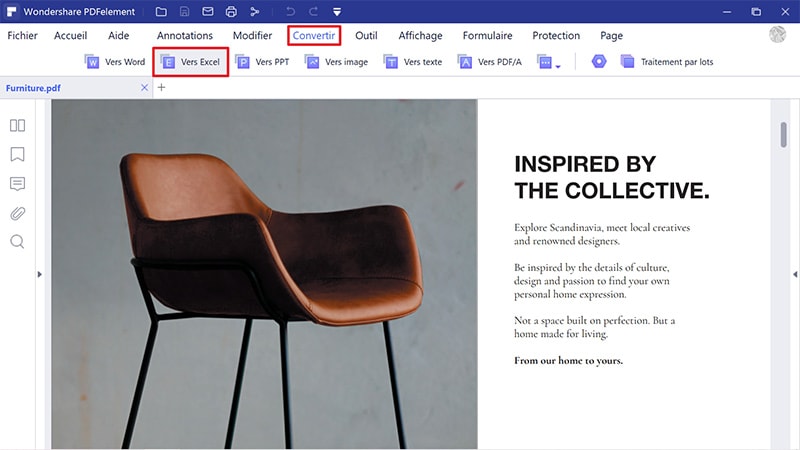
Étape 2. « Ajouter des fichiers PDF » et « Convertir » vers Excel
Dans le pop-up, vous pouvez « Ajouter les fichiers » que vous voulez convertir et paramétrer toutes les options nécessaires que vous souhaitez. Vous pouvez également choisir « *xlsx » ou « *xls » selon vos besoins. Cliquez juste sur le bouton « Convertir ». Bravo ! La conversion du PDF au format Excel est terminée.
 100% sécurité garantie
100% sécurité garantie  100% sécurité garantie
100% sécurité garantie  100% sécurité garantie
100% sécurité garantie 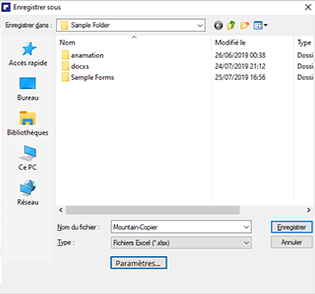
Étape 3. Paramétrez des options pour la conversion de PDF en Excel précisément
Par défaut, les fichiers convertis seront enregistrés sur le bureau dans un dossier intitulé « PDFelement ». Si vous souhaitez changer le dossier de destination, vous pouvez parcourir et choisir le dossier. Vous devez faire cela avant la conversion. Cliquez sur le bouton « Paramètres » en bas de la boîte de dialogue, vous pouvez personnaliser les paramètres de conversion ici. Cliquez sur « Enregistrer » et démarrer la conversion.
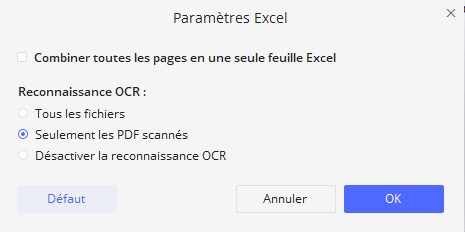
 100% sécurité garantie
100% sécurité garantie  100% sécurité garantie
100% sécurité garantie  100% sécurité garantie
100% sécurité garantie Comment convertir des PDF protégés en Excel
Prêts à convertir des PDF protégés par un mot de passe en feuilles de calcul Excel, afin que vous puissiez réorganiser les statistiques ? Extraire des tableaux des fichiers PDF en feuilles de calcul Excel permet de gagner du temps. Si vous ne savez pas comment convertir des fichiers PDF protégés par mots de passe au format Excel sous Mac OS X ou Windows, suivez les étapes ci-dessous.
Importez des fichiers PDF. Si vous utilisez la version Windows de PDFelement, vous pouvez vous diriger vers le menu « Accueil » et choisir le bouton « Vers Excel ». Vous pouvez alors voir un pop-up qui vous permet d’ajouter vos fichiers PDF. Cliquez sur le bouton « Ajouter fichiers » pour parcourir votre ordinateur et ajouter tous les fichiers PDF protégés par mots de passe. Ou vous pouvez glisser et déplacer les fichiers dans la fenêtre. Cette application pour PDF gère la conversion des fichiers PDF par lots; vous pouvez ainsi télécharger une série de fichiers PDF à la fois.
Si un fichier PDF protégé par un mot de passe ne permet pas l’ouverture; un verrou apparaîtra sur la barre d’informations du PDF après l’avoir téléchargé. Dans ce cas, vous devez entre le mot de passe correct pour le déverrouiller. Si le PDF est uniquement protégé par mot de passe contre l’impression, la copie ou la modification, avancez à la prochaine étape.
Maintenant vous pouvez personnaliser le fichier Excel final en changeant son format vers Excel et personnaliser les pages à convertir.
La vidéo pour convertir PDF en Excel avec PDFelement
PDFelement est une solution PDF tout-en-un pour modifier, convertir, créer, annoter et bien plus. C'est la solution PDF professionnelle la plus compétitive, et de loin, pour Windows, Mac et appareils iOS. Cet outil peut convertir des PDF et des PDF protégés en Excel facilement. Il est très simple à utiliser et vous pouvez paramétrer vos préférences pour les feuilles de calcul Excel.
 100% sécurité garantie
100% sécurité garantie  100% sécurité garantie
100% sécurité garantie  100% sécurité garantie
100% sécurité garantie Autres convertisseurs de PDF en Excel XLS et XLSX
1. PDF Converter Pro
PDF Converter Pro est un logiciel de conversion de PDF conçu par Wondershare. Cet outil vous permet de convertir des PDF en fichiers Excel de manière intelligente.
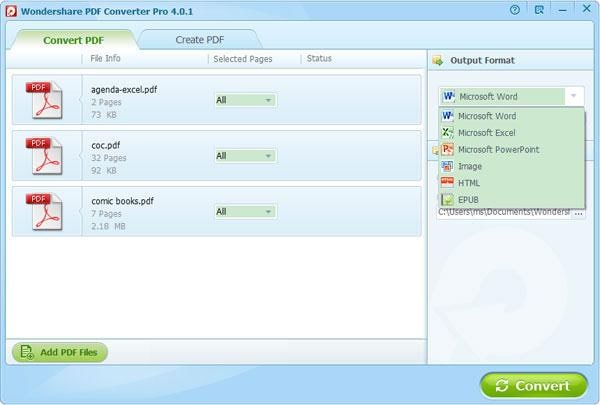
Points forts:
- PDF Converter Pro gère l'OCR. Vous pouvez facilement convertir des documents PDF basés sur des images en Excel.
- L'outil permet l'activation de mots de passe qui empêchent tout accès frauduleux aux fichiers PDF.
- Aide à maintenir la qualité des images et textes originaux.
- Réalise de multiples conversions de PDF vers Excel
2. Nitro Pro 10
Nitro Pro 10 talonne PDFelement en tant qu'une des meilleures solutions pour les documents en ligne. Il vous permet de modifier, fusionner, signer, protéger et vérifier vos fichiers PDF.

Points forts:
- Capacité à créer des fichiers PDF de A à Z, tout en combinant et en fusionnant les documents
- Modifie les pages, paragraphes et images
- Hormis Excel, il peut convertir vers et à partir de n'importe quel format MS Office
- Peut convertir un ou plusieurs documents Excel en images
Points faibles :
- Pas disponible pour les utilisateurs de Mac
- Application mobile non disponible
3.Cute PDF Professional
Cute PDF Professional est un outil sur Windows qui fournit un contrôle avancé sur les documents finaux PDF. Il peut simplifier les documents de votre entreprise en facilitant le processus de conversion.
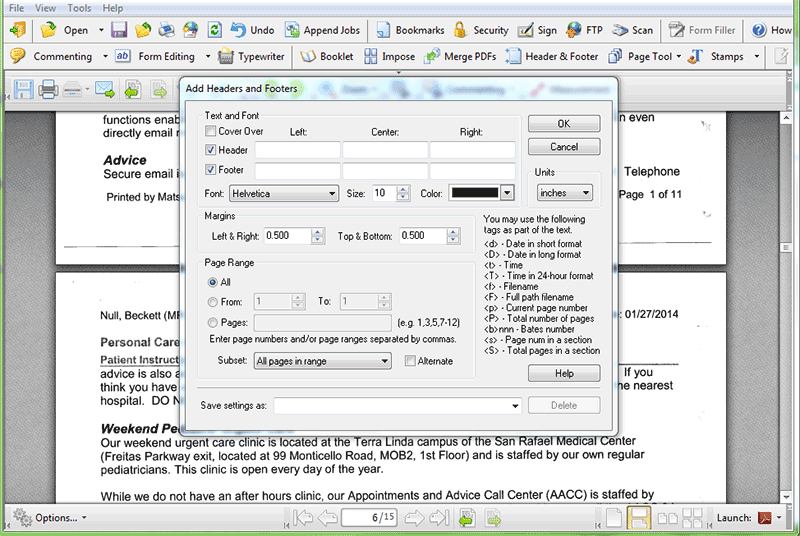
Points forts:
- Possibilité de créer et de modifier les formulaires
Points faibles :
- Manque de fonctionnalités avancées pour la création de PDF
4.Infix PDF Editor
Infix PDF Editor est spécialisé dans la modification et la création. Il peut percevoir les fautes d'orthographe, ce qui peut en faire un bon choix pour convertir des PDF en fichiers Excel. Cependant, certains outils disponibles chez les bons convertisseurs professionnels manquent à l'appel.
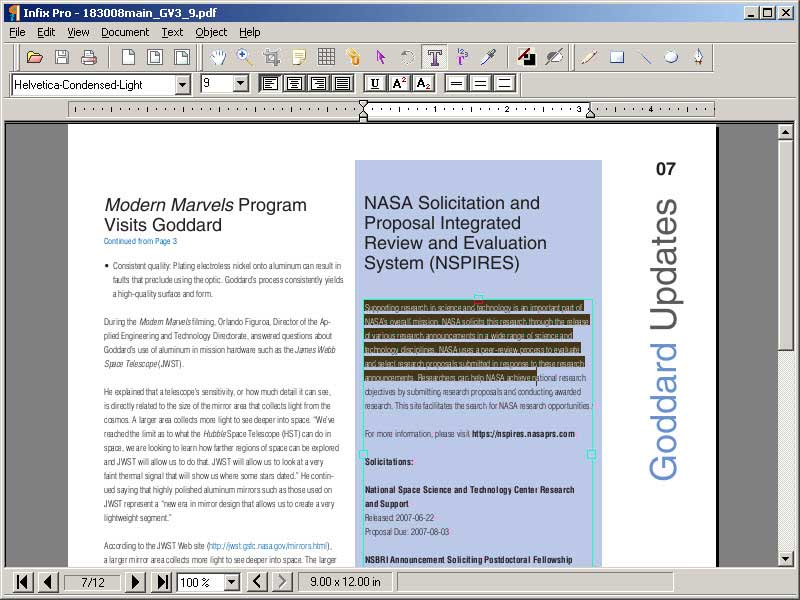
Points forts:
- Outils de modification et d'impression détaillés
Points faibles :
- L'identification et le remplacement prend beaucoup de temps pendant la modification
5. PDF2XL
Rencontrez-vous des difficultés à mener l'analyse de données ? Vous pouvez utiliser PDF2XL qui convertit intelligemment vos PDF aux formats XLS ou XLSX. L'outil élimine les possibilités d'erreur humaine.
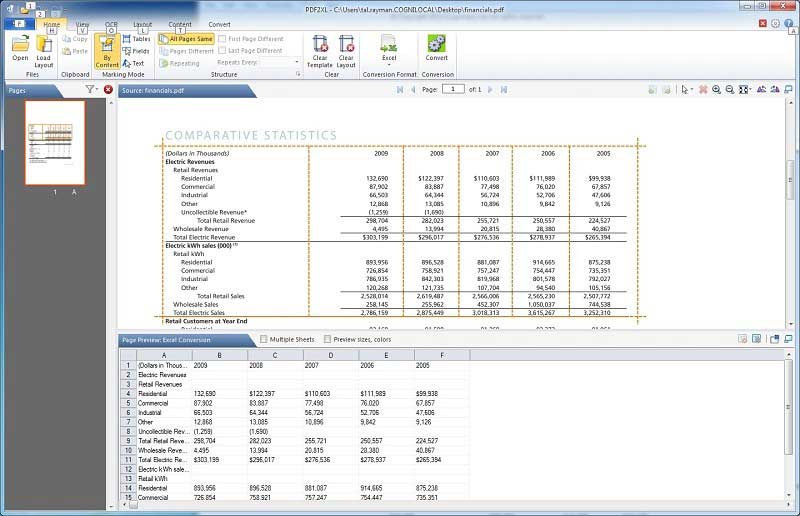
Points forts:
- Convertit jusqu'à 500 PDF par minute
- Gère plus de 130 langages
- Les documents papiers peuvent être numérisés directement dans Excel
- Permet l'extraction de données sur l'écran et la génération de rapports
Points faibles :
- Pendant l'essai gratuit vous pouvez convertir 10 pages à la fois
6.Office Convert PDF to Excel for XLS
Office Convert PDF to Excel for XLS vous permet de convertir des PDF au format Excel. Regardez à quel point le processus de conversion est pratique. Sélectionnez et ajoutez les fichiers PDF dans la liste. Choisissez le dossier de destination et cliquez sur le bouton « Convertir » pour débuter la conversion.
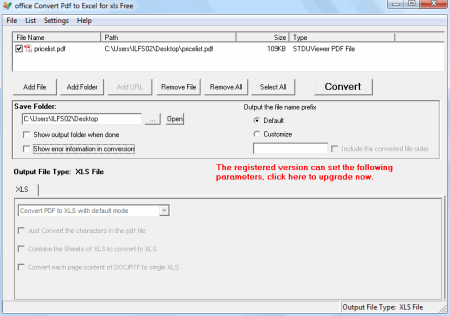
Points forts:
- Saisit des textes et des images des PDF et les insère dans un fichier XLS
- La conversion est terminée en un clic
- La conversion est terminée sans perdre les tableaux, les graphiques et les mises en pages originaux
Points faibles :
- Ne fonctionne pas sur les ordinateurs qui fonctionnent avec Pentium 1
- N'est pas compatible sur les navigateurs anciens
Astuces pour choisir un bon convertisseur PDF en Excel (format Excel 2016 incus)
Choisir un convertisseur de PDF vers Excel devient crucial lorsque vous êtes à court de temps. En premier lieu, vous devez établir une liste de vos besoins et ensuite mener une étude pour sélectionner le meilleur convertisseur de PDF au format Excel. Si l'on prend en considération la liste des dix convertisseurs de PDF précités, il est évident que PDFelement est le meilleur. PDFelement fournit un service professionnel et assure une satisfaction totale lorsque vous convertissez des PDF au format Excel.
- Comparez les prix et les fonctionnalités. Choisissez le plus rentable.
- Prêtez attention à la fiabilité du programme.
- Vous feriez mieux d'essayer le programme en premier lieu afin de voir s'il répond à vos exigences.
Trois études de cas pour que vos clients aiment votre travail sur PDF
- Lorsque vous recevez un formulaire de commande de la part de vos clients, vous préparez un rapport pour traiter la commande. Le traitement de la commande complète comprend quelques étapes, dont la livraison, la facturation, etc… Il se peut que vous ayez omis quelques données pendant le traitement d'une facture. Et vous ne voudriez certainement pas envoyer une facture erronée à vos clients. Par conséquent, vous devez convertir les données dans un formulaire réutilisable que PDFelement permet facilement. Les rectifications requises peuvent être maintenant apportées rapidement. De plus, vous maintenez la confiance de votre clientèle.
- Lorsque vous mettez sur le marché plusieurs produits ou services, vous rédigez des rapports différents concernant la publicité, le marketing et d'autres activités. Si les rapports sont confidentiels, vous mettez un mot de passe à ces fichiers PDF pour prévenir tout accès frauduleux. Ces fichiers peuvent contenir des erreurs. Afin de prendre les bonnes décisions pour l'entreprise, il est nécessaire que les fichiers soient convertis en contenus modifiables. En utilisant PDFelement, vous pouvez convertir jusqu'à 200 fichiers PDF en une fois.
- Lorsque vous dirigez votre entreprise, il est évident que vous consacrez la plupart de votre temps à acquérir de nouveaux clients. Afin de maintenir une qualité de service, vous devez suivre tous les domaines de l'entreprise. Pour cette raison, vous suggérez à votre service financier de préparer des rapports individuels pour les stocks, la logistique et la production. Ces rapports contiennent des graphiques, des tableaux, etc. que vous pouvez facilement interpréter. Les rapports peuvent contenir des erreurs qui doivent être supprimées. PDFelement convertit des PDF en feuilles de calcul Excel modifiables. Le meilleur aspect de ce logiciel ; c'est que pendant la conversion des PDF, les graphiques, les tableaux, les colonnes et les textes sont affichés comme dans les feuilles de calcul Excel finales.
 100% sécurité garantie
100% sécurité garantie  100% sécurité garantie
100% sécurité garantie  100% sécurité garantie
100% sécurité garantie Convertir Excel
-
Excel en PDF
- Excel en PDF Paysage
- Excel vers PDF Ajuster à la page
- Multiples Excel vers PDF
- Excel vers PDF sans perdre le formatage
- XLSB vers PDF
- Convert Excel en PDF
- Excel au format PDF hors ligne
- Convertir XLSM en PDF
- XLSM vers XLSX/XLS
- XLSB vers PDF
- Excel vers PDF en ligne
- Convertisseur Excel vers PDF en ligne
- Convertir XLSX en PDF
- Convertisseur XLS en PDF
- Enregistrer Excel en PDF
- Exporter Excel en PDF
- Transformer Excel en PDF
-
PDF en Excel
-
Convertisseur Excel
-
Ajouter un PDF à Excel
-
Convert en Excel
 100% sécurité garantie
100% sécurité garantie



