Doro PDF Writer est un petit utilitaire qui permet d'ajouter une imprimante virtuelle à votre ordinateur. Ainsi, lorsque vous imprimerez un document, vous pourrez sélectionner Doro PDF Writer et le document sera enregistré en tant que fichier PDF. Doro PDF Writer n'ajoutera pas d'autre programme sur votre ordinateur, mais une imprimante sera ajoutée sous d'autres imprimantes via la fenêtre d'impression. La dernière version de Doro PDF Writer fonctionne également avec la dernière version 64 bits de Windows 10. Cependant, Doro PDF Writer est simplement une imprimante virtuelle et il ne vous permet pas de modifier des PDF. Toutefois, il existe un véritable éditeur de PDF pour remédier à ce problème.
Comment écrire sur un PDF avec une alternative de Doro PDF Writer
Contrairement à Doro PDF Writer 64 bits, PDFelement est un outil PDF complet pour éditer, créer, convertir, imprimer, exécuter une reconnaissance optique de caractères, annoter et protéger des fichiers PDF. Il dispose de meilleures fonctions de création et d'impression que Doro PDF Writer et il permet à pratiquement toutes les applications de créer virtuellement des documents PDF de qualité professionnelle. Il constitue également la norme de facto pour distribuer de manière sûre et fiable des documents/formulaires électroniques dans le monde entier.
 100% sécurité garantie
100% sécurité garantie  100% sécurité garantie
100% sécurité garantie  100% sécurité garantie
100% sécurité garantie - Multiples éléments d'annotation pour mettre en évidence, barrer ou ajouter des commentaires sur du texte
- Puissantes fonctions d'édition pour modifier le texte et les images
- Créez des fichiers PDF à partir d'une page vierge ou de tonnes d'autres formats populaires
- Fonction OCR pour éditer des documents scannés
- Convertissez des fichiers PDF en plusieurs autres formats
- Interface utilisateur minimaliste, fonctions faciles d'accès
- L'assistant d'installation du programme est simple

Tutoriel étape par étape pour utiliser l'alternative de Doro PDF Writer pour Windows 10, 8 et 7 :
Étape 1 : Ouvrir un PDF
Wondershare PDFelement propose différentes méthodes pour ouvrir un fichier PDF dans le programme. Lancez le logiciel et vous pouvez simplement faire glisser et déposer le fichier PDF sur l'interface, utiliser l'option "Ouvrir" en bas du programme ou utiliser l'option "Fichier > Ouvrir" pour importer le fichier PDF dans le programme.

 100% sécurité garantie
100% sécurité garantie  100% sécurité garantie
100% sécurité garantie  100% sécurité garantie
100% sécurité garantie Étape 2 : Écrire sur le PDF
Toutes les options pour écrire sur des fichiers PDF se trouvent sous l'onglet "Modifier" de Wondershare PDFelement. Cliquez sur cet onglet et vous trouverez des options pour ajouter un nouveau texte ou une nouvelle image, modifier le texte ou éditer des images. Si vous cliquez sur "Ajouter du texte", vous pouvez déplacer votre souris n'importe où et écrire du texte sur le PDF.
Si vous cliquez sur "Ajouter une image", une nouvelle fenêtre s'ouvrira, vous permettant de sélectionner l'image et de l'importer. De même, pour modifier du texte ou une image, sélectionnez l'option correspondante dans cet onglet et cliquez sur le texte ou l'image pour l'éditer à l'aide du programme.
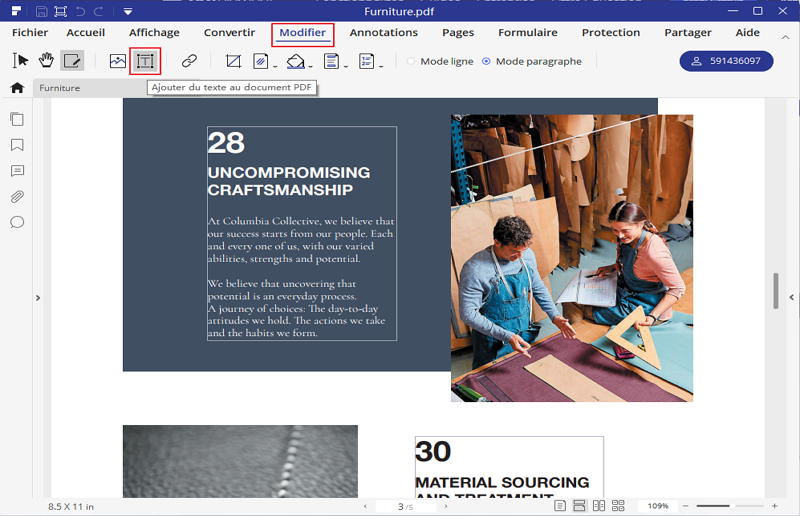
 100% sécurité garantie
100% sécurité garantie  100% sécurité garantie
100% sécurité garantie  100% sécurité garantie
100% sécurité garantie Étape 3 : Ajouter des annotations sur le PDF
Cliquez sur l'onglet "Annotations" et vous trouverez ici des éléments d'annotation tels que "Surligner, Machine à écrire, Zone de texte, Notes, Barrer ou Souligner". Sélectionnez l'élément souhaité et utilisez l'outil de dessin pour sélectionner la zone à annoter.
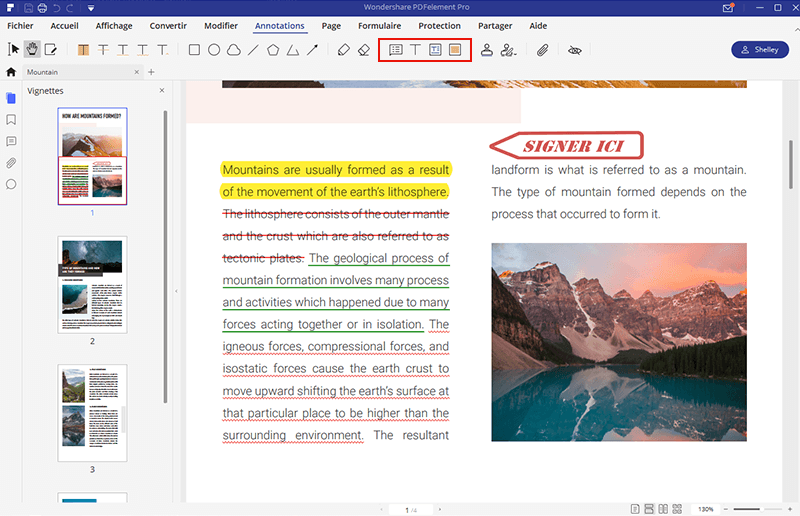
Étape 4 : Convertir le PDF
Toutes les options de conversion sont présentes sous l'onglet Accueil, cliquez sur "Vers Word, vers PPT, vers Image" ou tout autre format souhaité et une nouvelle fenêtre s'ouvrira à l'écran. Dans cette fenêtre, vous pouvez sélectionner le dossier de sortie, les pages que vous souhaitez convertir et le format de sortie. Cliquez sur le bouton "Convertir" pour lancer le processus.
 100% sécurité garantie
100% sécurité garantie  100% sécurité garantie
100% sécurité garantie  100% sécurité garantie
100% sécurité garantie 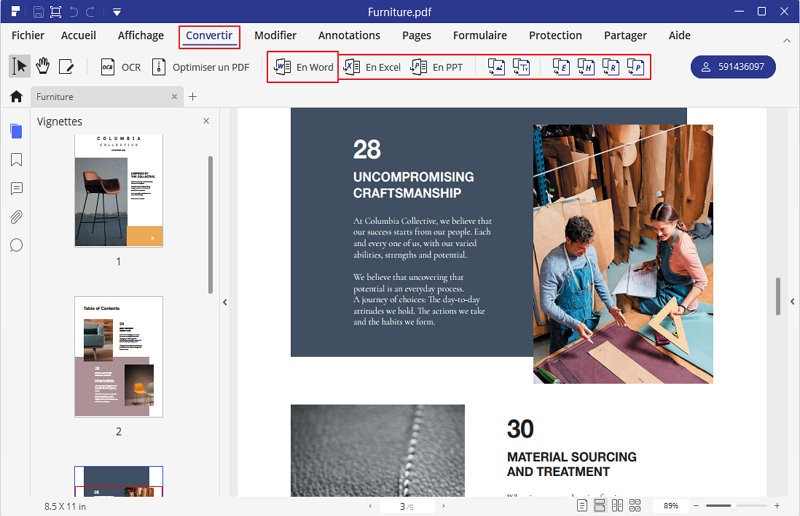
Étape 5 : Créer un PDF vierge
Si vous souhaitez créer votre propre fichier PDF, lancez le programme et cliquez sur "Fichier". Vous trouverez ici différentes options, cliquez sur "Nouveau" et ensuite sur "Vierge" pour créer un PDF vierge. Vous pouvez alors ajouter un nouveau texte ou une nouvelle image en utilisant les fonctions d'édition de Wondershare PDFelement.
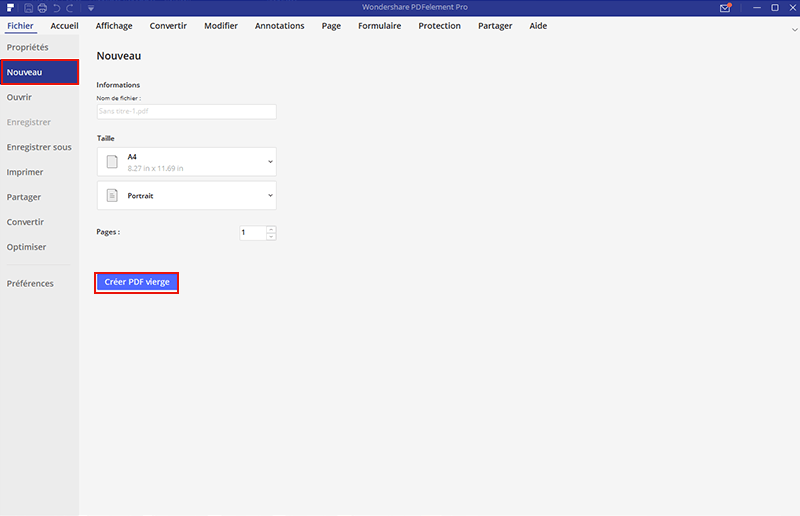
 100% sécurité garantie
100% sécurité garantie  100% sécurité garantie
100% sécurité garantie  100% sécurité garantie
100% sécurité garantie Comment télécharger et utiliser Doro PDF Writer
Le téléchargement de Doro PDF Writer peut se faire à partir de son site officiel.Vous pouvez ensuite extraire l'archive Zip sur votre ordinateur. Double-cliquez sur le fichier .exe et suivez le guide étape par étape pour terminer le processus d'installation. En gros, cela va installer le Doro PDF Writer comme une imprimante virtuelle sur votre ordinateur.
- Une fois l'installation terminée, ouvrez le document que vous souhaitez enregistrer sous forme de fichier PDF Doro Writer. Imprimez le document, vous pouvez soit enregistrer une page Web en tant que fichier PDF, soit, si vous utilisez des applications Microsoft Office telles que Word, PowerPoint, Excel ou Outlook, utiliser la commande "Ctrl + P" du clavier.
- Cela ouvrira la fenêtre d'impression dans le programme. Sélectionnez Doro PDF writer comme imprimante et appuyez sur le bouton d'impression pour enregistrer le fichier actuel au format PDF. Vous pouvez également modifier l'orientation ou le schéma de couleurs de vos documents à partir de cette option d'impression.
- Doro PDF Writer vous permet uniquement d'enregistrer les fichiers en tant que fichier PDF, vous ne pouvez pas visualiser ces fichiers PDF ni les modifier, pour cela, vous aurez besoin d'un autre visualiseur ou éditeur de PDF. Nous vous recommandons vivement d'utiliser Wondershare PDFelement pour visualiser, modifier, convertir les fichiers PDF en d'autres formats.

Lacunes de Doro PDF Writer
- Doro PDF Writer n'est ni un visualiseur de PDF autonome ni un éditeur de PDF ; c'est juste une imprimante PDF virtuelle qui permet de créer des fichiers PDF à partir de différents documents.
- Il fonctionne bien avec toutes les versions de Windows, de Windows XP à Windows 10, mais il n'y a pas de version disponible pour Mac OS X.
- Comme il ne s'agit pas d'une application autonome, les utilisateurs ne pourront pas visualiser des fichiers PDF à l'aide de Doro PDF Writer.
- Si vous voulez faire de petites modifications sur un fichier PDF, vous ne pourrez pas le faire car Doro PDF Writer ne dispose d'aucune fonction d'édition de PDF.
Convertir Excel
-
Excel en PDF
- Excel en PDF Paysage
- Excel vers PDF Ajuster à la page
- Multiples Excel vers PDF
- Excel vers PDF sans perdre le formatage
- XLSB vers PDF
- Convert Excel en PDF
- Excel au format PDF hors ligne
- Convertir XLSM en PDF
- XLSM vers XLSX/XLS
- XLSB vers PDF
- Excel vers PDF en ligne
- Convertisseur Excel vers PDF en ligne
- Convertir XLSX en PDF
- Convertisseur XLS en PDF
- Enregistrer Excel en PDF
- Exporter Excel en PDF
- Transformer Excel en PDF
-
PDF en Excel
-
Convertisseur Excel
-
Ajouter un PDF à Excel
-
Convert en Excel
 100% sécurité garantie
100% sécurité garantie



