Résumé :
Vous avez un rapport important en PDF basé sur une image et devez extraire les données de PDF Image en votre feuille de calcul Microsoft Excel ? Convertir une image PDF est possible grâce à l’OCR. La plupart des convertisseurs PDF disponibles sur le marché proposent maintenant l’OCR pour convertir une image PDF en Excel.
Cependant, certains convertisseurs n’y parviennent pas quand vous devez convertir de gros fichiers à partir d’une image PDF au format Excel. De plus, certains de ces convertisseurs ne fournissent pas une résolution satisfaisante. Choisir le bon outil PDFelement pour convertir une image PDF en feuille Excel est nécessaire pour réussir la conversion.
 100% sécurité garantie
100% sécurité garantie  100% sécurité garantie
100% sécurité garantie  100% sécurité garantie
100% sécurité garantie Dans cet article :
Partie 2. Les méthodes d'extraire les données d’une image PDF au format Excel avec PDFelement
Partie 3. La vidéo pour convertir une image PDF en Excel avec PDFelement
Partie 4. Pourquoi choisir PDFelement comme le logiciel pour convertir une image PDF au format Excel
Partie 5. Convertir une image PDF en Excel avec Wondershare PDF Converter Pro
Partie 1. PDFelement - La meilleure méthode pour convertir image PDF en Excel modifiable
Avec PDFelement, vous ne devez pas vous inquiéter de devoir utiliser des process complexes car il est très facile à utiliser.
Étape 1. Importer une image PDF pour la conversion
Cliquez sur le bouton « Parcourir » sur la barre de navigation et choisissez l’image que vous souhaitez convertir et cliquez sur « OK ».
Après avoir ouvert l’image, un ruban jaune s’affichera. Cliquez sur « Exécuter l’OCR » pour convertir l’image en PDF en premier lieu. Exécuter l’OCR peut prendre quelques secondes et vous verrez l’image convertie en tant que PDF dans une autre fenêtre.
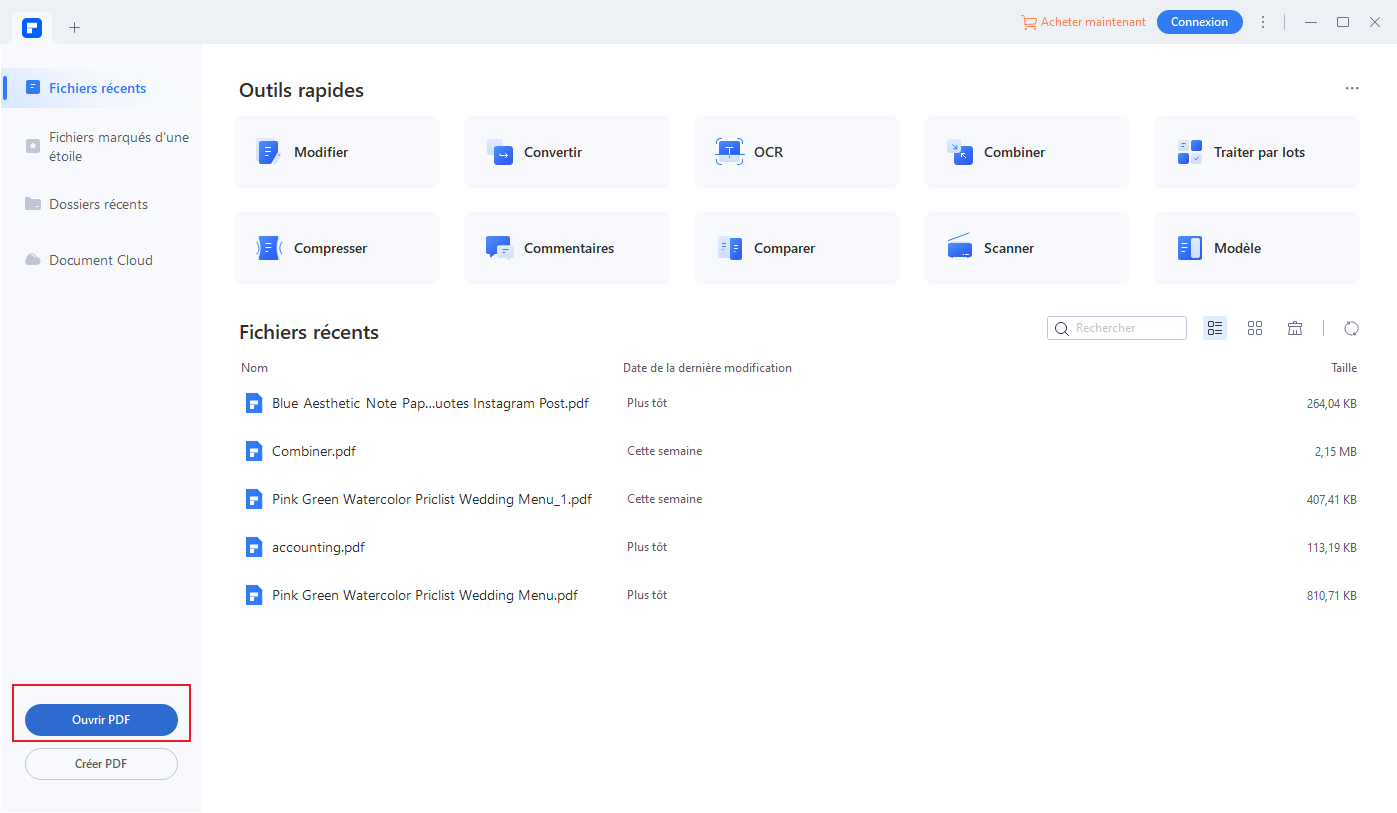
Étape 2. Activez la fonction OCR
Pour démarrer, lancez le logiciel. Tout comme pour convertir une image PDF vers Excel, vous devez autoriser la fonction OCR en haut en cliquant sur l’option appelée « OCR ». Le système vous demandera de choisir le langage dans lequel vous voulez que l’OCR fonctionne. Choisissez votre langage parmi des centaines.
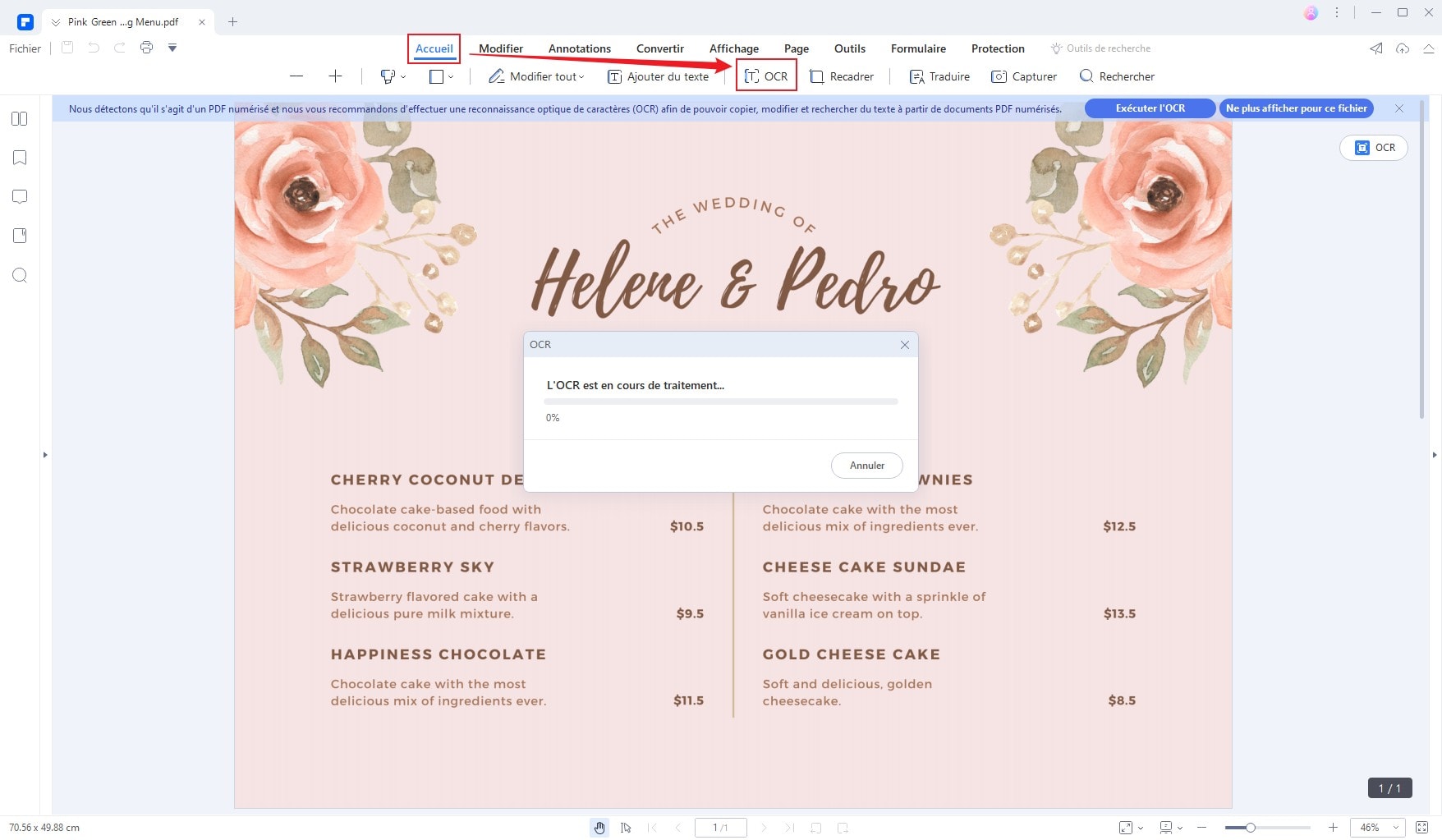
Étape 3. Cliquez sur « Vers Excel » pour la conversion
Une fois que vous avez terminé avec l’OCR, le système vous rappellera d’enregistrer l’image PDF en premier lieu. Après avoir sauvegardé le fichier, vous devrez ensuite cliquer sur « En d'autres formats > Convertir vers Excel » pour convertir l’image PDF vers Excel. Le système ouvrira une fenêtre à partir de laquelle vous pouvez sélectionner quelques pages ou toutes les pages pour les convertir en cliquant sur l'option « Paramètres ». Vous avez également la possibilité de choisir le dossier dans lequel vous souhaitez enregistrer le fichier converti.
Cliquez sur « Convertir » après avoir paramétré les options et vous aurez terminé la conversion.
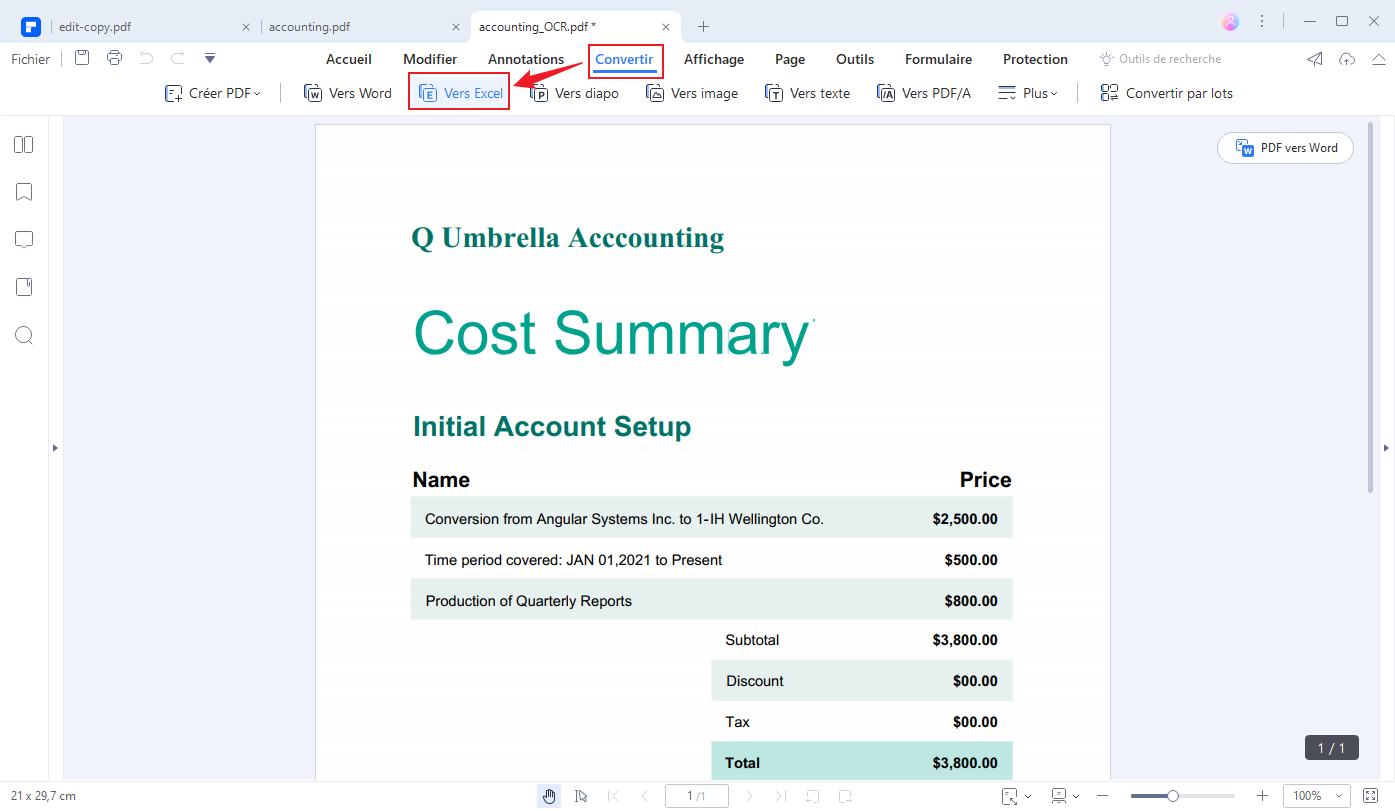
Mais si vous avez besoin d'extraire les données de certaines images comme la facture, voici une solution plus facile pour vous.
Partie 2. Les méthodes d'extraire les données d’une image PDF au format Excel avec PDFelement
Étape 1. Ouvrir une image PDF
Tout d’abord, lancez PDFelement 6 sur votre ordinateur. Lorsque le programme, cliquez sur le bouton « Ouvrir un fichier» de la fenêtre d’accueil. Parcourez vos dossier afin de sélectionner l’image PDF à importer et cliquez sur le bouton « Ouvrir ».
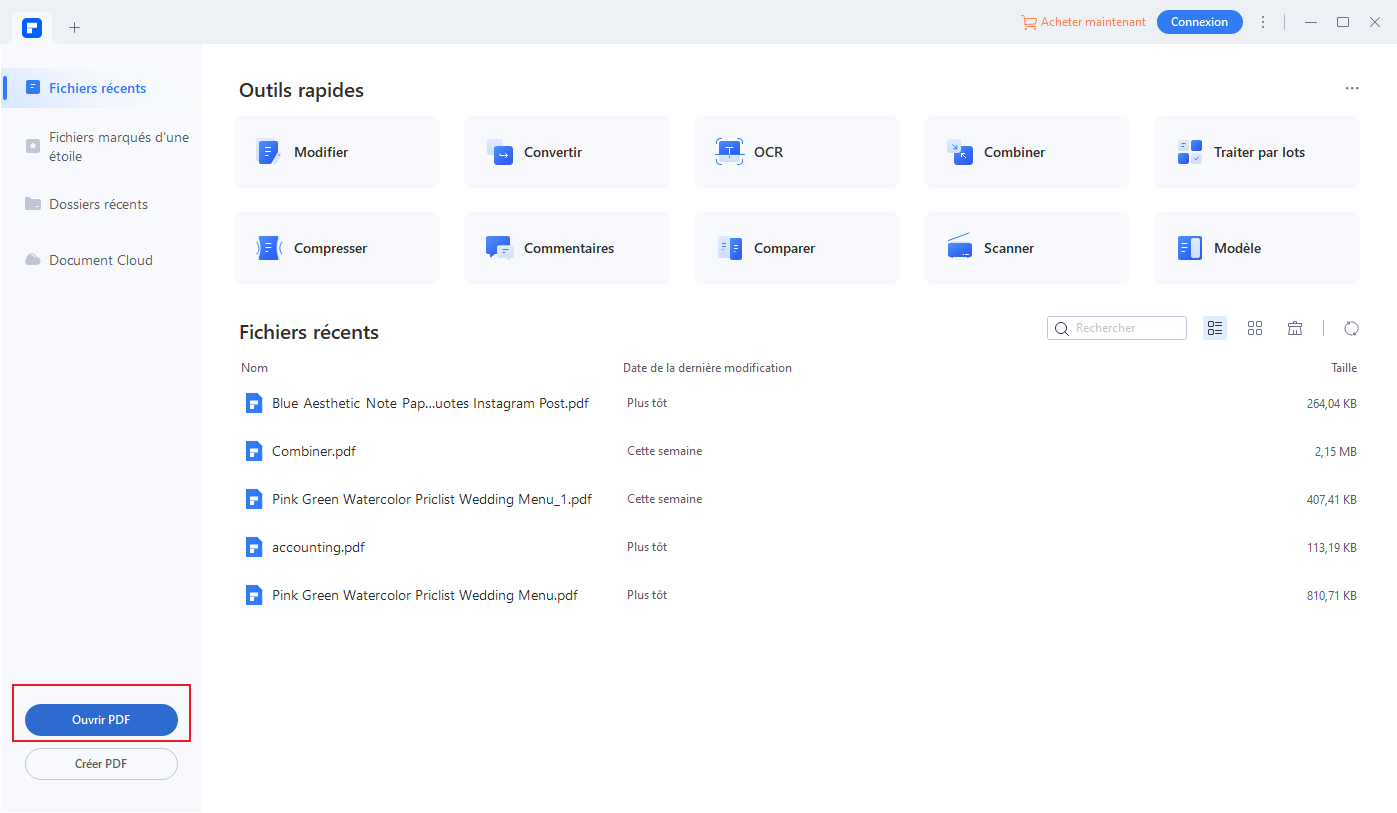
Étape 2. Exécuter le plug-in OCR
Une fois votre fichier PDF scanné importé dans le programme, vous devez en reconnaître le contenu. Normalement en haut de l’interface du programme, vous devrez voir une barre de notification vous suggérant de d’exécuter le plug-in OCR. Cliquez sur le bouton « Exécuter OCR ». Sélectionnez la langue adapté, personnalisez les pages si nécessaire et cliquez sur « OK ».
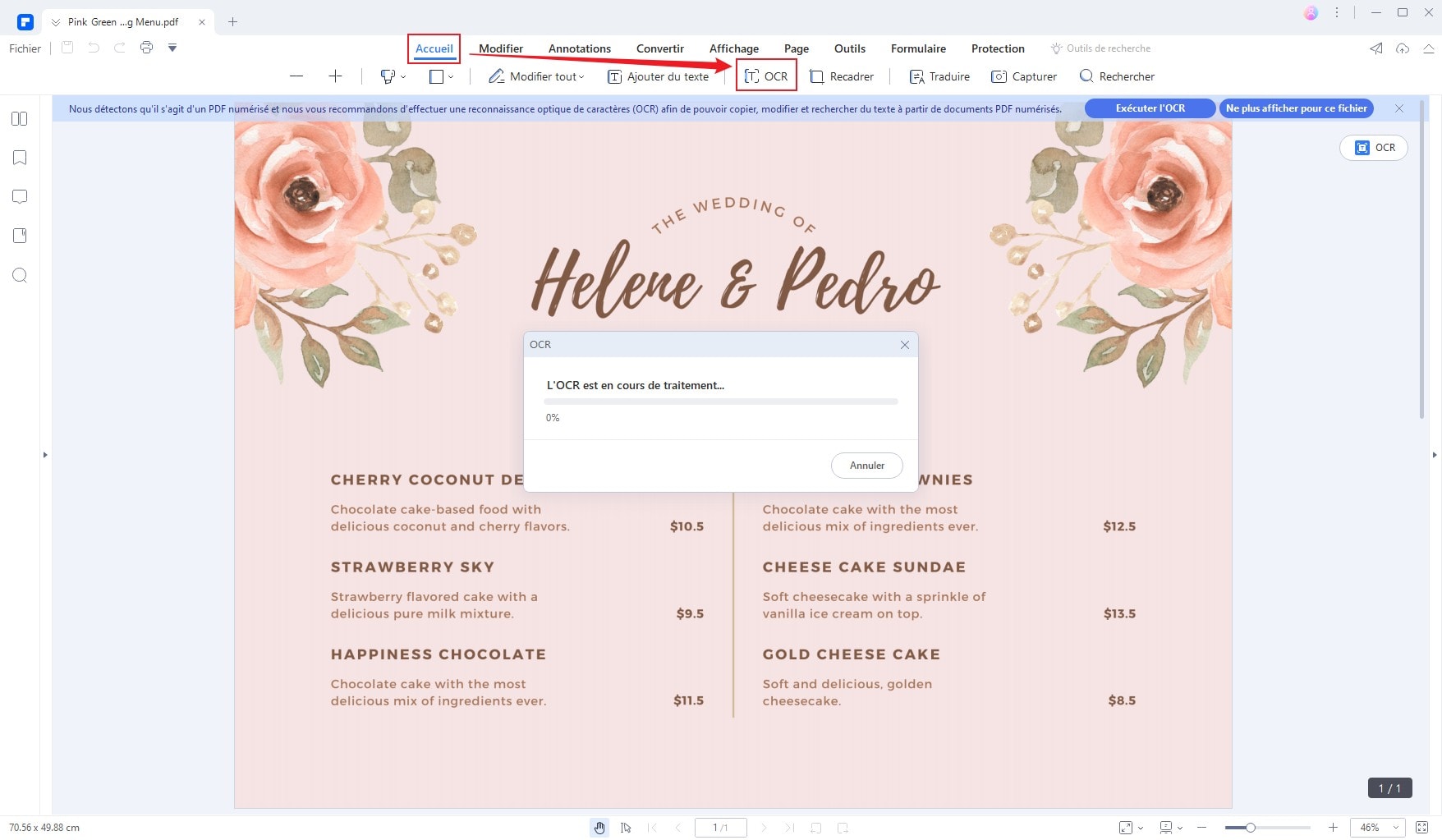
Étape 3. Reconnaître les champs de formulaire d’un PDF
Lorsque la reconnaissance OCR a bien été exécuté, allez dans l'onglet « Formulaire » et cliquez sur le bouton Reconnaissance de formulaires. Une fois le processus de reconnaissance, vous verrez que les champs de formulaires sont en surbrillance. Vous pouvez ainsi les remplir ou les modifier,. Si vous le souhaitez, il est aussi possible d’ajouter de nouveaux champs de formulaire sur votre document en sélectionnant les différentes options disponibles dans l’onglet « Formulaire ».
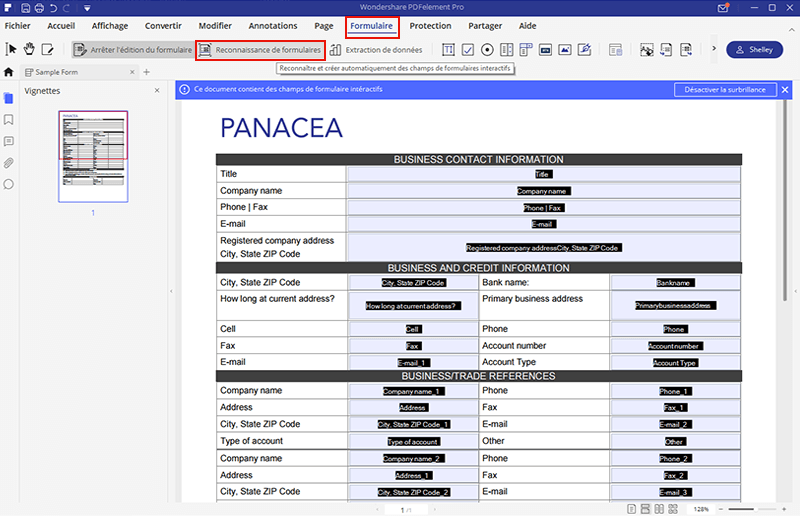
Étape 4. Extraire les données au format Excel/CSV
Une fois que vous avez reconnu tous les champs de formulaire de votre PDF, vous pouvez en extraire le contenu sous forme de fichier Excel/CSV. Dans l’onglet « Formulaire » cliquez sur « Extraction de données ». Pour extraire les données vous devez sauvegarder votre document. Ensuite, vous devez choisir entre les options « Extraire les données des champs du formulaire PDF » ou « Extraire les données d’un PDF scanné ». Dans ce cas, choisissez la première option. Dans la nouvelle fenêtre qui apparait, cliquez sur le bouton « Commencer ». Sélectionnez ensuite le dossier de destination et le nom du fichier CSV que vous souhaitez créer et cliquez sur « Enregistrer ». Cliquez sur « Terminer » afin de terminer le processus.
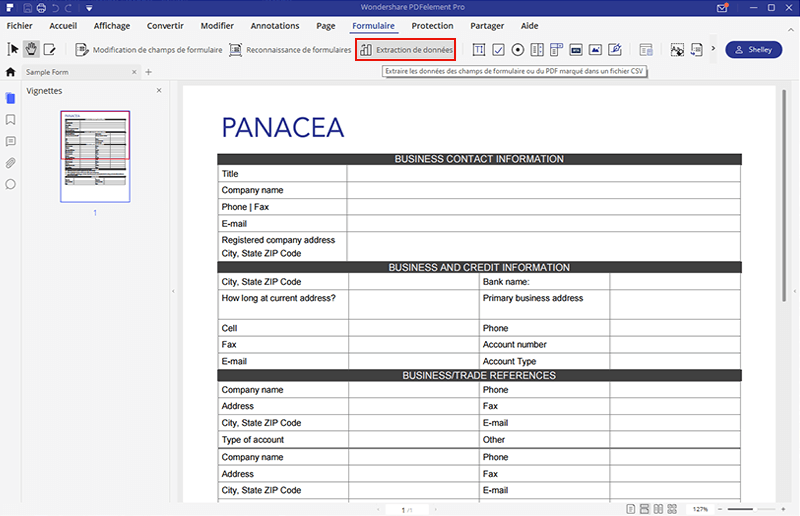
Partie 3. La vidéo pour convertir une image PDF en Excel avec PDFelement
Partie 4. Pourquoi choisir PDFelement comme le logiciel pour convertir une image PDF au format Excel
PDFelement est le meilleur outil que vous puissiez obtenir pour convertir une image PDF au format Excel. Il existe de nombreux avantages à utiliser ce convertisseur pour convertir une image PDF en Excel. En voici quelques-unes :
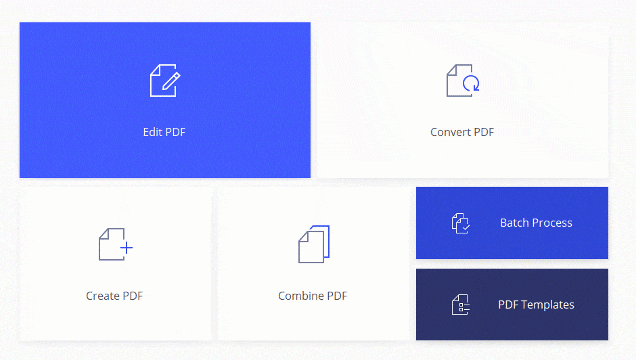
- PDFelement fonctionne sur différentes plateformes telles qu’iOS, Mac et Windows 10/8/7 ; là où la plupart des logiciels ou applications ne sont compatibles qu’avec une seule.
- Il vous offre une meilleure résolution, même lorsque vous téléchargez des fichiers plus larges dans l’OCR.
- Il comporte des fonctionnalités pour gérer plus de 100 langages à travers l’OCR.
- Il a une meilleure compréhension des symboles sur le clavier ; ce qui fait de lui la meilleure solution pour convertir des images PDF au format Excel.
- Les conversions sont plus rapides et la conversion par lots de fichiers est également possible.
- L'automatisation reconnaissance de champs dans formulaires PDF rend l'extraction de données facile, efficace et précise.
Partie 5. Convertir une image PDF en Excel avec Wondershare PDF Converter Pro
Pour convertir une image PDF au format Excel, vous ne devriez pas faire abstraction de l’outil le plus professionnel sur le marché ; à savoir Wondershare PDF Converter Pro. Il est conçu pour convertir des PDF en n’importe quel format que vous connaissez et convertir également n’importe quel format en fichiers PDF.
Wondershare PDF Converter Pro vous aide à convertir une image PDF en fichiers Excel modifiables à travers de simples étapes. Sa technologie OCR vous permet de convertir n’importe quelle image ou PDF numérisé en textes identifiables et modifiables. Grâce à cette solution, votre travail deviendra plus simple et sera facilite.
Étape 1. Importez une image PDF et activez la fonctionnalité OCR
Lancez Wondershare PDF Converter Pro. Glissez et déplacez les fichiers de l’image PDF dans l’application. La conversion par lots de fichiers est possible ; par conséquent vous pouvez ajouter une série d’images PDF en même temps. Après avoir téléchargé les fichiers PDF numérisés dans l’application, un pop-up apparaîtra, vous demandant de sélectionner le bon langage pour les fichiers PDF et d’activer la fonction OCR. Vérifiez et cliquez sur le bouton « Exécuter l’OCR ».
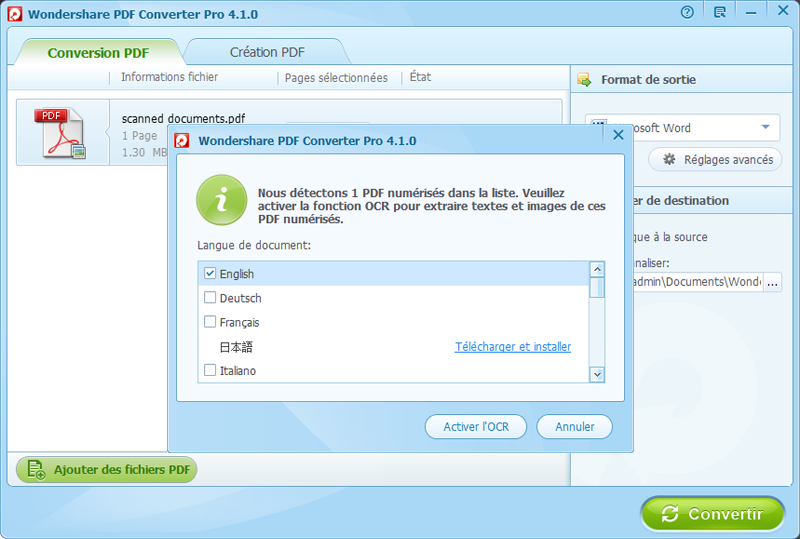
Étape 2. Sélectionnez Excel en tant que format final
Sur Wondershare Convertisseur Image PDF en Excel pour Windows, sélectionnez Microsoft Excel dans le menu déroulant en tant que format final sur le côté droit du panneau.
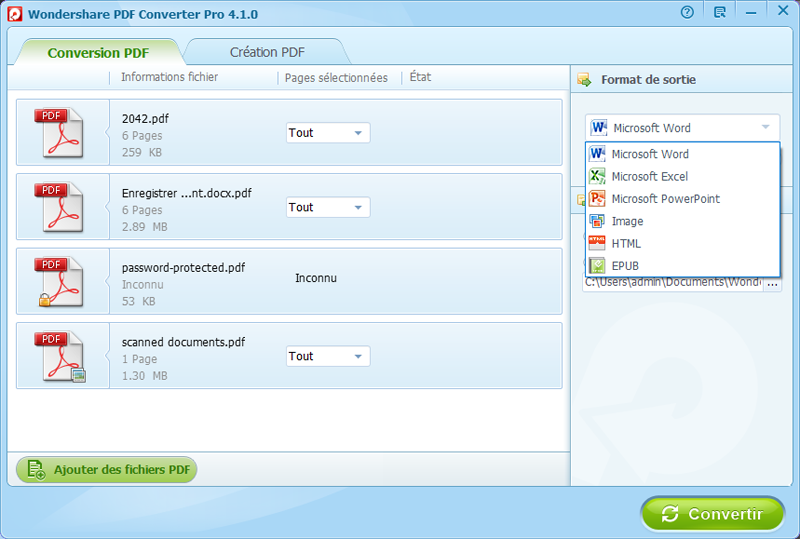
Étape 3. Convertir une image PDF en Excel
Cliquez sur le bouton « Convertir » pour commencer la conversion de l’image PDF au format Excel. À cause de l’exécution de l’OCR, cela peut prendre quelques minutes. Et c’est tout ! Quelques minutes plus tard, vous verrez les documents Excel dans le dossier de destination. C’est super, n’est-ce-pas ? Téléchargez Wondershare PDF Converter Pro pour convertir les images PDF au format Excel dès maintenant !
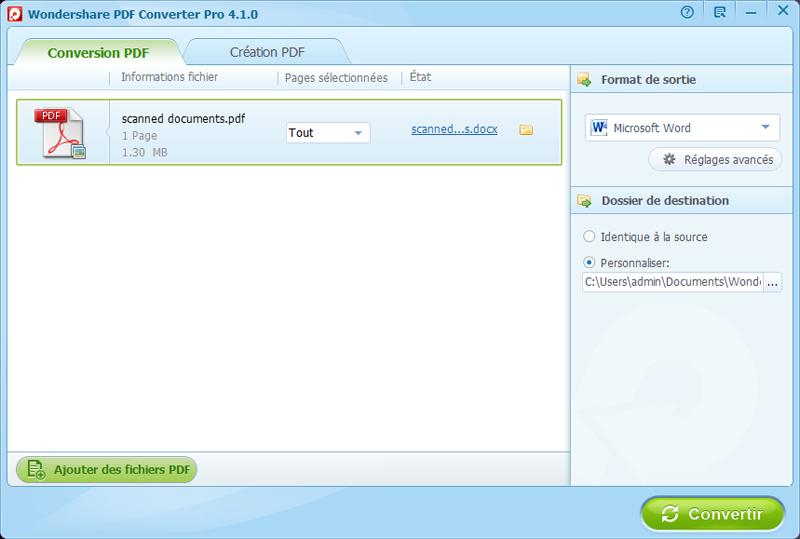
Convertir Excel
-
Excel en PDF
- Excel en PDF Paysage
- Excel vers PDF Ajuster à la page
- Multiples Excel vers PDF
- Excel vers PDF sans perdre le formatage
- XLSB vers PDF
- Convert Excel en PDF
- Excel au format PDF hors ligne
- Convertir XLSM en PDF
- XLSM vers XLSX/XLS
- XLSB vers PDF
- Excel vers PDF en ligne
- Convertisseur Excel vers PDF en ligne
- Convertir XLSX en PDF
- Convertisseur XLS en PDF
- Enregistrer Excel en PDF
- Exporter Excel en PDF
- Transformer Excel en PDF
-
PDF en Excel
-
Convertisseur Excel
-
Ajouter un PDF à Excel
-
Convert en Excel
 100% sécurité garantie
100% sécurité garantie



