Vous en avez assez de chercher la meilleure façon de intégrer un PDF dans Excel? Oui, le manque de savoir-faire peut s'avérer très frustrant. Heureusement, nous avons compilé pour vous un guide complet sur la façon d'intégrer un PDF dans Excel avec facilité et rapidité.
Méthode 1: Comment intégrer un PDF dans Excel
Une grande majorité de personnes ont utilisé Microsoft Excel pour régler et sauvegarder certains travaux liés aux données. Cependant, peu d'entre eux ont exploré la pléthore de fonctionnalités offertes par Microsoft Excel. Libre de tout préjugé, Microsoft Excel offre de nombreuses fonctionnalités qui transforment la manière dont vous organisez, manipulez et traitez vos données. L'une de ces fonctionnalités est l'incorporation ou l'insertion d'un fichier PDF directement dans Excel. Il s'agit d'un processus sans faille qui ne devrait pas vous mettre les nerfs à vif, puisque vous n'avez que quelques clics à faire.
Comment intégrer un PDF dans Excel en utilisant Microsoft Excel
Étape 1. Ouvrez le fichier Excel si vous souhaitez intégrer un fichier PDF dans Microsoft Excel.
Étape 2. Cliquez sur l'onglet "Insertion" et choisissez "Texte" puis cliquez sur l'icône "Objet". Cette action ouvre la fenêtre "Objet".

Étape 3. Dans la fenêtre Objet, sélectionnez l'option "Créer un nouveau". Cochez les cases "Afficher comme icône" pour déterminer comment vous allez intégrer votre PDF. Vous aurez la possibilité de rechercher le fichier PDF que vous souhaitez intégrer dans le fichier Excel.

Étape 4. Cliquez sur "OK" et recherchez le fichier PDF dans le répertoire des fichiers. Une fois localisé, mettez-le en surbrillance et cliquez sur "Ouvrir" pour l'importer dans Excel.
Étape 5. Votre fichier PDF est maintenant intégré dans le fichier Excel. Ainsi, si vous souhaitez visualiser le contenu du PDF, il vous suffit de cliquer sur le lien ou l'objet PDF dans le fichier Excel.
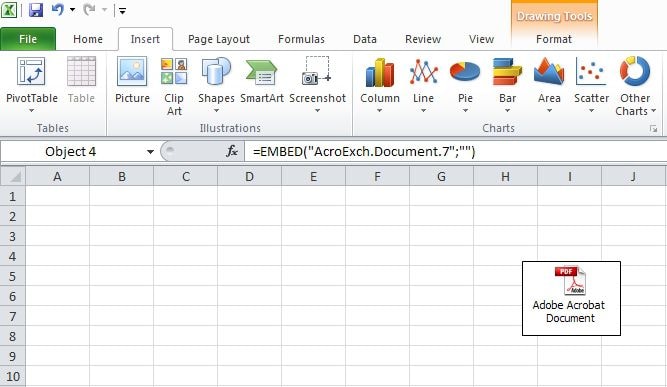
Méthode 2: Comment intégrer un PDF dans Excel
Intégrer des PDF dans Excel n'a jamais été aussi simple. Grâce à l'incroyable PDFelement. Avec ce programme, vous pouvez intégrer le PDF dans Excel sous forme d'image ou simplement le convertir en Excel, puis copier et coller le contenu dans le fichier Excel souhaité. L'ensemble du processus est simple et ne requiert aucune expertise.
 100% sécurité garantie
100% sécurité garantie  100% sécurité garantie
100% sécurité garantie  100% sécurité garantie
100% sécurité garantie  100% sécurité garantie
100% sécurité garantie Étape 1. Ouvrir le fichier PDF
Lancez PDFelement sur votre ordinateur pour afficher la fenêtre principale. En bas à gauche, cliquez sur l'onglet "Ouvrir un fichier" pour ouvrir le répertoire des fichiers. Parcourez le fichier PDF que vous souhaitez intégrer au fichier Excel et cliquez sur "Ouvrir" pour l'importer dans l'interface principale du programme.

Étape 2. Convertir des PDF en images
Lorsque le fichier PDF est téléchargé avec succès, cliquez sur le bouton "Convertir" dans la barre de menu. Dans le sous-menu, sélectionnez l'option "Vers l'image". Ce faisant, le programme convertira votre fichier PDF en une image.

Étape 3. Insérer une image dans Excel
Cliquez maintenant pour exécuter le programme Microsoft Excel sur votre ordinateur. Dans la fenêtre principale, cliquez sur l'onglet "Insertion" et, ensuite, sur l'option "Images". Dans la fenêtre de l'explorateur de fichiers affichée, naviguez jusqu'à l'emplacement de sauvegarde de l'image que vous avez générée à partir du PDF à l'aide de PDFelement. Sélectionnez l'image et cliquez sur "Insérer". Votre fichier PDF sera maintenant intégré dans le fichier Excel en tant qu'image.
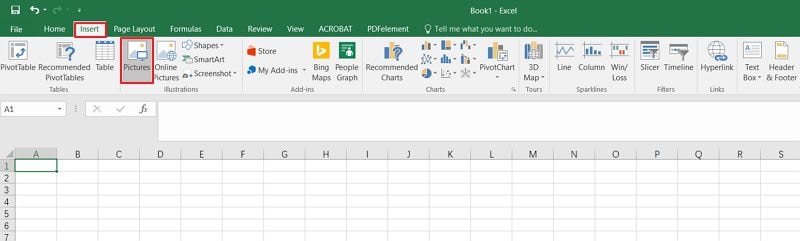
Si votre intérêt est d'insérer du contenu PDF dans le fichier Excel, une bonne option pourrait être d'abord de convertir le PDF en Excel. Une fois la conversion effectuée, ouvrez le fichier Excel nouvellement créé et copiez le contenu cible. Collez maintenant le contenu dans le fichier Excel dans lequel vous vouliez intégrer le contenu PDF.

PDFelement est un programme puissant qui offre un moyen pratique et efficace de traiter les fichiers PDF. Ce fantastique outil PDF permet aux utilisateurs de créer, de convertir, d'éditer, de réviser et de sécuriser des fichiers PDF avec moins d'efforts. L'interface élégante, la vitesse de traitement et de rendu ultrarapide et la qualité de sortie exceptionnelle sont quelques-uns des atouts majeurs de PDFelement. Ce programme contient presque tout ce que vous pouvez exiger d'un outil de bricolage idéal pour les PDF.
- Il permet aux utilisateurs de numériser ou de convertir différents formats de fichiers et de créer un fichier PDF compatible avec presque tous les lecteurs et appareils PDF.
- Il offre une plateforme permettant de modifier les fichiers PDF sans avoir à revenir au fichier d'origine.
- Il offre une plateforme pour commenter, réviser et signer les PDF.
- Il offre un meilleur moyen de traiter les formulaires et d'en tirer des données grâce à des fonctions d'édition de formulaires, de collecte de données de formulaires et de création de formulaires en un clic.
- Grâce aux mots de passe, à la rédaction et aux signatures numériques, les utilisateurs peuvent protéger et échanger des informations de manière fiable.
- Il permet aux utilisateurs de convertir des PDF numérisés en textes éditables avec la fonction OCR.
 100% sûr | Sans publicité |
100% sûr | Sans publicité |



