 Accueil
>
Solutions Windows
> Comment importer des PDF vers Excel
Accueil
>
Solutions Windows
> Comment importer des PDF vers Excel
Vous pouvez vouloir importer des PDF vers Excel pour diverses raisons. Par exemple, il peut y avoir un tableau dans un document PDF que vous devez faire entrer dans une mise en page de feuille de calcul. Vous pouvez également avoir besoin de modifier le contenu du tableau, ce qui nécessite un processus différent. Quelle que soit la raison pour laquelle vous souhaitez importer un PDF vers Excel, vous devez savoir qu'il existe plusieurs façons de procéder. Aujourd'hui, nous allons vous présenter un éditeur PDF polyvalent, PDFelement qui peut non seulement extraire et importer des données de PDF vers Excel mais aussi convertir des fichiers PDF au format Excel. Les étapes à suivre sont indiquées ci-dessous afin que vous puissiez les suivre et effectuer votre travail d'importation en quelques minutes.
 100% sécurité garantie
100% sécurité garantie  100% sécurité garantie
100% sécurité garantie  100% sécurité garantie
100% sécurité garantie  100% sécurité garantie
100% sécurité garantie Méthode 1 : Extraction et importation de PDF vers Excel
La première méthode vous permet d'extraire les données du tableau du fichier PDF et de les importer dans une feuille de calcul Excel. En utilisant l'outil d'extraction des données de formulaire de PDFelement, vous pouvez déterminer quelles données doivent être extraites. Vous obtenez ainsi un tableau Excel vaguement formaté que vous pouvez ensuite retravailler légèrement pour lui donner une belle apparence et l'aligner correctement. Les étapes à suivre sont les suivantes :
Étape 1. Ouvrir le fichier PDF
Vous pouvez soit déposer votre fichier PDF directement sur le programme, soit utiliser l'option "Ouvrir des fichiers" via l'interface d'accueil.

Étape 2. Importer les données du PDF vers Excel
Ensuite, cliquez sur l'onglet "Formulaire > Plus" de la barre d'outils, puis sélectionnez "Extraire les données" dans le menu déroulant. La fenêtre "Mode d'extraction" s'ouvre alors, et vous devez sélectionner "Extraire les données des champs du formulaire du PDF". Après la sélection, cliquez sur le bouton "Appliquer". La fenêtre "Enregistrer sous" apparaît alors, vous permettant de choisir un dossier pour enregistrer le fichier .csv.
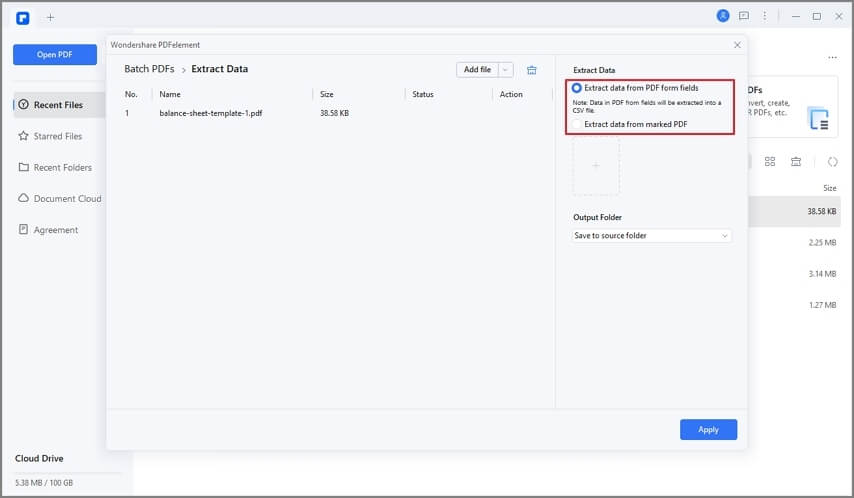
Étape 3. Ouvrir le fichier Excel
Après avoir cliqué sur le bouton "Enregistrer", les données extraites seront enregistrées dans un fichier .csv dans votre dossier local. Après l'extraction, le fichier apparaîtra automatiquement dans le dossier et vous pourrez l'ouvrir pour en vérifier le contenu.

Ce processus est destiné à l'extraction de données de formulaires, comme indiqué, mais vous pouvez certainement l'utiliser comme solution de rechange pour importer des données PDF dans Excel. Toutefois, l'option recommandée est de convertir l'intégralité du fichier PDF en une feuille de calcul Excel. De cette manière, le format et la mise en page des données seront préservés comme sur l'original, ce qui signifie qu'il n'y a pas beaucoup de correction à faire par la suite, voire aucune. C'est l'un des points forts du moteur de conversion de fichiers de PDFelement. Alors, comment exécuter ce processus ? Nous allons le découvrir.
 100% sécurité garantie
100% sécurité garantie  100% sécurité garantie
100% sécurité garantie  100% sécurité garantie
100% sécurité garantie  100% sécurité garantie
100% sécurité garantie Méthode 2 : Importer des PDF vers Excel avec l'outil de conversion de fichiers
Comme la mise en page originale de votre tableau est conservée, il s'agit clairement d'une meilleure méthode pour importer un tableau PDF vers Excel. Le processus est entièrement automatisé et peut être effectué en un seul clic, comme vous pouvez le voir ci-dessous :
Étape 1. Ajouter des fichiers
Dans la fenêtre principale de PDFelement, sélectionnez "Convertir PDF" comme option de traitement. Recherchez votre fichier PDF dans l'Explorateur et cliquez sur "Ouvrir" pour importer le fichier.

Étape 2. Définir Excel comme format de sortie
Ensuite, choisissez votre dossier de sortie, puis sélectionnez "Fichiers Excel" ou "Fichiers Excel 97-2003" comme format dans la fenêtre "Enregistrer sous", comme le montre la capture d'écran ci-dessous.

Étape 3. Ouvrir et importer des PDF vers Excel
Lorsque vous cliquez sur le bouton "Enregistrer", le fichier sera converti en une feuille de calcul Excel. Après la conversion, vous pouvez cliquer directement sur le bouton "Ouvrir" pour ouvrir le fichier et le modifier dans MS Excel. Vous remarquerez que l'intégrité des données a été maintenue et que vous n'aurez pas de problèmes majeurs de mise en page, d'alignement, etc.

 100% sécurité garantie
100% sécurité garantie  100% sécurité garantie
100% sécurité garantie  100% sécurité garantie
100% sécurité garantie  100% sécurité garantie
100% sécurité garantie PDFelement est un excellent outil pour importer des PDF vers Excel mais il offre bien plus que cela. VIl offre un large éventail de fonctionnalités, de la création à l'édition de PDF, en passant par l'annotation, la conversion de fichiers (comme nous venons de le voir), la protection des PDF, le remplissage de formulaires et la signature électronique, la gestion complète des formulaires et des outils avancés comme l'OCR et les traitements par lots. Un rapide coup d'œil sur les principales fonctionnalités révèle l'étendue et la profondeur de ses capacités en matière de gestion de documents.
- Création, édition et annotations
- Conversion de et vers le format PDF
- Remplir, convertir et extraire des formulaires et des données de formulaires
- Protéger les PDF et ajouter des signatures numériques
- Optimiser la taille de PDF et organisez les pages et les fichiers
- Exécuter l'OCR dans plus de 25 langues (Pro)
- Processus par lots multiples comme l'extraction de données, l'OCR, la combinaison de PDF, etc. (Pro)
Méthode 3 : Comment importer des PDF vers Excel directement sous forme d'icône ou d'image ?
Si vous souhaitez importer un PDF affiché sous forme d'icône ou d’image dans Excel, vous n'avez pas besoin d'un logiciel PDF mais vous pouvez le faire directement avec Excel. Suivez les étapes ci-dessous :
Étape 1. Cliquez sur le bouton "Insertion" puis "Texte > Objet".

Étape 2. Dans la fenêtre qui s'ouvre, sélectionnez "Créer un nouveau", puis "Document Adobe Acrobat". Si vous cochez la case "Afficher sous forme d'icône", le document PDF sera affiché sous forme d'icône. Si vous ne le cochez pas, le document PDF sera importé dans Excel sous forme d'image. Vous pouvez choisir en fonction de vos besoins.

Étape 3. Enfin, cliquez sur "OK" et le tour est joué. Voilà comment importer des PDF vers Excel directement avec Excel.
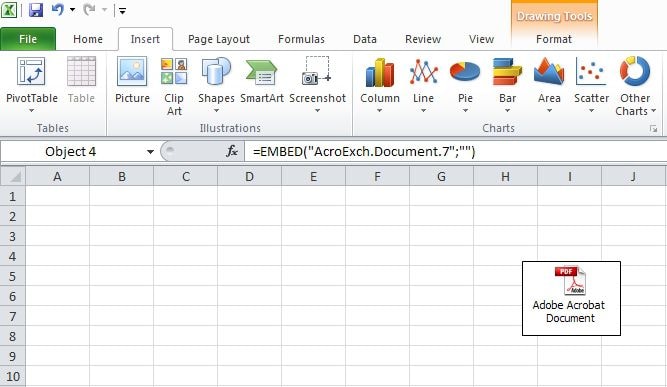
Téléchargement gratuit or Acheter PDFelement right now!
Téléchargement gratuit or Acheter PDFelement right now!
Essai gratuit right now!
Essai gratuit right now!
 100% sécurisé |
100% sécurisé |




Clara Durand
chief Editor