Le format PDF (Portable Document Format) peut non seulement aider les particuliers, mais aussi les entreprises afin de partager des informations par l'intermédiaire d'un document qui sera présenté d’une manière identique, et ce, quel que soit le type de programmes ou d'appareils qui est utilisé afin d’ouvrir le document. Si vous voulez insérer un PDF dans Excel, voici la procédure la plus simple.
- Partie 1 : Procédure à suivre afin d’insérer gratuitement un fichier PDF dans Excel
- Partie 2 : Lire ou modifier des fichiers PDF avant/après leur insertion dans Excel
- Partie 3 : Attacher un PDF dans Excel comme image
- Partie 4 : Insérer un PDF dans Excel en le convertissant
- Partie 5 : Intégrer un PDF dans Excel
- Partie 6 : Importer des PDF dans Excel avec Office 365
Partie 1 : Procédure à suivre afin d’insérer gratuitement un fichier PDF dans Excel 2016, 2013, 2010
De la version 2010 à la version 2016, la procédure est la même afin d'insérer des fichiers PDF dans Excel. Le document PDF sera inséré dans votre document Excel comme un objet. Voici 3 étapes à suivre afin d’insérer un fichier PDF dans Excel.
Étape 1. Ouvrir un document Excel
Après avoir ouvert un document Excel, cliquez sur « Insérer > Objet » via la barre d'outils supérieure.
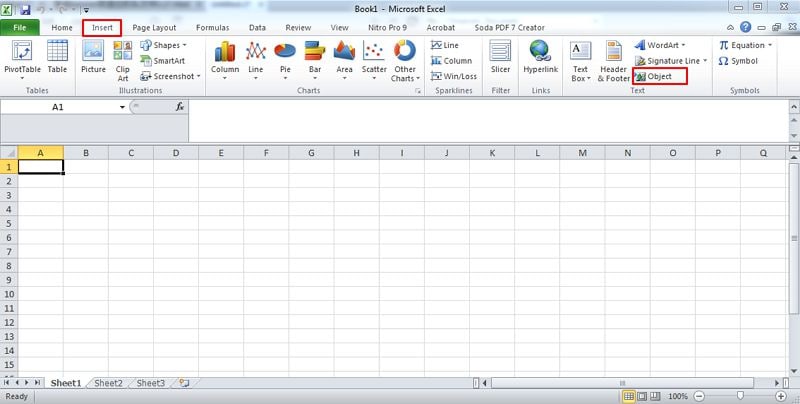
Étape 2. Insérer un PDF dans un fichier Excel
Dans la boîte de dialogue contextuelle, allez dans l'onglet « Créer à partir du fichier » et cliquez sur le bouton « Parcourir » afin de sélectionner le document PDF que vous voulez insérer.
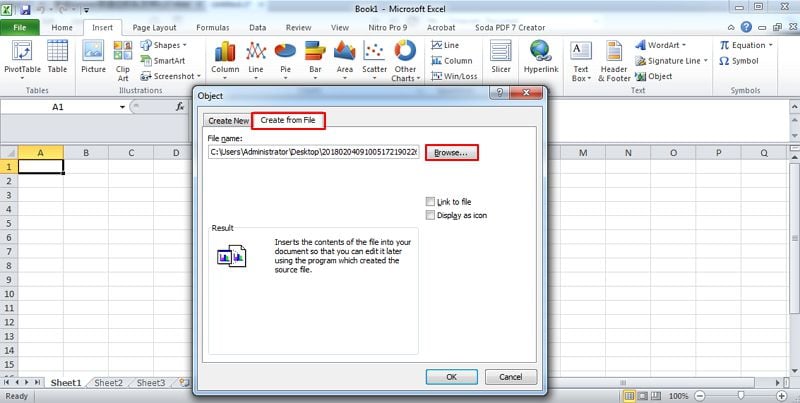
Étape 3. Afficher le PDF sous forme d’icône
Sélectionnez l'option « Afficher sous forme d'icône » et modifiez le nom d'affichage de l'icône, puis cliquez sur le bouton « OK » afin de terminer le processus.
Partie 2 : Lire ou modifier des fichiers PDF avant/après leur insertion dans Excel
La méthode présentée ci-dessus est la plus simple afin d'insérer un PDF dans Excel en tant qu'objet. Cependant, si vous voulez lire ou modifier le document PDF avant de l'insérer dans le document Excel, ou si vous avez un fichier Excel avec un fichier PDF déjà inséré, vous devez disposer d’un programme d'édition PDF afin de pouvoir lire et éditer ce PDF. PDFelement est parfait pour cet usage car il peut vous aider à visualiser, annoter, éditer, créer et convertir facilement et rapidement des documents PDF.
 100% sécurité garantie
100% sécurité garantie  100% sécurité garantie
100% sécurité garantie  100% sécurité garantie
100% sécurité garantie 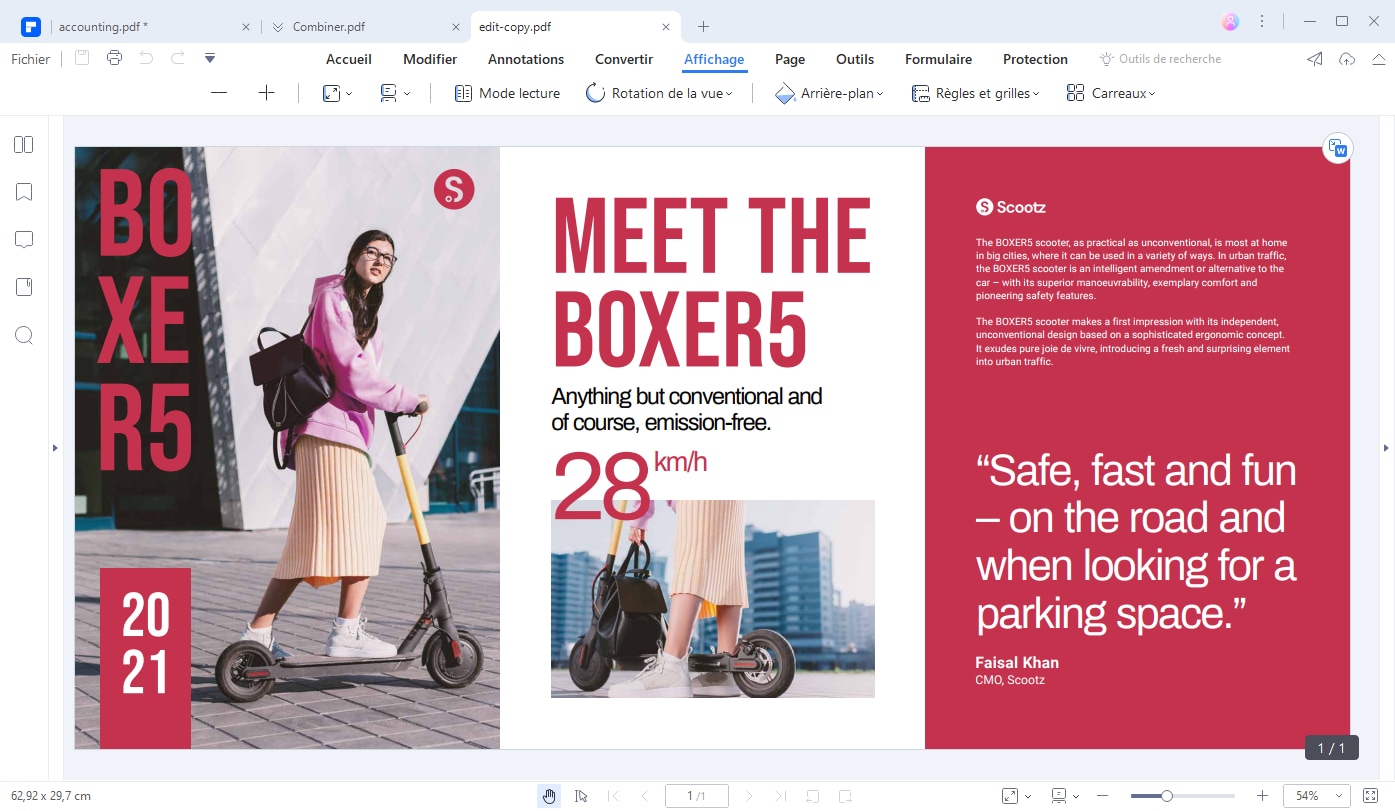
- Il prend en charge divers formats de sortie et il vous permet de convertir des fichiers PDF en Excel, Word, PowerPoint, HTML, texte, etc.
- Vous pouvez non seulement éditer facilement le texte de vos PDF, mais aussi des images grâce à ses modes d'édition intelligents.
- Avec son interface conviviale, PDFelement est très rapide à prendre en main et il vous permet de travailler d’une manière très simple.
- Son outil de reconnaissance optique de caractères (OCR) intégré vous permet de modifier des fichiers PDF à base d’image ou des fichiers PDF numérisés afin qu'ils puissent être consultés et modifiables.
- Vous pouvez créer des documents PDF à partir de pages vierges, de fichiers de formats différents ou même de pages Web.
- Traitez facilement des dizaines de documents grâce à sa fonction de traitement par lots.
 100% sécurité garantie
100% sécurité garantie  100% sécurité garantie
100% sécurité garantie  100% sécurité garantie
100% sécurité garantie Modifier des documents PDF avec facilité
Si vous voulez annoter ou modifier un document PDF avant ou après l'avoir inséré dans une cellule Excel, alors PDFelement est l’outil qu’il vous faut. Il fournit divers outils afin de vous permettre d'annoter ou de faire des commentaires sur vos documents PDF. En outre, il vous permet également d'éditer du texte PDF d’une manière très simple.
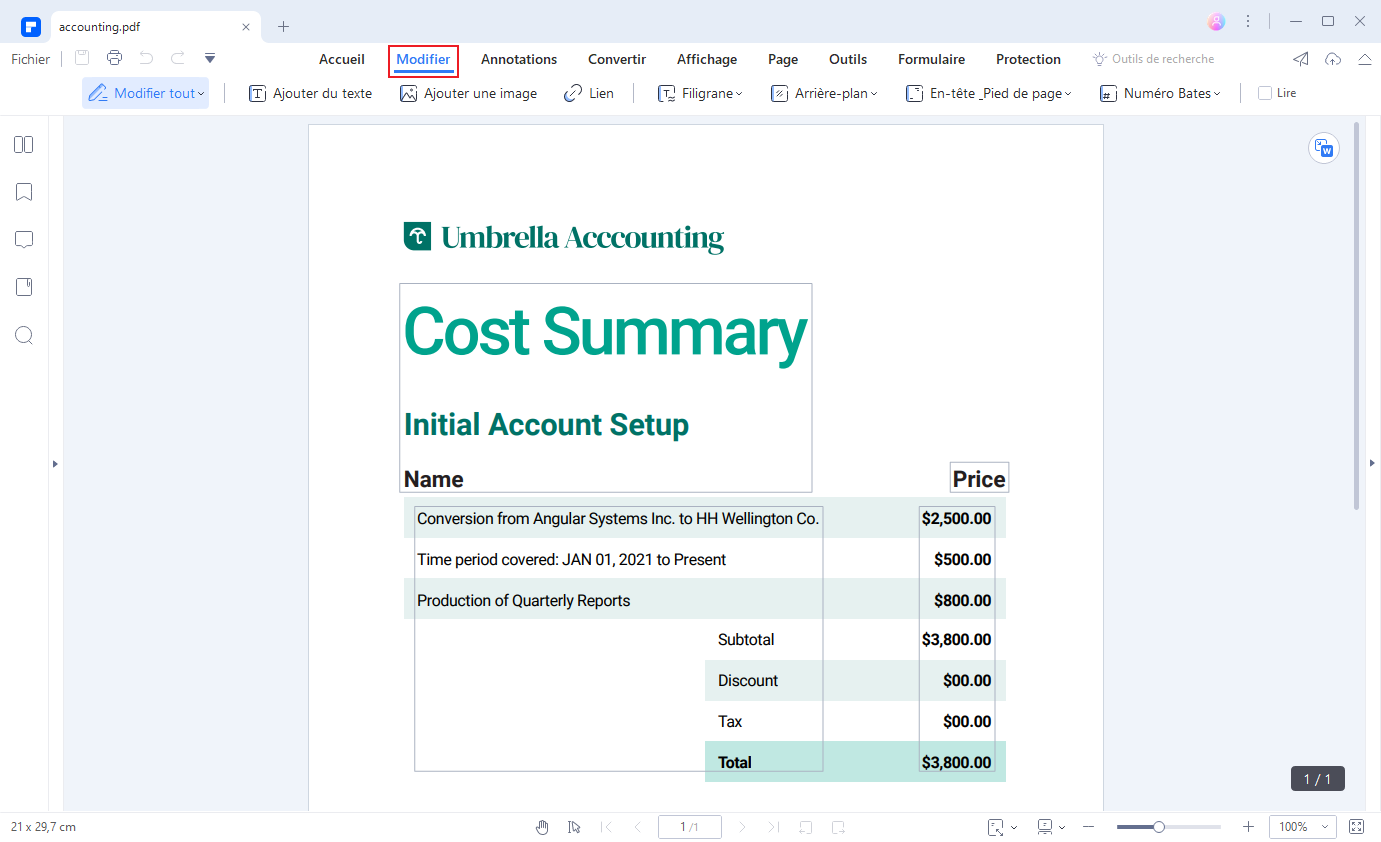
Ajouter un fichier Excel en pièce jointe d'un PDF
PDFelement vous permet également d'ajouter un document Excel dans un document PDF afin d’afficher certaines informations sur ce dernier. Après avoir ouvert un document PDF avec PDFelement, vous pouvez cliquer sur le bouton « Annotations > Ajouter une pièce jointe » afin de sélectionner un document Excel à ajouter en pièce jointe.
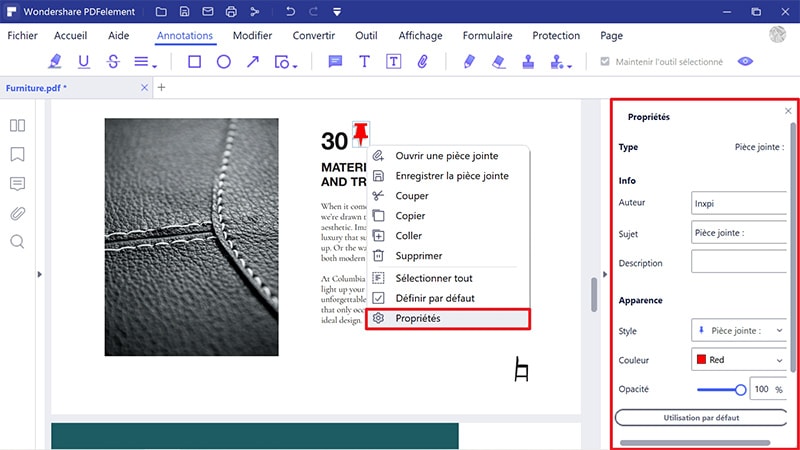
 100% sécurité garantie
100% sécurité garantie  100% sécurité garantie
100% sécurité garantie  100% sécurité garantie
100% sécurité garantie Partie 3 : Attacher un PDF dans Excel comme image
Il existe un autre moyen d'insérer un PDF dans Excel : vous pouvez transférer le PDF dans une image. Pour cela, PDFelement peut vous aider à convertir un document PDF en un fichier image afin que vous puissiez l'insérer directement dans excel.
 100% sécurité garantie
100% sécurité garantie  100% sécurité garantie
100% sécurité garantie  100% sécurité garantie
100% sécurité garantie  100% sécurité garantie
100% sécurité garantie Étape 1. Charger un PDF
Après avoir lancé PDFelement, cliquez sur le bouton "Open PDF" de la fenêtre d'accueil pour y charger votre fichier PDF.
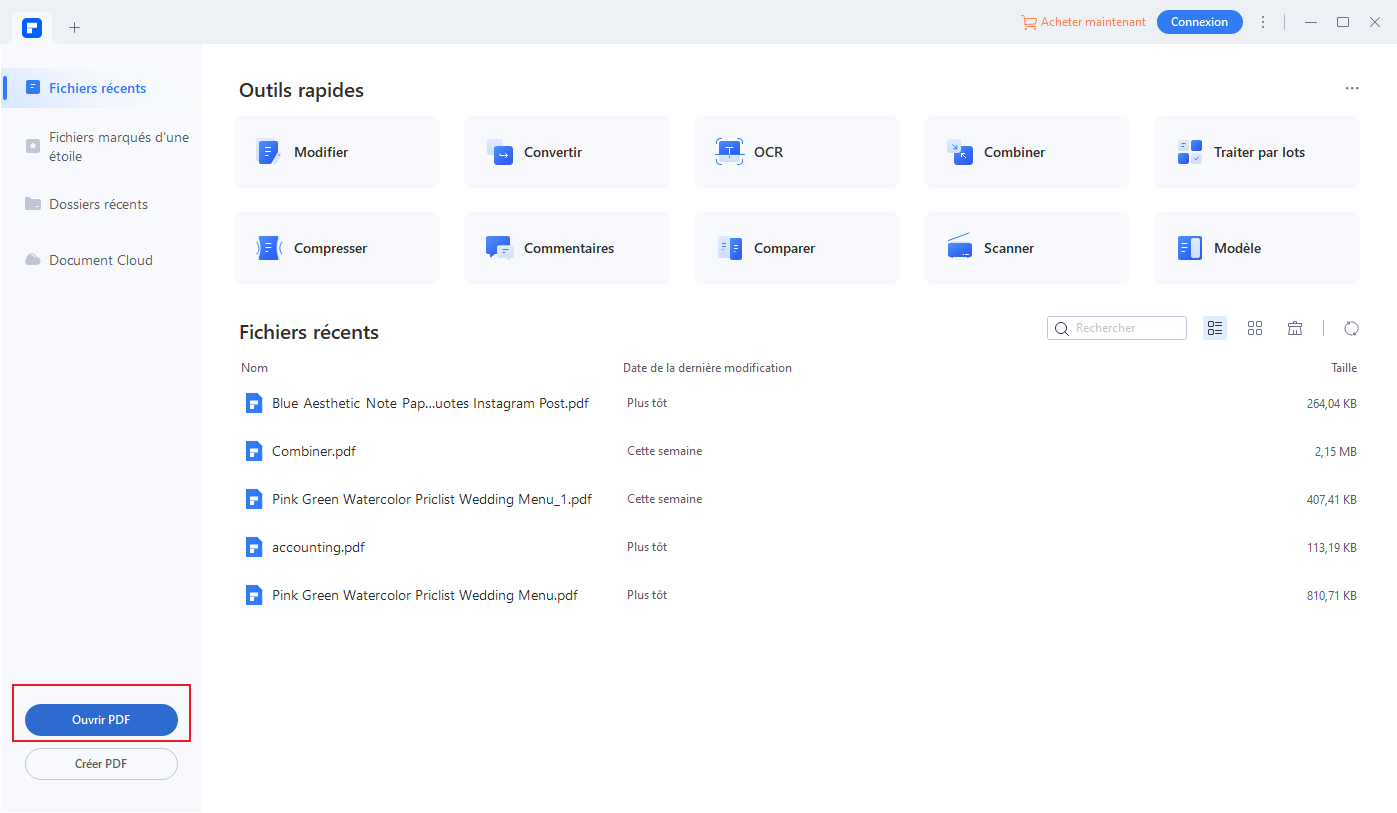
Étape 2. Convertir les PDF
Cliquez sur le bouton "Convertir" > "En image" pour convertir le PDF en fichier image et l'enregistrer dans votre dossier local.
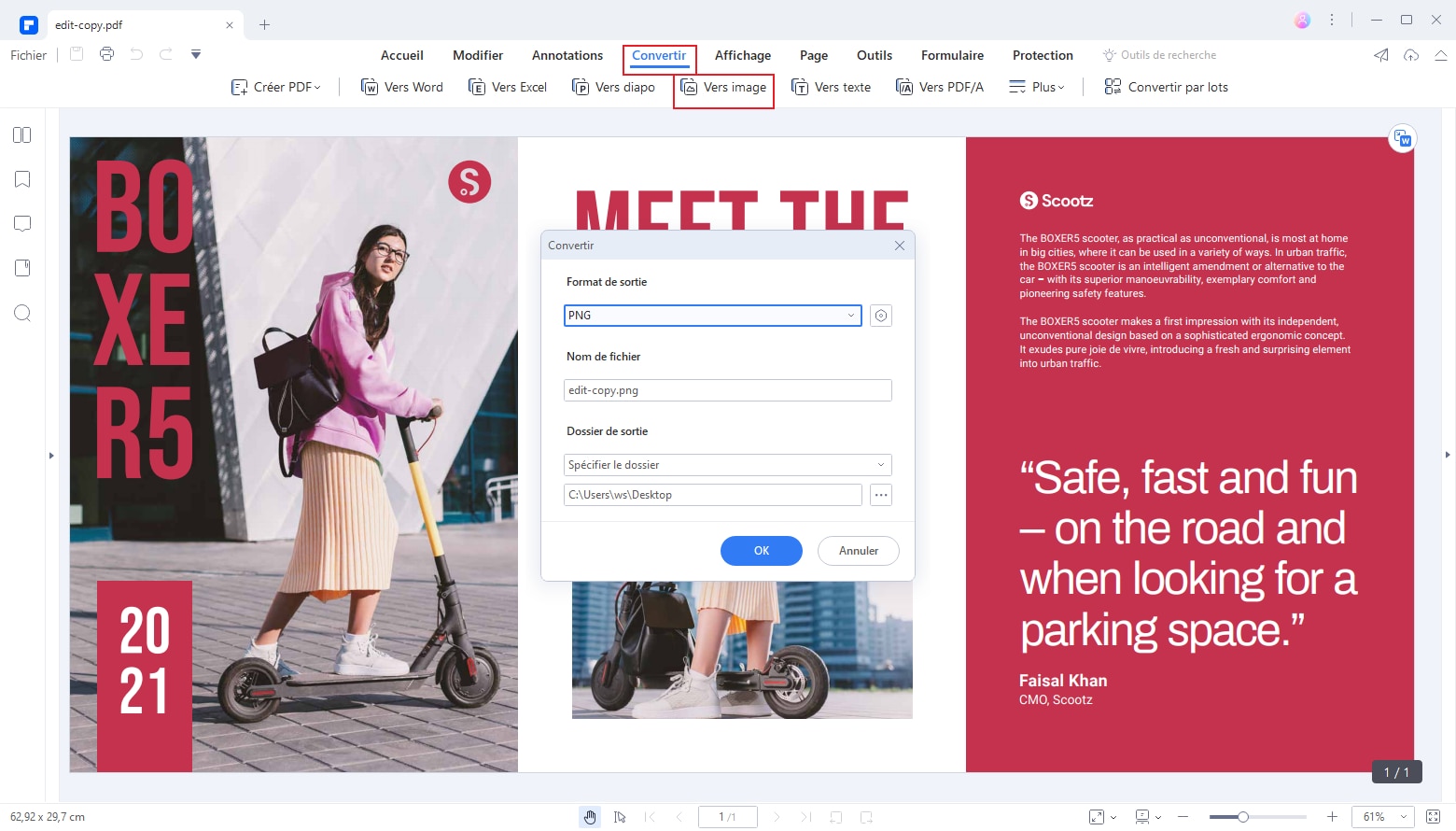
Étape 3. Insérer un PDF dans Excel
Ouvrez le document Excel, cliquez sur le bouton "Insérer" > "Image" pour choisir l'image convertie à insérer à partir de votre dossier local.
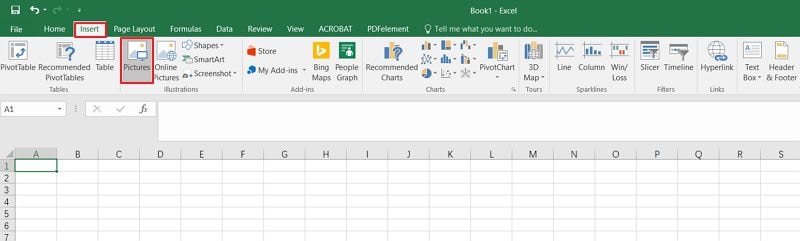
Partie 4 : Insérer un PDF dans Excel en le convertissant
De plus, la conversion d'un PDF en fichier Excel est un autre moyen d'insérer un PDF dans un fichier Excel. PDFelement.
 100% sécurité garantie
100% sécurité garantie  100% sécurité garantie
100% sécurité garantie  100% sécurité garantie
100% sécurité garantie  100% sécurité garantie
100% sécurité garantie Étape 1. Importer le PDF
Ouvrez PDFelement, vous pouvez faire glisser et déposer un fichier PDF dans celui-ci ou appuyer sur le bouton "Ouvrir PDF".
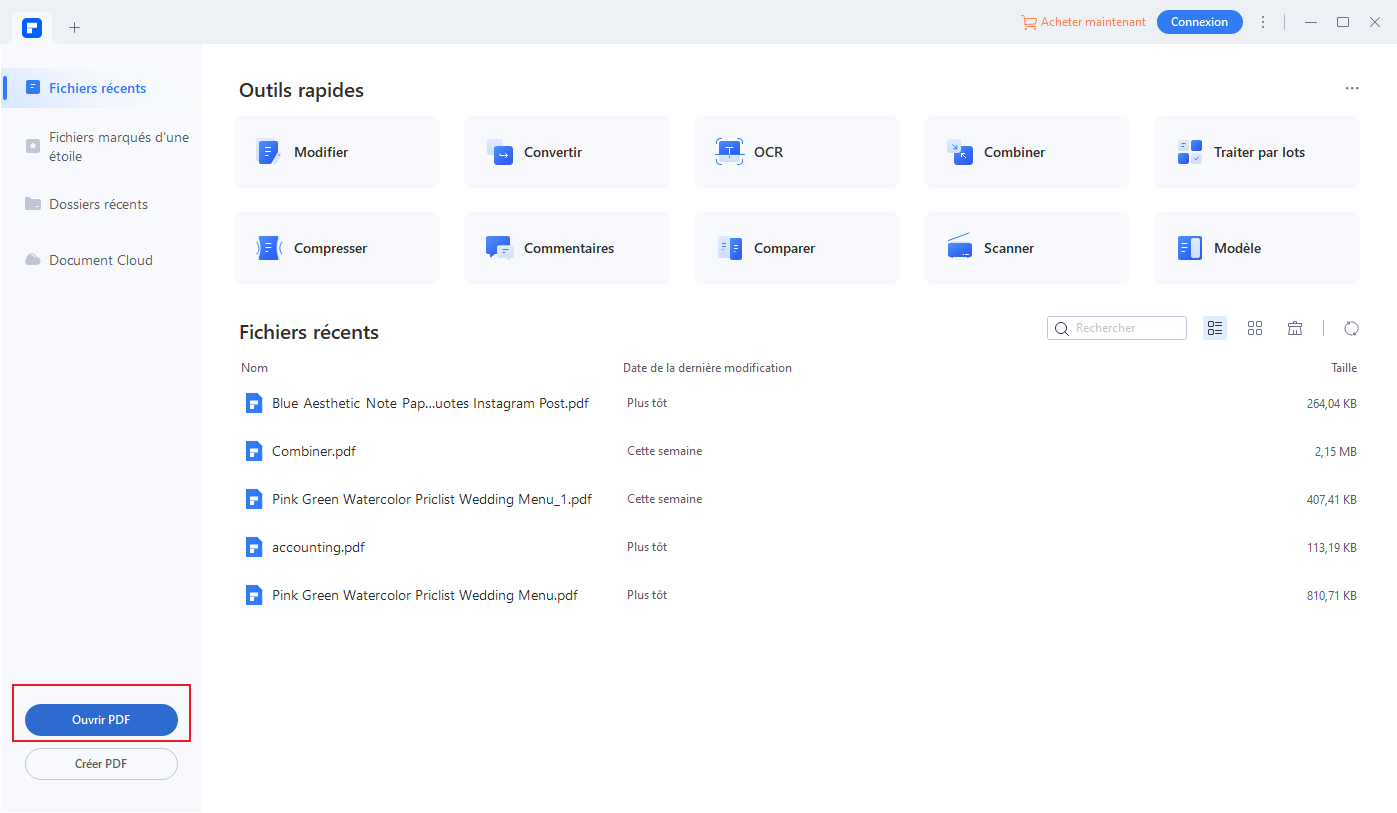
Étape 2. PDF à Excel
Cliquez sur le bouton "Convertir" > "En Excel" pour convertir votre document PDF en fichier Excel. Vous pouvez ensuite ouvrir le fichier excel converti pour en copier le contenu et le coller dans un autre fichier excel.
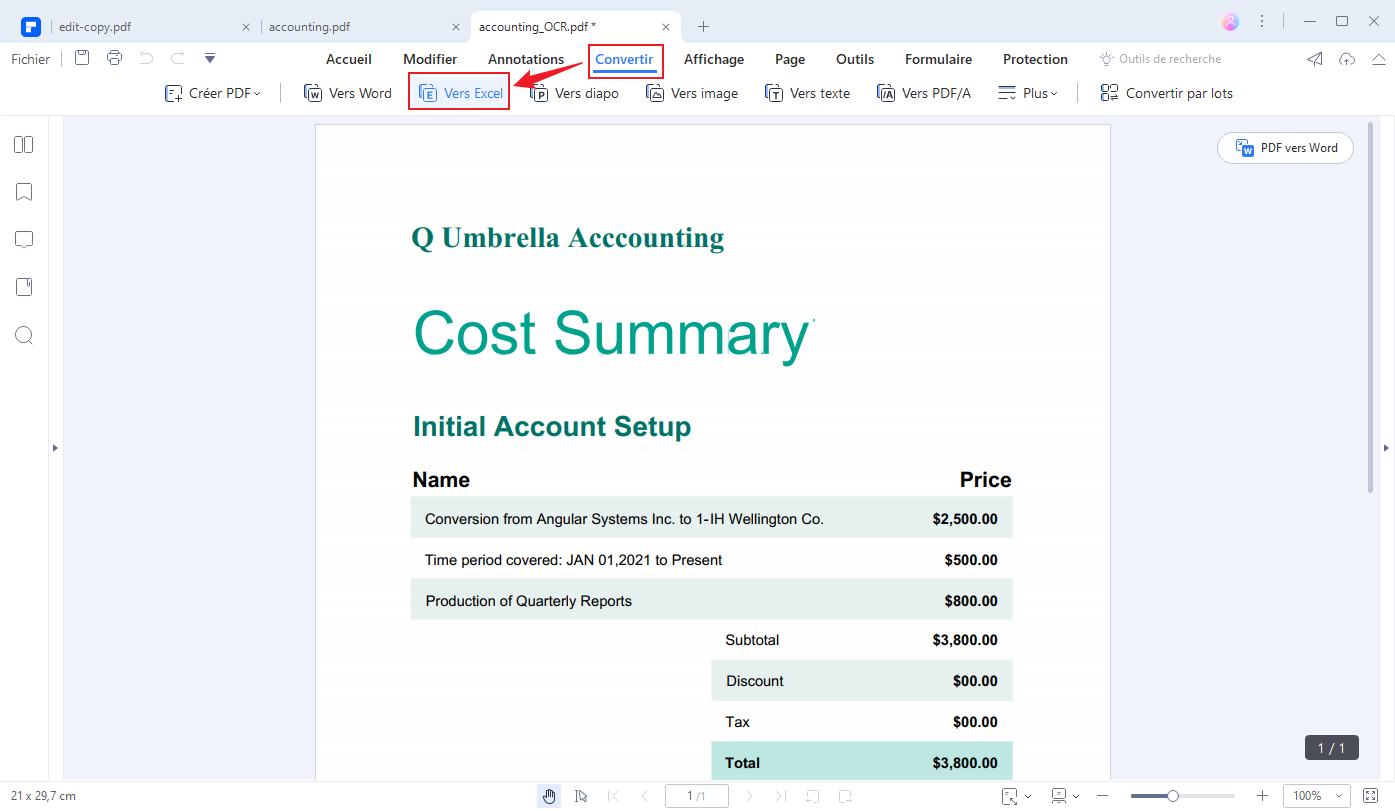
 100% sécurité garantie
100% sécurité garantie  100% sécurité garantie
100% sécurité garantie  100% sécurité garantie
100% sécurité garantie Partie 5 : Intégrer un PDF dans Excel
Vous pouvez intégrer un PDF dans Excel grâce à la fonction Hyperlien. C'est l'une des méthodes les plus rapides pour insérer les fichiers PDF dans une feuille Excel par le biais d'Excel lui-même.
Microsoft Excel possède une fonction que beaucoup ignorent. Il vous permet d'ajouter un lien hypertexte à une image et ce lien vous aidera à ouvrir le fichier dès que vous cliquerez dessus. Il suffit d'insérer une image dans Excel, puis de la lier au fichier PDF que vous souhaitez importer. Pour afficher le fichier PDF, vous devez cliquer sur la photo avec lien hypertexte et confirmer le choix que vous avez fait. Avec cela, vous n'avez pas besoin de télécharger de logiciel.
Maintenant, voici les étapes que vous devez suivre,
Étape 1. Ouvrez une feuille de calcul que vous préférez. Dans l'onglet "Insertion", vous devez cliquer sur l'option "Images" et insérer l'image dans Excel.
Étape 2. Cliquez avec le bouton droit de la souris sur l'image à Excel et choisissez "Lien".
Étape 3. Maintenant, vous devez sélectionner le fichier PDF et le lier à la photo.
Pour que le lien soit valide, vous devez vous assurer que le classeur Excel et le fichier lié par hyperlien sont placés au même endroit, ce qui empêchera votre lien de ne pas fonctionner.
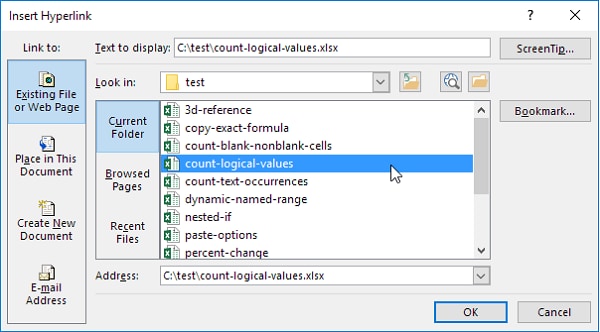
Partie 6 : Importer des PDF dans Excel avec Office 365
Dans Office 365, vous pouvez également importer des PDF vers Excel sous forme d'image. C'est l'un des moyens les plus rapides d'insérer des fichiers PDF dans des feuilles Excel.
Étape 1. Ouvrez le fichier Excel que vous souhaitez insérer dans le PDF.
Étape 2. Cliquez ensuite sur "Insérer", "Images", puis "Image du fichier".
Étape 3. Trouvez et double-cliquez sur le PDF que vous souhaitez insérer dans Excel.
Pour insérer le contenu d'un fichier PDF dans une feuille Excel, rien de plus simple. En outre, vous pouvez sélectionner d'autres formats de fichiers, tels que des images, pour les placer dans les fichiers Excel.

VOIR AUSSI
-
- 1. Top 10 des éditeurs de PDF gratuits
- 2. Supprimer les mots de passe de vos PDF
- 3. Insérer un PDF dans un document Word
- 4. Convertir un fichier PDF en formulaire à remplir
- 5. Le meilleur logiciel pour supprimer les filigranes des PDF
- 6. Convertir un document PDF en URL
- 7. Convertir des PDF en Word sur Mac gratuitement
- 8. Les 10 meilleures imprimantes PDF gratuites
- 9. Top 10 des éditeurs PDF pour Mac à ne pas manquer
- 10. Numériser plusieurs pages de PDF
 100% sécurité garantie
100% sécurité garantie



