Le format PDF est un format de fichier gratuit, accessible à partir de plates-formes multiples, peu importe le type de matériels ou de logiciels utilisés. De plus, les fichiers PDF sont généralement plus simples à partager, ce qui les rend plus appropriés pour une utilisation professionnelle. Ainsi vous vous demandez surement comment faire convertir proprement et professionnellement vos fichiers XLSX au format PDF ? Dans cet article, nous allons vous expliquer comment vous pouvez accomplir cette tâche avec PDFelement .
 100% sécurité garantie
100% sécurité garantie  100% sécurité garantie
100% sécurité garantie  100% sécurité garantie
100% sécurité garantie Au fil des années, PDFelementa beaucoup gagné en popularité. Il est considéré comme étant l’un des meilleurs outils de sa catégorie du fait de sa polyvalence et de son design multifonctionnel. Il est très pratique et vous permet d’effectuer de nombreuses opérations sur vos documents PDF, y compris le visionnage, l'édition, l'impression ainsi que la création de documents PDF. Il est aussi très populaire grâce à son plug-in OCR (reconnaissance optique de caractères) haut de gamme permettant d’extraire le texte de documents scannés ou d‘images PDF afin d’en rendre le contenu consultable et éditable.
PDFelement dispose aussi d'autres caractéristiques d’édition très utiles comme l’ajout de signatures numériques, de mots de passe, de biffures et de restrictions d’utilisation permettant de protéger vos documents PDF. Les utilisateurs peuvent aussi fusionner différents documents PDF, extraire ou insérer des pages PDF, etc. Vous pouvez ajouter et éditer des en-têtes, des pieds de page, des liens hypertexte, des signets ainsi que des filigranes et vous pouvez numéroter les pages de vos documents PDF.
Convertir un fichier XLSX/XLS au format PDF
Étape 1. Importer le fichier XLSX
Lorsque vous lancez PDFelement, sur l’interface principale, cliquez sur le bouton « Créer PDF » pour importer vos fichiers XLSX. Autrement, utilisez la fonction « glisser-déposer » afin d’importer votre fichier dans le programme. Il détectera le(s) fichier(s) XLSX et démarrera automatiquement la conversion.
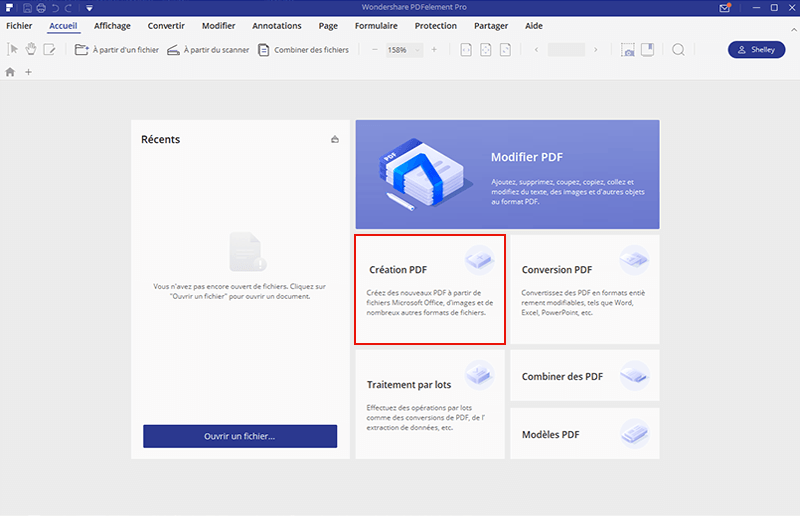
Étape 2. Sauvegarder le fichier PDF
Cliquez sur « Terminer » lorsque la conversion a été effectuée. Vous pouvez éditer le fichier PDF avec de nombreux outils ; vous pouvez éditer le texte, insérer des images, ajouter un arrière-plan, etc. Cliquez ensuite sur « Fichier » et sélectionnez « Sauvegarder Sous » pour sauvegarder votre fichier PDF. Nommez votre fichier et cliquez sur « Sauvegarder ».
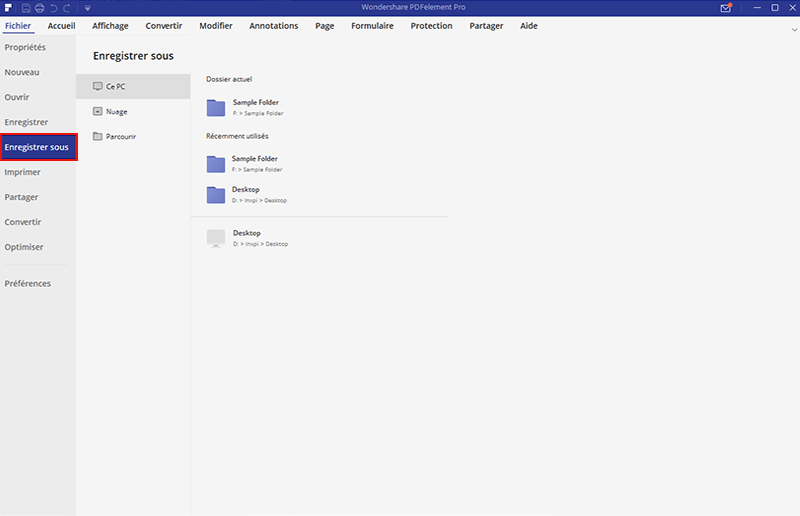
Convertir un fichier XLSX au format PDF avec Wondershare PDF Converter Pro
Wondershare PDF Converter Pro un outil d’édition PDF qui vous permet de convertir des fichiers au format MS Office, pages Web ainsi que d'autres formats de fichiers en documents PDF et vice versa. Cependant, contrairement à PDFelement, PDF Converter Pro se limite à deux fonctionnalités : La conversion et la création PDF. Cela permet aux utilisateurs de se focaliser sur la conversion sans avoir à se prendre la tête avec d’autres détails. Le fait qu’il opère très rapidement et qu’il soit très fiable vous permettra d’économiser un temps précieux tout en obtenant très facilement des fichiers de grande qualité.
Étape 1. Importer le fichier XLSX
Lorsque vous lancez le programme pour la première fois, PDF Converter Pro affiche une interface très claire proposant les options « Convertir PDF » et « Créer PDF ». Sélectionnez « Créer PDF ». Vous pouvez importer votre fichier dans le programme en utilisant la fonction « Glisser-déposer » ou en cliquant sur l’option « Ajouter Fichiers » afin de parcourir vos dossiers et sélectionner le(s) fichier(s) XLSX à importer. Une fois que les fichiers ont été importés, vous pouvez régler plusieurs paramètres, sélectionner le dossier de destination, s'il faut fusionner les fichiers dans un seul PDF ou s'il faut les convertir comme des images PDF, etc.
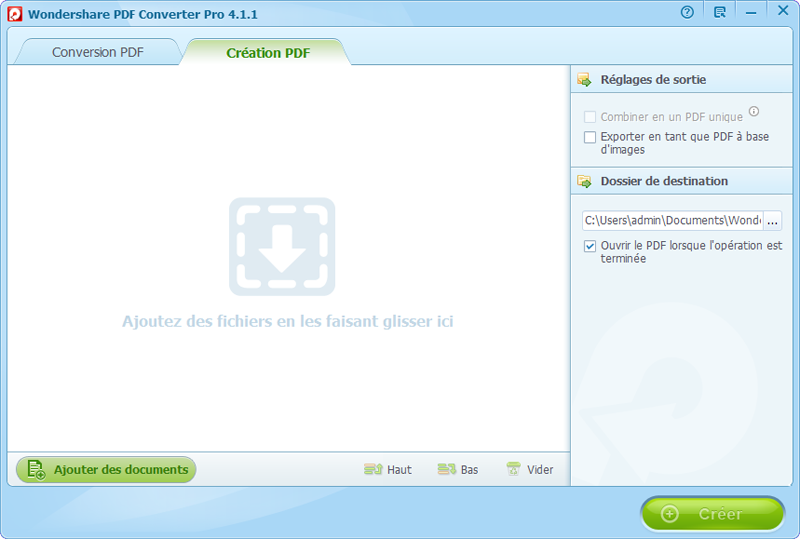
Étape 2. Convertir le fichier XLSX au format PDF
Une fois que vous êtes satisfaits avec vos réglages, cliquez sur le bouton « Créer » pour convertir le(s) fichier(s) XLSX. Lorsque le processus est terminé, ouvrez le dossier de destination afin d’avoir accès au(x) fichier(s) PDF converti(s).
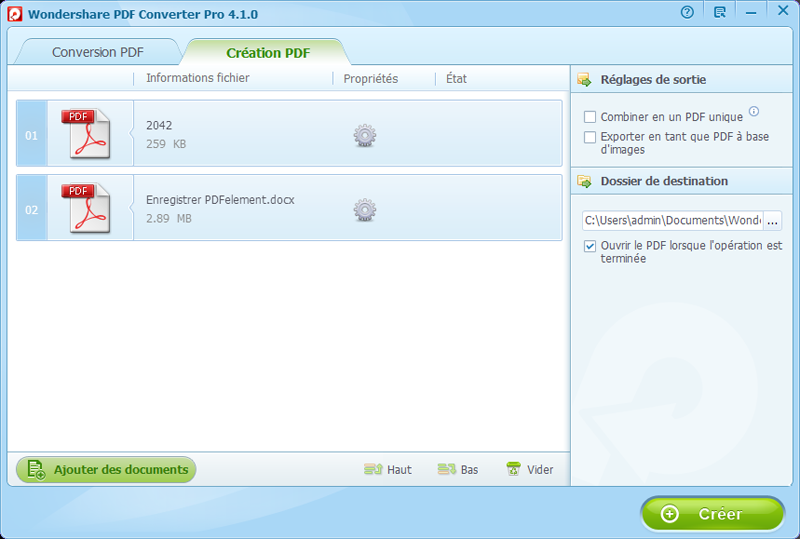
Convertir Excel
-
Excel en PDF
- Excel en PDF Paysage
- Excel vers PDF Ajuster à la page
- Multiples Excel vers PDF
- Excel vers PDF sans perdre le formatage
- XLSB vers PDF
- Convert Excel en PDF
- Excel au format PDF hors ligne
- Convertir XLSM en PDF
- XLSM vers XLSX/XLS
- XLSB vers PDF
- Excel vers PDF en ligne
- Convertisseur Excel vers PDF en ligne
- Convertir XLSX en PDF
- Convertisseur XLS en PDF
- Enregistrer Excel en PDF
- Exporter Excel en PDF
- Transformer Excel en PDF
-
PDF en Excel
-
Convertisseur Excel
-
Ajouter un PDF à Excel
-
Convert en Excel
 100% sécurité garantie
100% sécurité garantie



