Vous savez comment faire un clic droit sur un Mac ? La souris à un bouton a semé la confusion car les gens ne peuvent pas accéder à certaines options. Si vous avez utilisé un PC avec une souris à deux boutons, cet article vous aidera.
Le clic droit sur un Mac apporte des niveaux d'interaction qui sont essentiels à un moment donné, car il dispose de menus contextuels supplémentaires qui font défaut au clic simple. Malheureusement, la souris à un bouton fournie par Apple ne dispose pas de l'option de clic droit comme la souris à deux boutons. Il est donc important d'apprendre les différentes méthodes de clic droit sur un MacBook pour utiliser des options supplémentaires.
Cet article présente des informations sur les différentes méthodes permettant de faire un clic droit sans souris et avec la souris Apple. Vous n'avez plus à vous soucier de l'accès aux options du clic droit.
Comment faire un clic droit sur un Mac sans souris ?
1. Appuyez sur la touche Ctrl
L'une des méthodes les plus simples pour effectuer un clic droit sur un ordinateur Mac consiste à appuyer sur la touche de contrôle, lorsque vous appuyez sur le pavé tactile ou le bouton de la souris. La touche de contrôle est désignée par Ctrl sur le clavier. Cependant, vous devez veiller à ne pas confondre la touche Ctrl avec d'autres touches telles que la touche Alt, qui est la touche d'option.
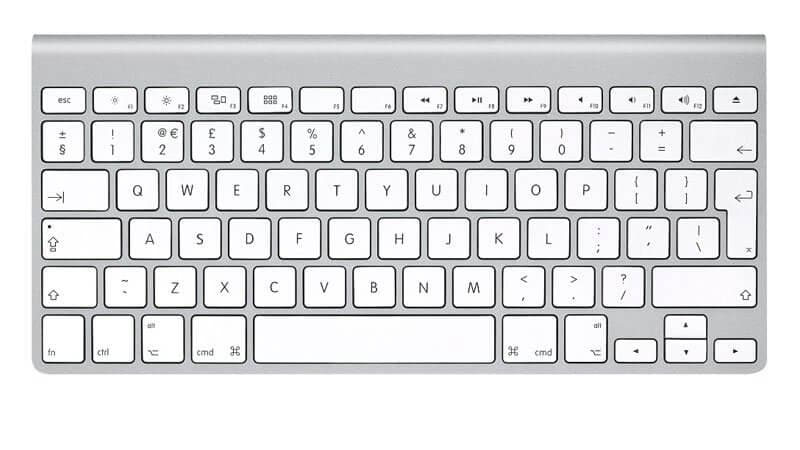
La touche Ctrl de votre clavier Mac se trouve tout au bout, à gauche ou à droite, loin de la barre d'espace.
2. Utiliser deux doigts sur le Track Pad
Si vous utilisez un ordinateur portable MacBook ou Mac, vous pouvez utiliser le track pad, qui est la partie tactile située sous le clavier, pour effectuer un clic droit sur un MacBook Air sans souris. Si cette opération automatique ne fonctionne pas, vous pouvez modifier les paramètres.

- Allez dans les préférences système que vous trouverez en cliquant sur l'icône Apple située en haut à gauche de votre écran ou en cliquant sur l'icône en forme de rouage de votre Dock.
- Sélectionnez TrackPad, puis passez aux préférences du Track Pad.
- Assurez-vous de choisir Cliquer avec deux doigts, qui se trouve à côté du Clic secondaire.
3. Appuyer sur le coin du pavé tactile
Appuyer avec vos deux doigts n'est peut-être pas la meilleure façon d'activer le clic droit sur un Mac. Si tel est le cas, vous avez la possibilité d’appuyer sur le coin du trackpad lorsque vous avez besoin de faire un clic droit sur un MacBook Air sans souris.
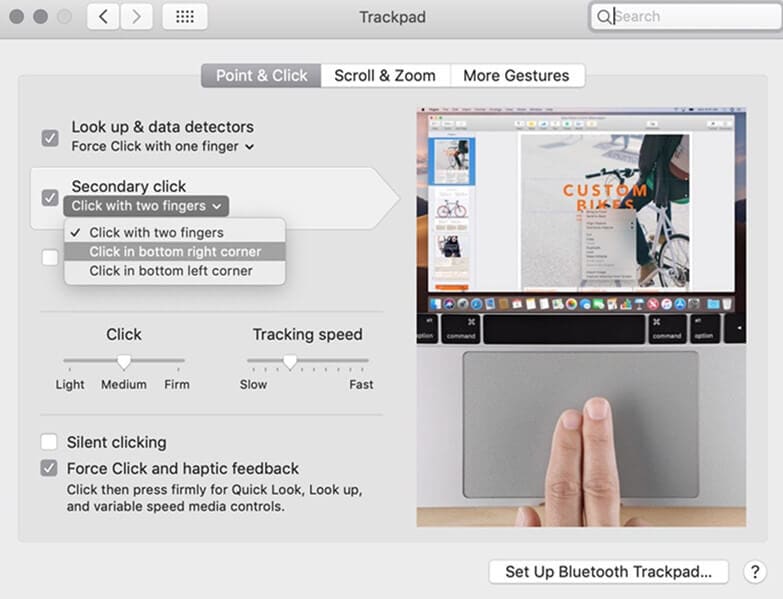
Cela nécessite également d'apporter quelques modifications aux préférences du système. Par conséquent :
- Accédez aux Préférences Système ; vous pouvez y accéder en cliquant sur l'icône Apple située en haut à gauche de votre écran ou en cliquant sur l'icône en forme de rouage de votre Dock.
- Allez dans Track Pad, puis sélectionnez les préférences du Track Pad.
- Cette fois, ne choisissez pas Cliquer avec deux doigts, mais sélectionnez plutôt Cliquer dans le coin inférieur gauche ou Cliquer dans le coin inférieur droit.
Après avoir fait votre choix, vous pourrez effectuer un clic droit sur votre Mac.
Il faut également noter que le pavé tactile Force Touch des MacBook Air, MacBook Pro et MacBook 2018 peut vous faire penser que l'application de différents niveaux de pression peut activer le clic droit sur un Mac. Le menu contextuel qui s'ouvre par des clics plus profonds semble être similaire à un clic droit, mais il ne l'est pas.
Si vous voulez faire un clic droit sur un MacBook en utilisant le Force Touch, vous pouvez le faire en appuyant avec deux doigts comme indiqué ci-dessus. Vous pouvez également le faire en tapant sur le coin inférieur ou droit, comme indiqué ci-dessus. Si cela vous suffit, vous pouvez maintenir et appuyer sur le pavé tactile pour obtenir l'équivalent du clic droit.
Comment faire un clic droit avec une souris Apple
La souris multi-touch, ou souris magique Apple, est un produit Apple que vous pouvez utiliser avec votre MacBook. Elle vous permet d'utiliser des gestes comme le défilement et le balayage sur la surface supérieure de la souris pour interagir avec votre ordinateur Mac. Par conséquent, la souris Apple est similaire au track pad. Cependant, l'endroit où vous cliquez détermine le type de clic que vous allez effectuer. Néanmoins, l'utilisation de la souris Apple peut s'avérer difficile, surtout si vous n'avez aucune expérience, car elle ne comporte pas de boutons. Par conséquent, vous vous demanderez certainement comment faire un clic droit sur un ordinateur portable Mac à l'aide d'une souris Apple.
Il est facile et intuitif de faire un clic droit sur un MacBook en utilisant la souris Apple, puisque vous pouvez cliquer sur le côté droit de la souris. Par conséquent, vous pouvez accéder rapidement aux options des documents Word. Si vous ne parvenez pas à obtenir les résultats escomptés après avoir cliqué sur le côté droit de la souris, la meilleure solution consiste à configurer les Préférences système.

Comment modifier, convertir et annoter des PDF sur Mac ?
Il peut sembler difficile, voire impossible, de modifier, convertir et annoter des PDF sur Mac. Heureusement, c'est très facile si vous utilisez PDFelement pour Mac. Il s'agit d'une solution PDF puissante, dotée de tous les outils nécessaires pour réaliser ces opérations. En fin de compte, le logiciel produit des documents PDF d'une apparence et d'une qualité exceptionnelles, à un prix abordable, en toute sécurité et rapidement.
 100% sécurité garantie
100% sécurité garantie  100% sécurité garantie
100% sécurité garantie  100% sécurité garantie
100% sécurité garantie PDFelement for Mac peut faire plus pour votre Mac, notamment macOS 11, en offrant une protection par mot de passe. Le logiciel vous permet de choisir le niveau de protection par mot de passe le plus approprié pour vous afin que vous puissiez crypter vos fichiers PDF.
Il permet de masquer définitivement des données sensibles afin de sécuriser vos informations confidentielles. Il permet également de créer des signatures numériques basées sur des certificats et d'indiquer aux contreparties l'authenticité de votre PDF.
PDFelement for Mac peut appliquer un cryptage AES 256 bits, qui permet de restreindre la copie et la modification du contenu, protégeant ainsi vos fichiers PDF contre toute manipulation indésirable. Le programme peut également mettre des mots de passe sur diverses fonctions utilisateur comme le remplissage, l'édition et la visualisation.
PDFelement pour Mac vous permet donc de préserver la confidentialité de vos informations sensibles. La vérification des signatures vous protège des personnes mal intentionnées qui peuvent falsifier votre signature. De plus, il vous donne un contrôle total sur les fonctions d'édition et de visualisation de votre appareil Mac.

 100% sécurité garantie
100% sécurité garantie
Clara Durand
chief Éditeur