Étapes simples pour ajouter un fond PDF sur Mac
1. Téléchargement gratuit PDFelement pour Mac
2. Ouvrez le fichier PDF avec PDFelement pour Mac
3. ajouter un arrière-plan au PDF gratuit sur Mac
 100% sécurité garantie
100% sécurité garantie  100% sécurité garantie
100% sécurité garantie  100% sécurité garantie
100% sécurité garantie L'ajout d'un arrière-plan PDF Mac peut améliorer ou donner un effet professionnel à vos fichiers PDF. Avec le bon outil, les utilisateurs peuvent ajouter un arrière-plan au PDF en ligne. Dans cet article, je vais vous présenter une solution puissante et flexible pour les PDF et la façon de ajouter un arrière-plan au PDF avec PDFelement pour Mac. Lisez la suite pour en savoir plus.

PDFelement pour Mac contient la fonction d'arrière-plan, qui vous permet de définir l'arrière-plan de votre PDF comme vous le souhaitez. Il s'agit donc du meilleur outil pour ajouter un arrière-plan aux PDF sur votre macOS 11 car vous pouvez définir la couleur, mettre le logo de votre entreprise ou importer une autre image. Le fait de définir l'arrière-plan de votre PDF rend les pages du PDF plus attrayantes pour votre public, notamment lors de la présentation.
Le processus d'ajout d'un arrière-plan à un PDF à l'aide de PDFelement pour Mac est simple. Vous pouvez choisir une couleur parmi une grande variété. En outre, vous pouvez définir l'apparence ainsi que la position de l'image préférée.
 100% sécurité garantie
100% sécurité garantie  100% sécurité garantie
100% sécurité garantie  100% sécurité garantie
100% sécurité garantie PDFelement pour Mac fait beaucoup plus que simplement ajouter un arrière-plan à vos PDF. Ses fonctionnalités sont les suivantes
- Édition de documents PDF- cela implique l'édition d'images et de textes et l'ajout de filigranes et d'en-tête et de pied de page aux pages PDF
- Conversion de PDF- puisqu'il prend en charge différents formats de sortie, vous pouvez avoir vos PDF dans d'autres types de fichiers.
- PDF OCR - cela vous permet d'éditer des documents et des images numérisés
- Annoter les PDF- vous pouvez ajouter des tampons, des notes, des commentaires à vos PDF pour les mémoriser
- Organiser les pages- il vous permet de mettre en ordre vos pages PDF ou de modifier l'ordre des pages notamment après l'extraction des pages
Comment ajouter un arrière-plan à un PDF sur Mac (macOS 11 inclus)
Étape 1. Chargement du PDF dans PDFelement pour Mac
Lancez PDFelement sur Mac et cliquez sur l'option "Fichier" en haut de l'écran pour ouvrir votre fichier PDF.
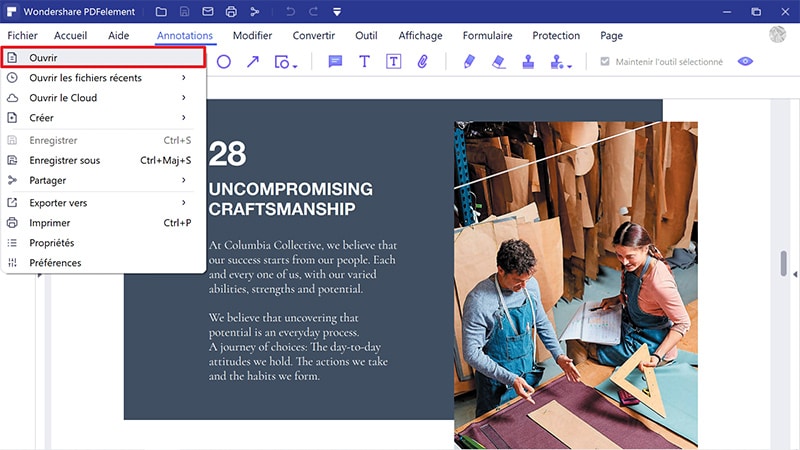
Étape 2. Ajouter un arrière-plan à un PDF sur Mac
Pour ajouter un arrière-plan au PDF Mac, appuyez sur l'icône "Outil" en haut du menu principal. Sélectionnez "Ajouter ou modifier l'arrière-plan" et une fenêtre contextuelle s'ouvrira. Vous pouvez modifier la source de l'arrière-plan en termes de couleur, d'image ou de PDF en fonction de vos besoins.
Cliquez sur "Ajouter un arrière-plan" sur le côté gauche pour ajouter un arrière-plan PDF Mac, puis choisissez un modèle sur le côté droit. Vous pouvez également choisir une couleur différente en cliquant sur l'icône du crayon.
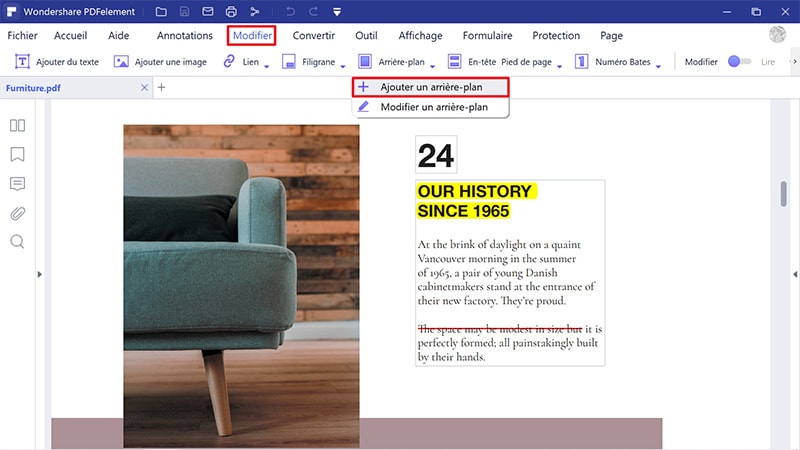
Étape 3. Appliquer les paramètres d'arrière-plan
Lorsque vous personnalisez l'arrière-plan du PDF sur Mac, il suffit de cliquer sur "Enregistrer" sur le côté gauche pour mettre à jour les modifications de l'arrière-plan du PDF.
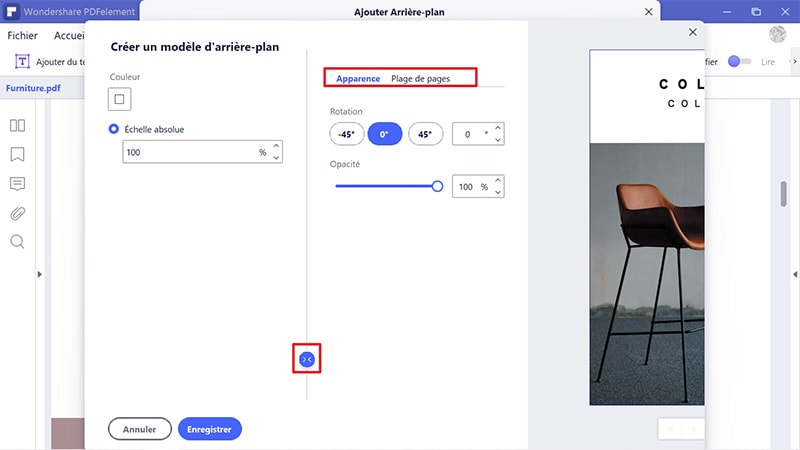
Étape 4. Comment ajouter par lots un arrière-plan à un PDF sur Mac
Lancez PDFelement pour Mac, et ouvrez le fichier PDF. Cliquez ensuite sur "Outil" et "Processus par lots". Une fenêtre s'affiche. Dans cette fenêtre, cliquez sur "Ajouter un arrière-plan" pour ajouter par lots un arrière-plan au fichier PDF Mac. Vous pouvez également ajouter plusieurs fichiers PDF par simple glisser-déposer.
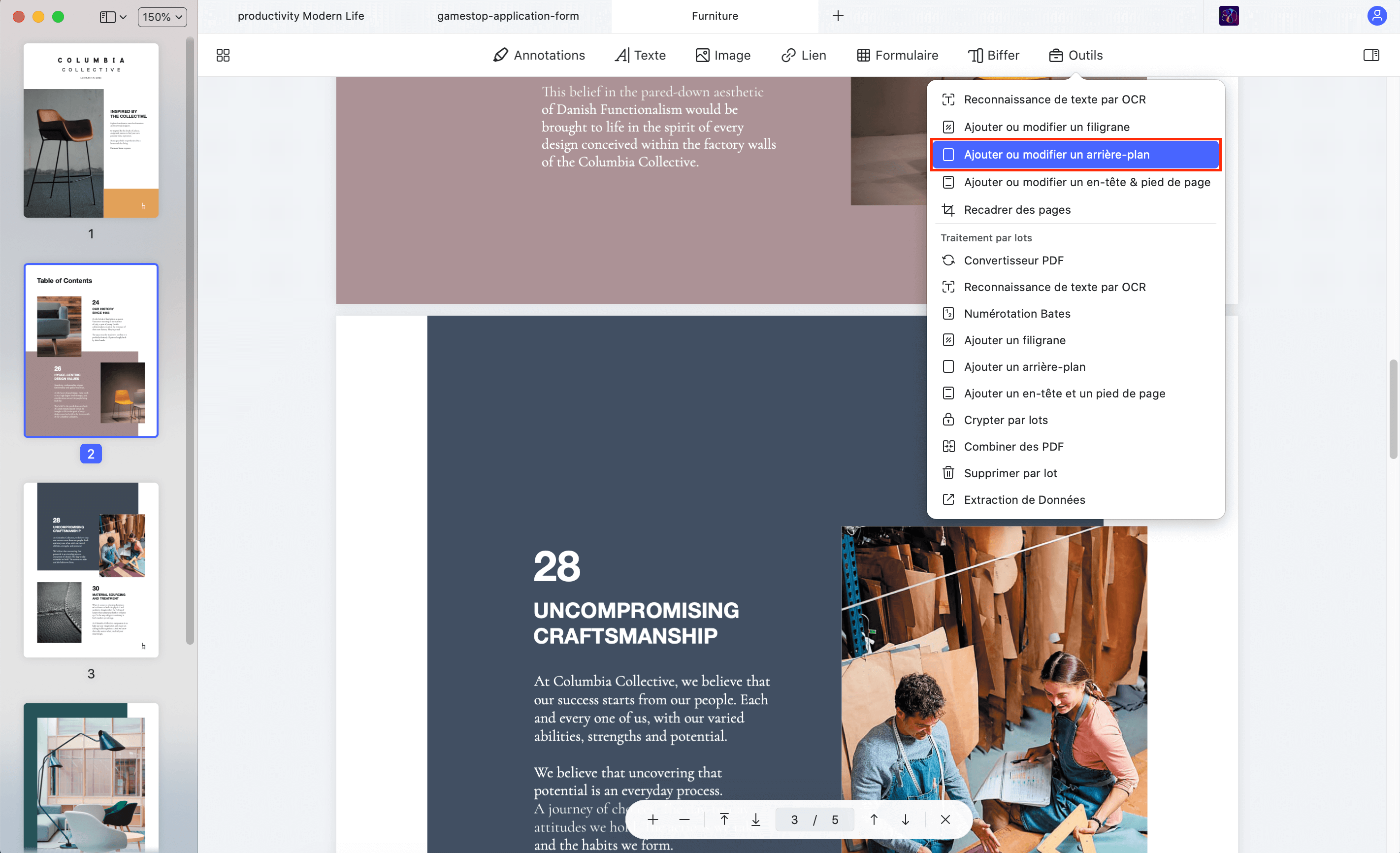
Cliquez sur le signe "+" sur le côté droit. Vous aurez 3 options sur la façon de faire apparaître l'arrière-plan. Créer un modèle à partir d'une couleur, d'une image ou d'un PDF sont les options disponibles parmi lesquelles vous pouvez choisir. Choisissez celle qui correspond le mieux à vos besoins. Vous pouvez personnaliser l'arrière-plan en fonction de vos besoins, puis cliquez sur Enregistrer. Enfin, cliquez sur Appliquer pour terminer le processus.
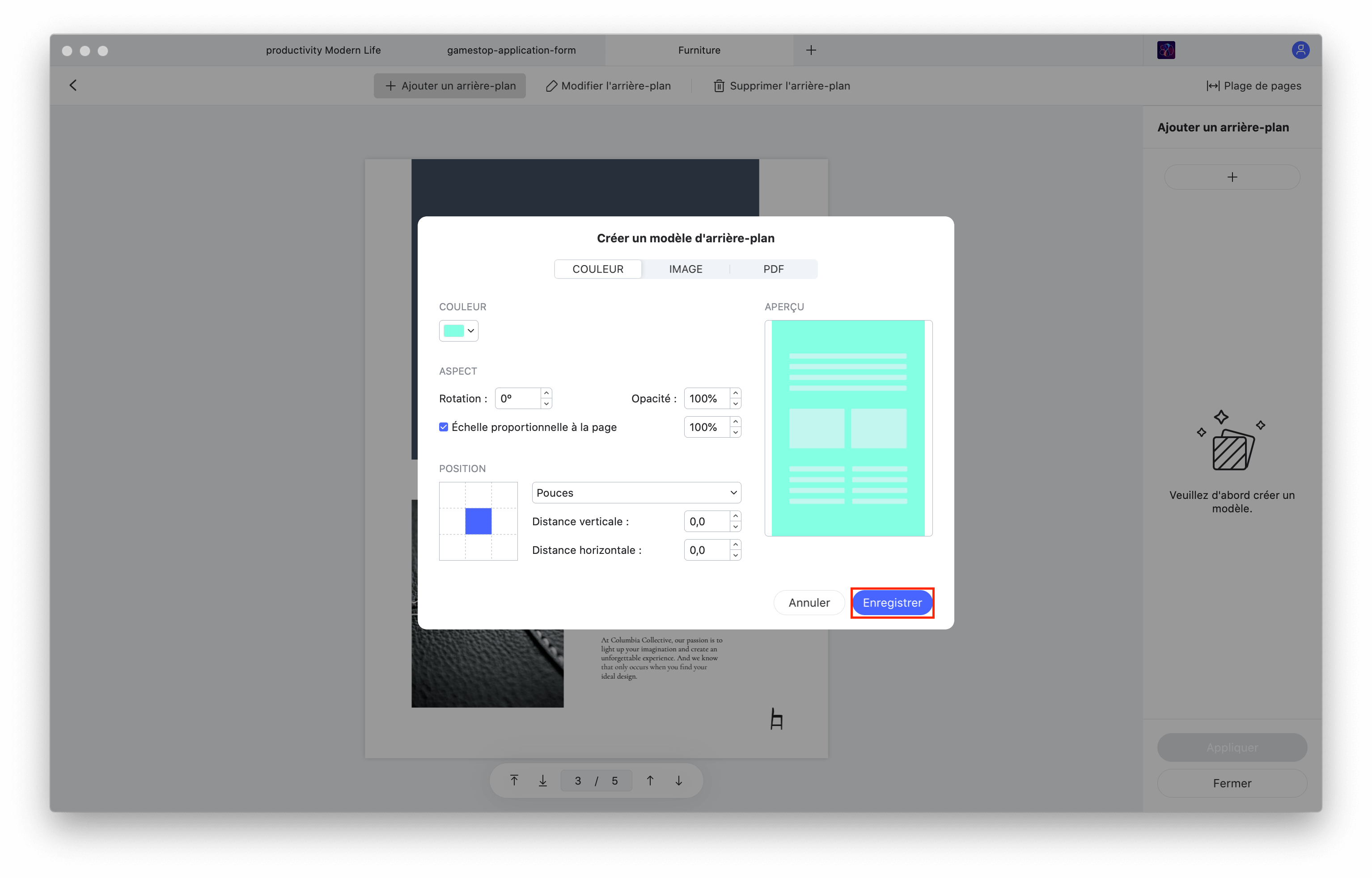
 100% sécurité garantie
100% sécurité garantie
Clara Durand
chief Éditeur