Résumé :
L'insertion d'images dans un PDF peut sembler une tâche élémentaire, mais elle peut parfois relever de défis, notamment lorsqu'il s'agit de le faire de manière professionnelle et efficace. Si vous utilisez macOS, l'application APERçu est un outil idéal pour y parvenir avec facilité et rapidité, y compris sur macOS 11. Que ce soit pour améliorer vos documents professionnels, personnaliser un rapport ou ajouter une touche visuelle à vos projets, apprendre à insérer une image dans un PDF en utilisant aperçu peut faire une réelle différence.
Dans cet article, nous vous proposons un guide complet pour maîtriser cette fonctionnalité, en vous dévoilant des astuces et des techniques pour gagner du temps et améliorer la qualité de vos projets. Prêts à découvrir comment rendre vos PDF plus visuels et professionnels ? Suivez-nous pour tout savoir sur l'ajout d'images dans les fichiers PDF avec aperçu !
 100% sécurité garantie
100% sécurité garantie  100% sécurité garantie
100% sécurité garantie  100% sécurité garantie
100% sécurité garantie  100% sécurité garantie
100% sécurité garantie Partie 1. Comment facilement joindre une image au PDF avec PDFelement (Guide étape par étape)
Partie 2 : Ajouter une image au PDF avec Mac Preview : Solution rapide et efficace
Partie 3 : Comment ajouter une image au PDF sans Preview : Alternatives et solutions
Partie 1. Comment facilement joindre une image au PDF avec PDFelement (Guide étape par étape)
PDFelement est un puissant outil d'édition de PDF qui offre un ensemble riche de fonctionnalités et une interface facile à utiliser, vous permettant d'éditer, de convertir et de gérer facilement des fichiers PDF. Et voici les étapes complets sur l'ajout d'une image au PDF:
Etape 1. Ouvrez le fichier PDF dans PDFelement
Lancez PDFelement sur votre ordinateur et ouvrez le fichier PDF auquel vous souhaitez ajouter une image.
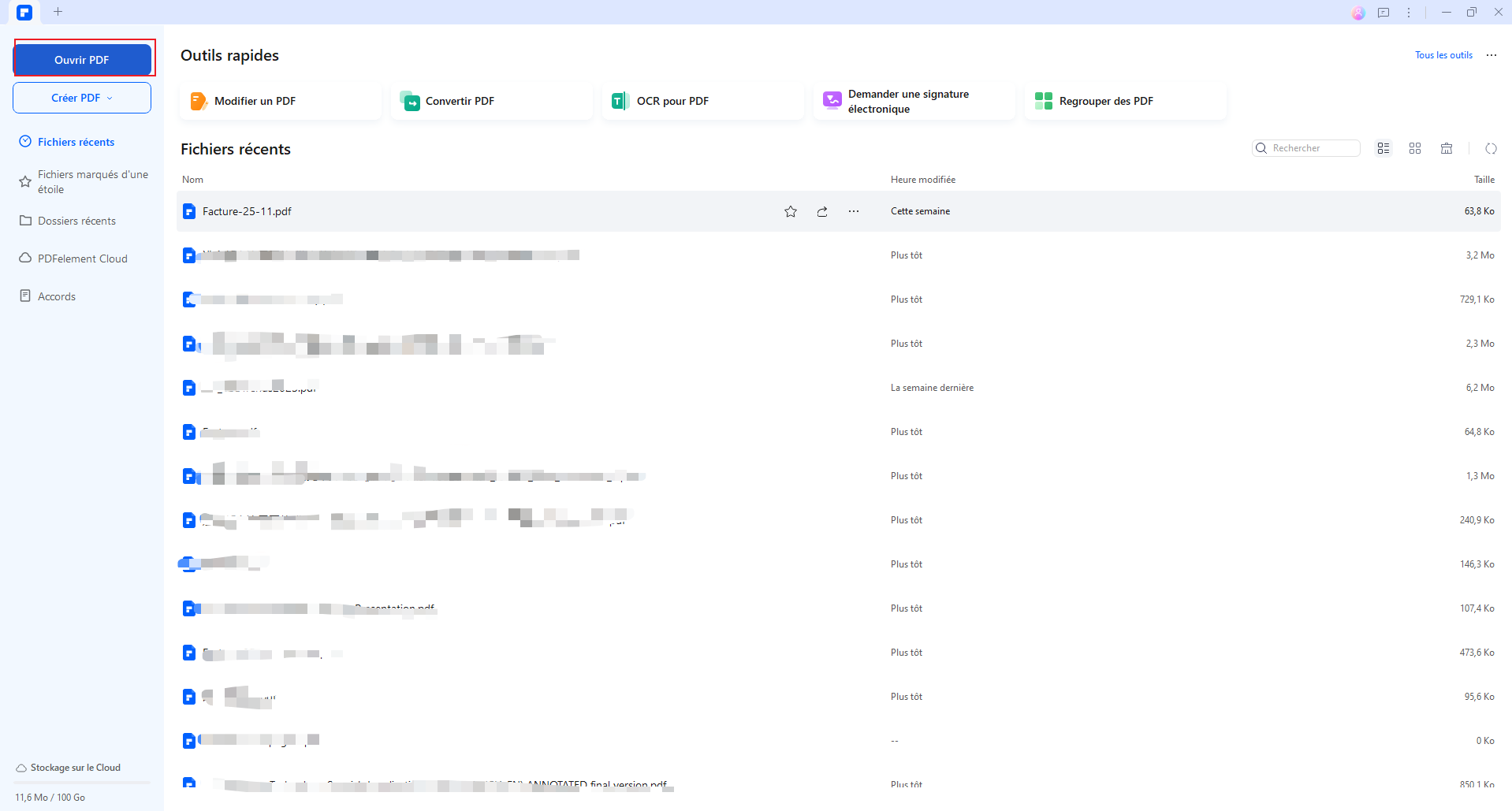
Etape 2. Accédez à l'onglet "Modifier"
Dans la barre d'outils supérieure, cliquez sur l'onglet "Modifier" pour accéder aux outils d'édition du PDF.
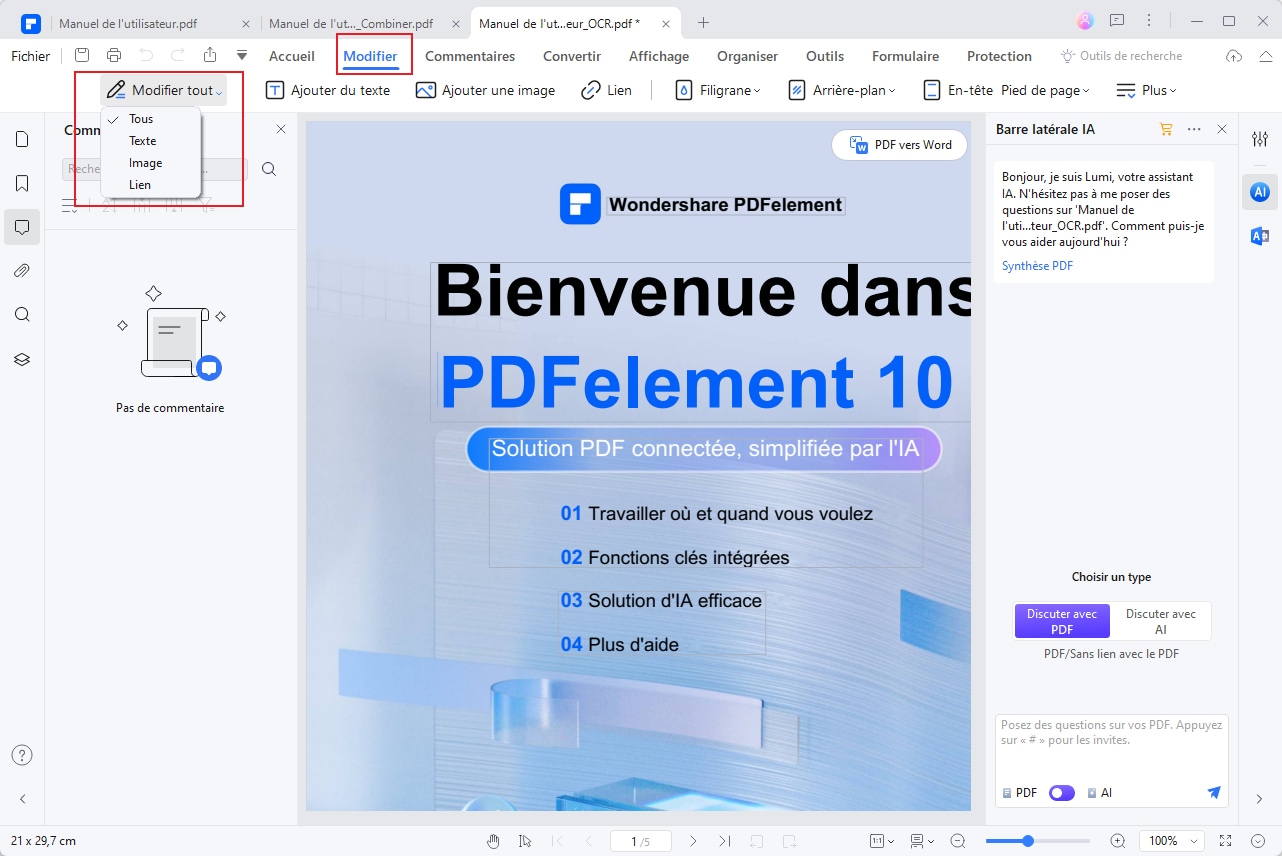
Etape 3. Sélectionnez l'option "Ajouter une image"
Dans la barre d'outils "Modifier", cliquez sur l'icône "Ajouter une image". Cela ouvrira une fenêtre contextuelle vous permettant de sélectionner l'image que vous souhaitez joindre au PDF.
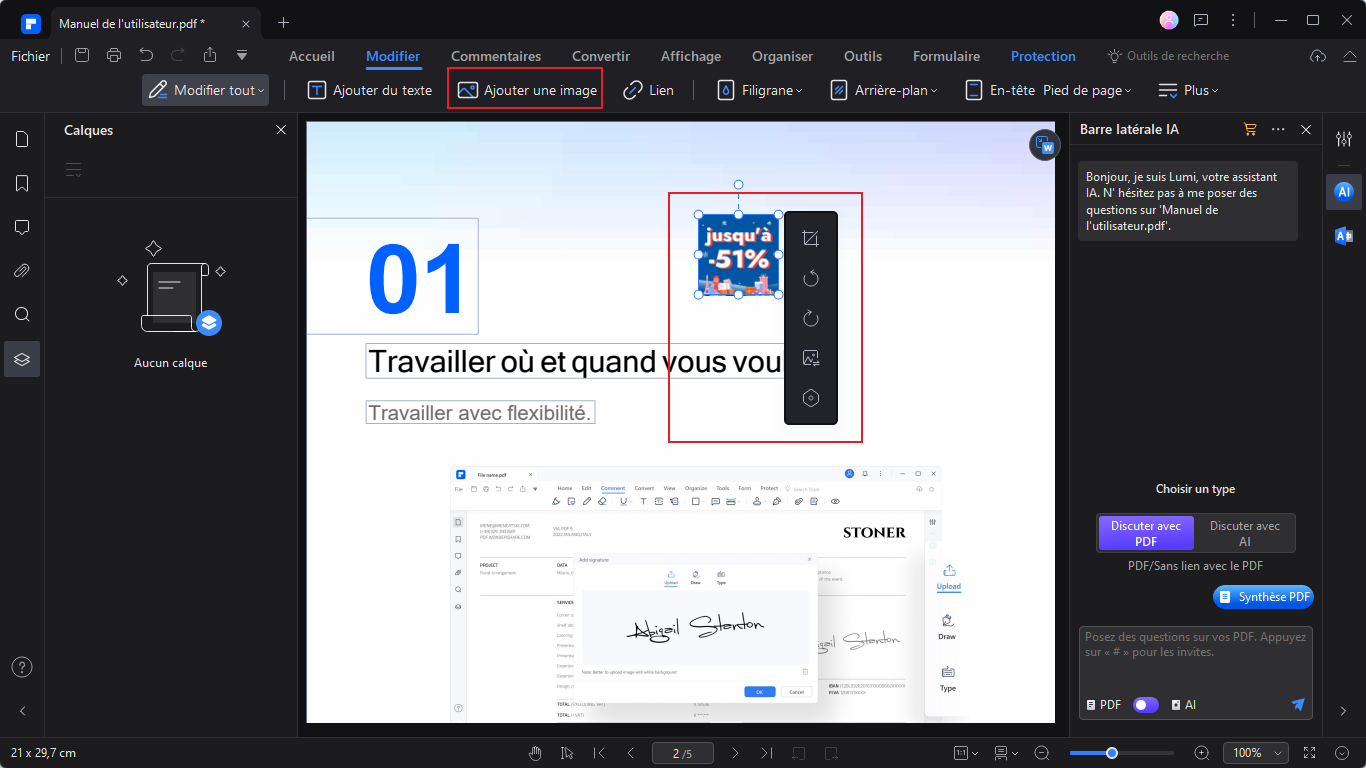
Etape 4. Enregistrez les modifications
Lorsque vous avez positionné l'image comme souhaité, cliquez sur le bouton "Enregistrer" ou "Enregistrer sous" pour sauvegarder les modifications apportées au PDF.
 100% sécurité garantie
100% sécurité garantie  100% sécurité garantie
100% sécurité garantie  100% sécurité garantie
100% sécurité garantie  100% sécurité garantie
100% sécurité garantie Partie 2 : Ajouter une image au PDF avec Mac Preview : Solution rapide et efficace
Si vous êtes un utilisateur de Mac, alors vous savez ce qu'est l'application Mac Preview. Comme il s'agit de l'application par défaut pour l'affichage des documents et des images, il y a de fortes chances que vous l'ayez déjà utilisée. Cette application offre plusieurs fonctions d'édition de base pour les PDF, notamment le recadrage, l'ajustement, le redimensionnement et le cryptage des PDF, ainsi que l'ajout d'images, entre autres. Cependant, vous ne pouvez pas ajouter directement une image au PDF avec Aperçu. Vous pouvez uniquement enregistrer votre image au format PDF. Pour ajouter des images au PDF à l'aide de l'application Mac Preview, suivez les étapes suivantes.
Étape 1. Lancez l'app Aperçu et allez dans le menu "Fichier". Sélectionnez "Ouvrir" et téléchargez le fichier PDF.

Étape 2. Après avoir téléchargé le fichier PDF, allez dans le menu "Édition" et sélectionnez "Insertion" dans la liste déroulante. Dans le sous-menu "Insérer", choisissez l'option "Page du fichier". Cela vous mènera à une fenêtre de répertoire de fichiers. Choisissez le fichier image cible et suivez les instructions à l'écran pour l'ajouter à votre PDF.
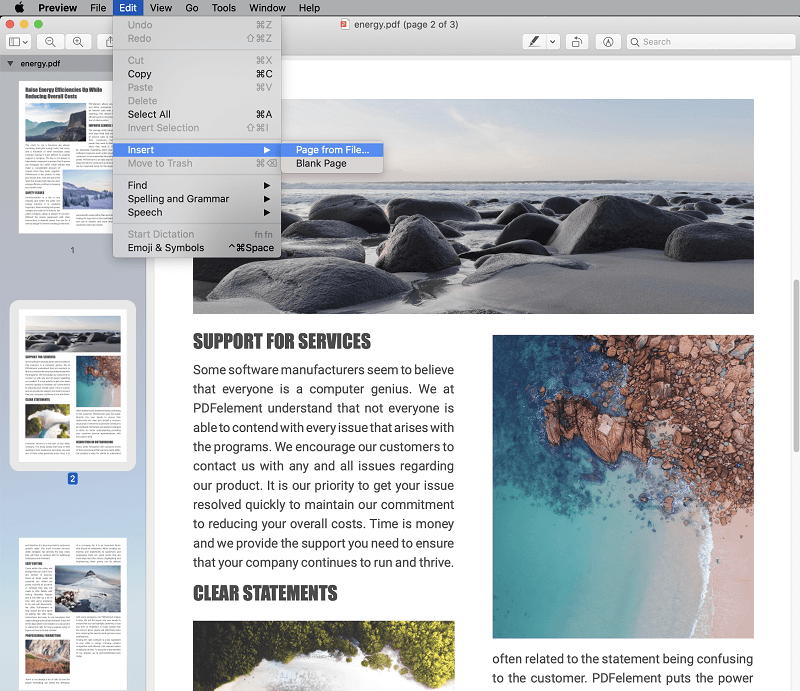
Avantages et inconvénients de l'utilisation de l'application de prévisualisation
L'application Mac Preview est sans aucun doute utile et présente de nombreux avantages. Cependant, elle présente également plusieurs défauts. Voyons ensemble les avantages et les inconvénients de l'application Mac Preview.
Avantages
- Il est gratuit, et vous n'avez donc pas besoin de jeter de l'argent pour l'acheter.
- Il s'agit d'une application Mac intégrée, et vous n'avez pas besoin de passer par un processus d'installation.
- Il est facile à utiliser.
Inconvénients
- La plupart de ses fonctionnalités sont basiques et limitées.
- Il n'y a pas de fonctions avancées comme l'OCR.
- Il n'y a pas de disposition pour la modification du texte.
- Il possède une interface vieillotte qui ne plaît pas vraiment aux utilisateurs.
Il est clair comme de l'eau de roche que l'application Mac Preview App est une application de base et qu'elle ne convient pas à l'édition professionnelle ou importante de PDF. L'assortiment d'inconvénients vous inciterait à regarder ailleurs si cette Preview App était votre outil préféré. Heureusement, vous n'avez pas à aller plus loin car PDFelement résout tous vos problèmes et vous fournit une incroyable plateforme d'édition de PDF. Le programme est enrichi d'une variété de fonctions d'édition qui vous permettent d'ajouter sans problème et de manière transparente les images de votre choix au fichier PDF souhaité. Vous pouvez également supprimer, copier ou coller, faire pivoter, remplacer, extraire et recadrer les images avec facilité. Gratuit et sans préjugés, PDFelement est l'outil d'édition de PDF par excellence si vous cherchez à ajouter des images pour créer des PDF étonnants. Autres fonctionnalités :
 100% sécurité garantie
100% sécurité garantie  100% sécurité garantie
100% sécurité garantie  100% sécurité garantie
100% sécurité garantie - Créez des formulaires à remplir et utilisez-les pour importer ou exporter des données.
- Effectuez l'OCR des PDF pour déverrouiller les textes sur les PDF numérisés.
- Protégez votre fichier PDF modifié avec des combinaisons de mots de passe et d'autorisations.
- Approuver des documents PDF de manière numérique en utilisant des signatures numériques.
- Réduisez la taille de votre fichier PDF sans en diminuer la qualité.
- Partagez les fichiers PDF modifiés en ajoutant des personnes, des pièces jointes, des notes, AirDrop et des messages.
- Imprimez facilement des PDF à l'aide de diverses options et propriétés d'impression.
- Convertissez des PDF vers et depuis un large éventail de formats de fichiers.
- Annotez les PDF avec des commentaires, des dessins, des annotations de texte et des tampons.
- Organisez les pages du PDF et modifiez l'ordre des pages en fonction de vos besoins.
Partie 3 : Comment ajouter une image au PDF sans Preview : Alternatives et solutions
Étape 1. Ouvrez un PDF
Après avoir installé PDFelement, appuyez sur son icône pour ouvrir l'interface principale. Dans son interface principale, cliquez sur le bouton "Ouvrir le dossier" ou sur le bouton "Ouvrir" en haut. Vous serez dirigé vers la fenêtre du répertoire de fichiers. Naviguez jusqu'au dossier où se trouve le PDF qui vous intéresse. Choisissez le fichier PDF et cliquez sur "Ouvrir" pour le télécharger.
 100% sécurité garantie
100% sécurité garantie  100% sécurité garantie
100% sécurité garantie  100% sécurité garantie
100% sécurité garantie 
Étape 2. Cliquez sur "Image" dans la barre d'outils supérieure
Lorsque le fichier PDF est téléchargé avec succès dans l'interface du programme, cliquez sur l'icône "Image" dans la barre d'outils supérieure pour accéder aux options d'image.

Étape 3. Cliquez sur "Ajouter une image"
Dans les options d'image suivantes, ignorez les autres options et cliquez sur l'icône "Ajouter une image".

Étape 4. Ajouter une image au PDF sur Mac
Maintenant, le programme vous dirigera automatiquement vers la fenêtre du répertoire de fichiers. Choisissez le dossier source respectif et sélectionnez l'image cible. Cliquez sur "Ouvrir" en bas à droite pour ajouter l'image au fichier PDF.
 100% sécurité garantie
100% sécurité garantie  100% sécurité garantie
100% sécurité garantie  100% sécurité garantie
100% sécurité garantie 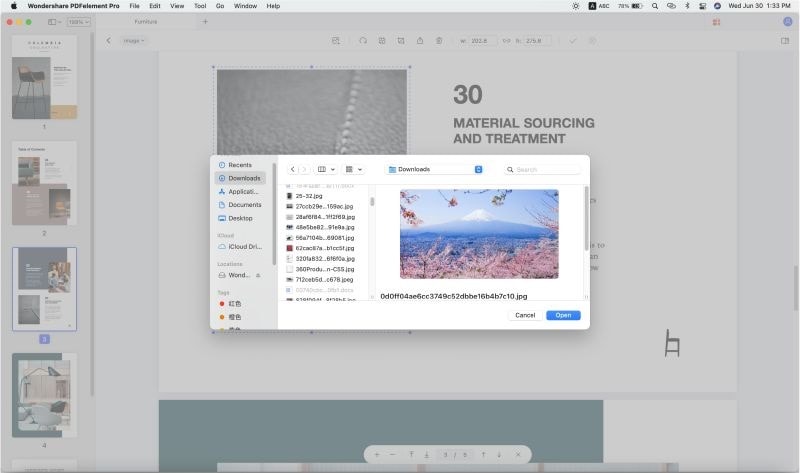
Conclusion
 100% sécurité garantie
100% sécurité garantie  100% sécurité garantie
100% sécurité garantie  100% sécurité garantie
100% sécurité garantie  100% sécurité garantie
100% sécurité garantie  100% sécurité garantie
100% sécurité garantie
Clara Durand
chief Éditeur