La question de savoir comment insérer une image dans un PDF sur Mac est facile à répondre lorsque l'on dispose du bon outil. PDFelement rend extrêmement simple le processus d'insertion d'une photo dans un PDF sur un Mac, notamment sous macOS 11, ainsi qu'une foule d'autres tâches liées aux PDF. Cet article vous montre comment insérer une photo dans un PDF sur Mac et met en évidence certaines des principales fonctionnalités de PDFelement qui vous rendront plus efficace et plus productif dans votre travail.
 100% sécurité garantie
100% sécurité garantie  100% sécurité garantie
100% sécurité garantie  100% sécurité garantie
100% sécurité garantie Comment insérer une image dans un PDF sur Mac
Vous pouvez facilement insérer une image dans un PDF sur un Mac en suivant les étapes indiquées ci-dessous. PDFelement doit d'abord être téléchargé et installé sur votre ordinateur ou portable macOS. Ensuite, suivez les étapes indiquées ci-dessous :
Étape 1. Ouvrir un PDF
Après avoir lancé le programme, cliquez sur l'option "Ouvrir un fichier..." de la page d'accueil pour importer le fichier dans l'application.
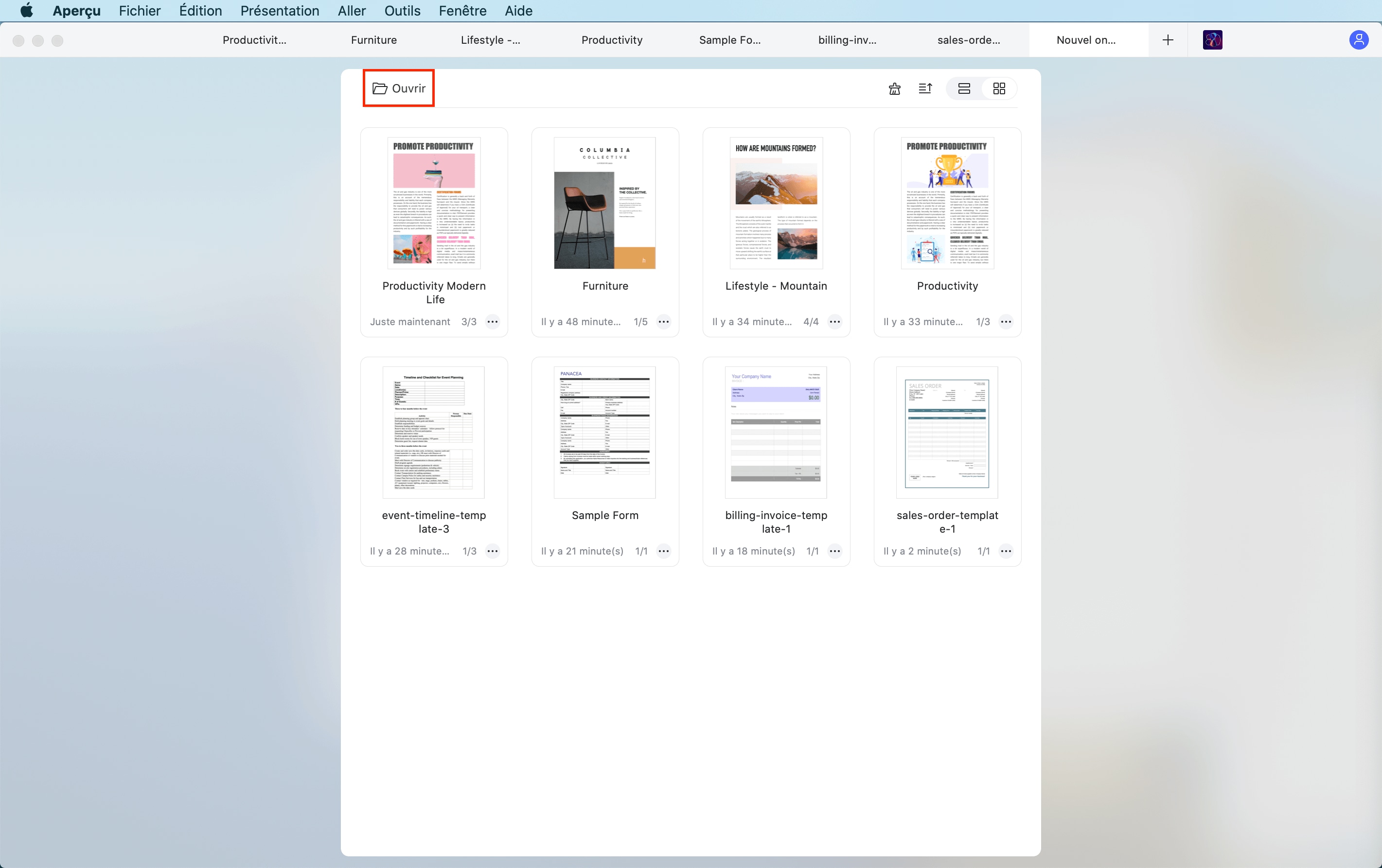
Étape 2. Cliquer sur "Image" dans la barre d'outils de gauche
Dans la barre d'outils de gauche, cliquez sur l'élément de menu "Image" pour passer en mode d'édition d'image.
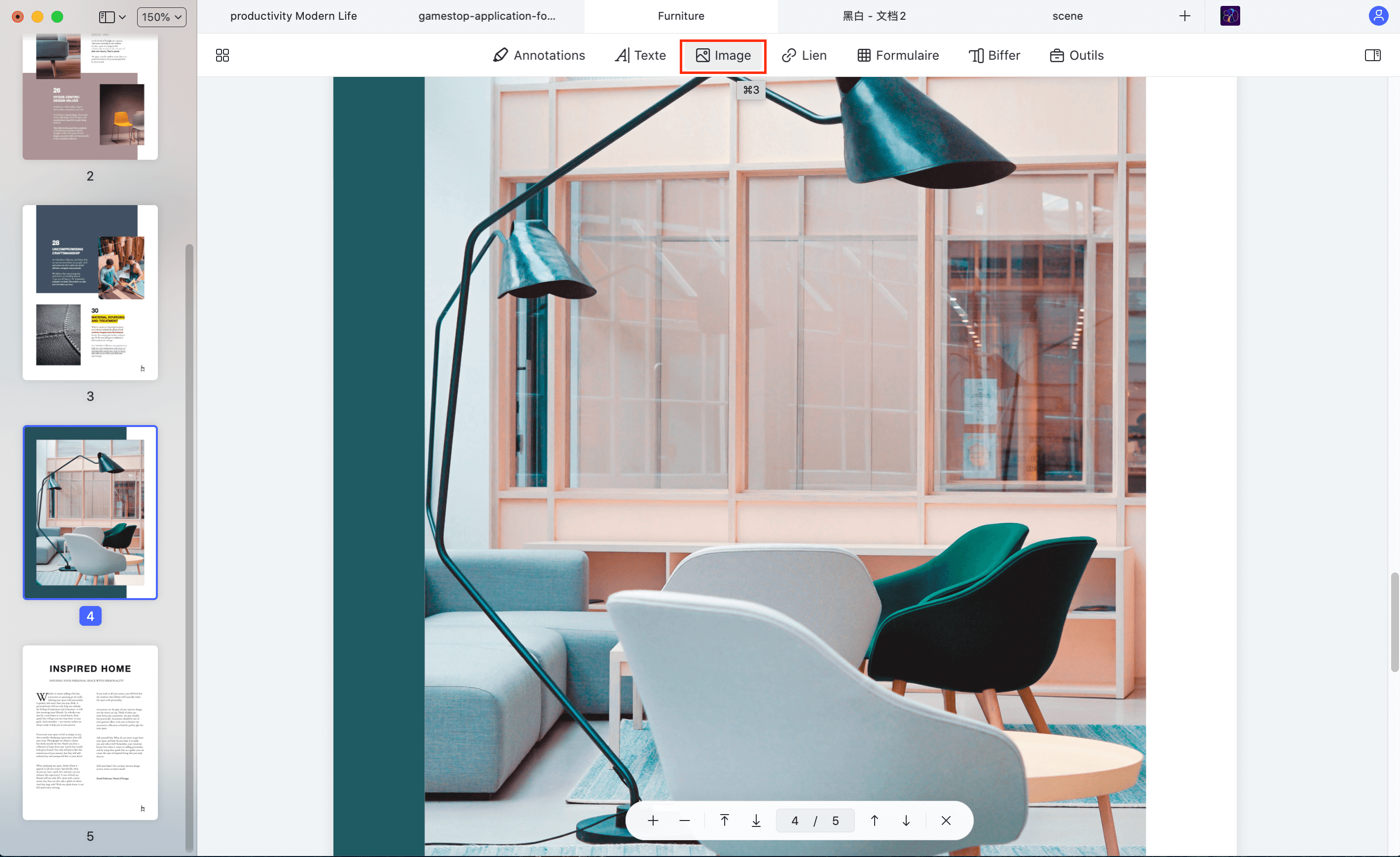
Étape 3. Cliquer sur l'icône "Ajouter une image"
Dans la barre d'outils de style ruban, cliquez sur l'icône "Ajouter une image" pour ouvrir une fenêtre d'ouverture de fichier du Finder.
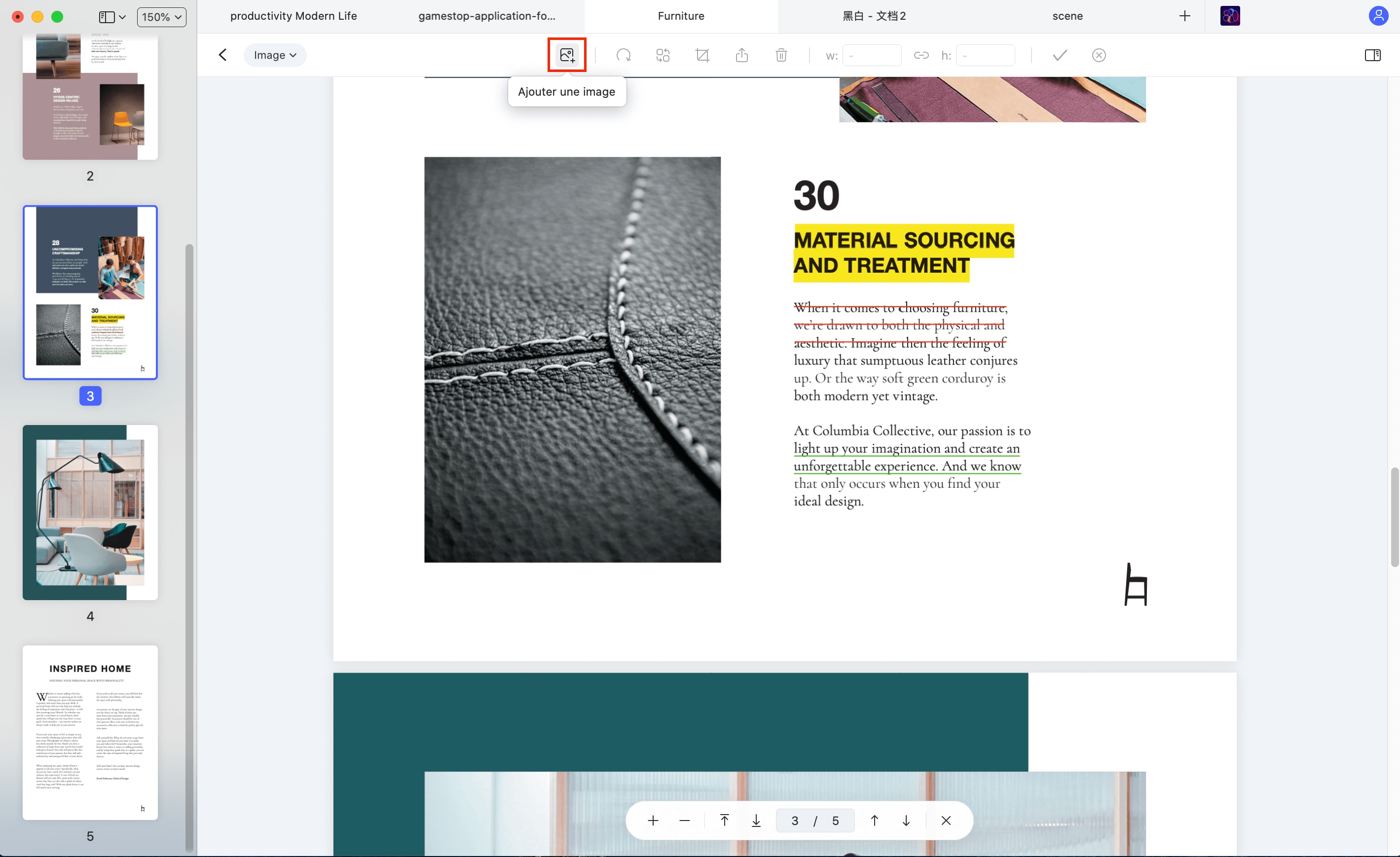
Étape 4. Insérer une image dans un PDF sur Mac
Sélectionnez l'image, puis cliquez sur le bouton "Ouvrir" en bas à droite de la fenêtre du Finder.
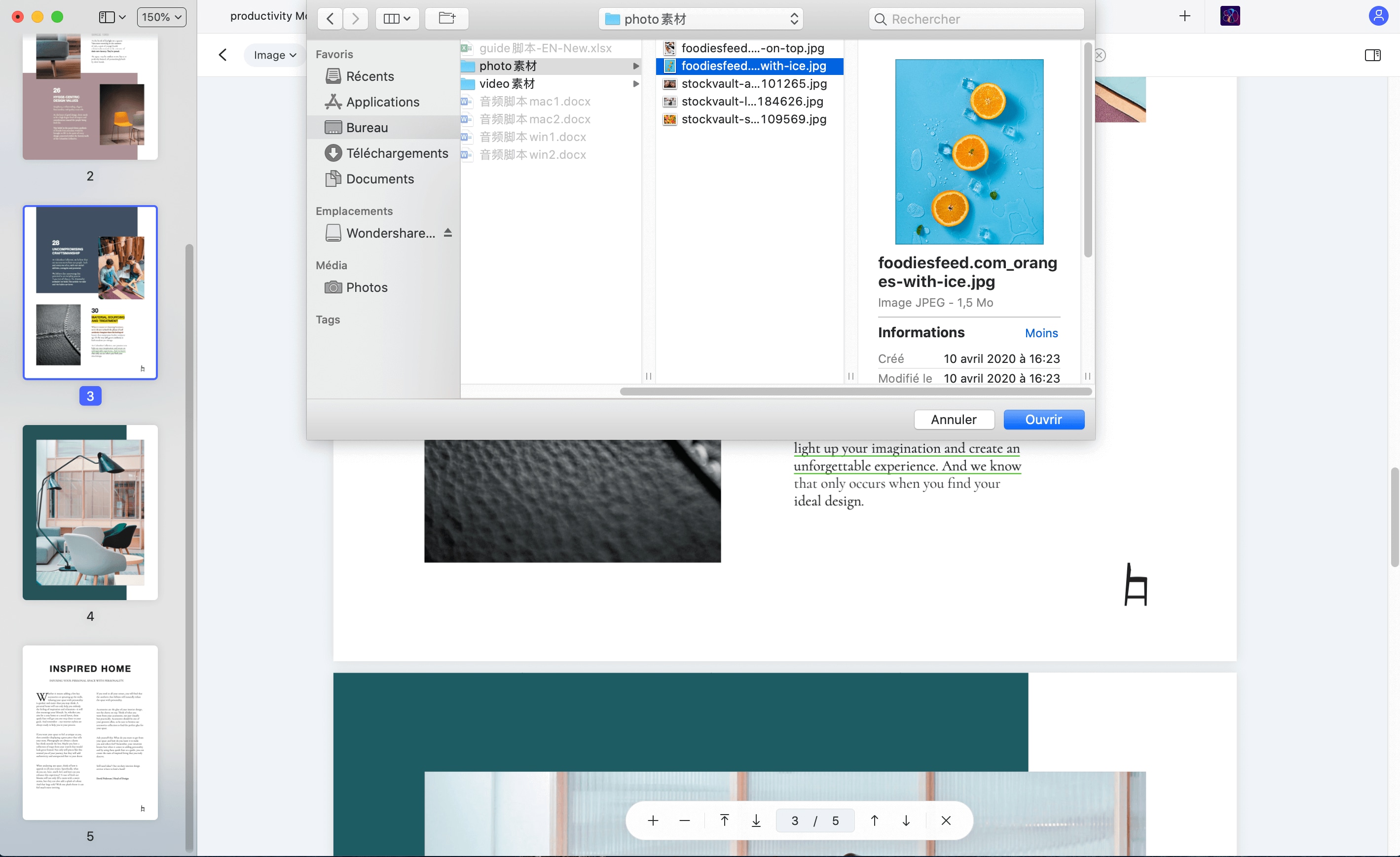
 100% sécurité garantie
100% sécurité garantie  100% sécurité garantie
100% sécurité garantie  100% sécurité garantie
100% sécurité garantie Voilà, c'est fait ! En l'espace d'une minute, vous pouvez insérer une image dans un PDF sur Mac. Vous pouvez également effectuer plusieurs autres tâches liées aux PDF, telles que la conversion, l'édition, la création d'annotations, la gestion des formulaires, la protection, l'optimisation, etc. Certaines des principales fonctionnalités de PDFelement sont énumérées ci-dessous :
- Modifier, annoter et commenter : Tout contenu d'un fichier PDF peut être modifié en cliquant simplement dessus. Vous pouvez également ajouter des commentaires et des annotations à l'aide de l'ensemble des outils fournis. Les commentaires peuvent être personnalisés pour s'afficher exactement comme vous le souhaitez. Il est également plus facile pour les collaborateurs de voir qui a effectué quelles annotations, afin que le processus de collaboration soit plus clair.
- Sécurité PDF : Ajoutez des restrictions basées sur des mots de passe pour chiffrer et protéger les fichiers contre les accès et les modifications non autorisés. Sécurisez vos PDF grâce à la biffure du contenu et aux filigranes, notamment en ajoutant des logos ou des filigranes textuels.
- Gestion des formulaires : Les formulaires sont faciles à créer ou à convertir. Vous pouvez également extraire des données des formulaires, effectuer une reconnaissance automatique des champs de formulaire et d'autres tâches avancées. Il est facile de remplir des formulaires grâce à la fonction de mise en évidence des champs de formulaire, et vous pouvez également ajouter une signature numérique à valeur légale à vos formulaires et autres documents PDF.
- Conversion PDF : Que vous convertissiez en PDF ou à partir de PDF, il suffit de cliquer plusieurs fois sur votre souris. La mise en page du contenu sera préservée et tout sera converti comme l'original.
- Exécuter l'OCR : La reconnaissance optique de caractères ou reconnaissance de texte est rendue simple, avec la prise en charge de plus de 20 langues différentes. La reconnaissance OCR est très précise et ne nécessite que très peu de modifications dans les cas où le texte original n'est pas clair ou est illisible.
- Traitements par lots : Plusieurs tâches peuvent être exécutées en masse, notamment l'OCR, l'ajout de filigranes, le cryptage de fichiers, etc. Ces tâches par lots sont effectuées rapidement et avec précision, ce qui vous permet d'être plus productif que jamais.
PDFelement offre une solution complète à tous vos problèmes de PDF. Le plus intéressant est qu'il est bien plus abordable que d'autres éditeurs PDF haut de gamme tels qu'Adobe Acrobat DC ou Nitro Pro, qui vous coûteront des centaines de dollars pour des licences à vie. En outre, PDFelement offre l'une des interfaces les plus conviviales pour un éditeur de PDF, ainsi qu'une gamme complète de fonctionnalités PDF couvrant les besoins de base et avancés. Il est idéal pour les petites entreprises comme pour les grandes sociétés.
 100% sécurité garantie
100% sécurité garantie
Clara Durand
chief Éditeur