Comment aplatir un PDF sur Mac ? Pour ceux qui ne sont pas familiers avec le terme, aplatir un PDF ou "mettre à plat" un document en couches signifie supprimer tout élément non visuel après avoir rendu l'équivalent visuel. Cette opération est parfois effectuée pour rendre un document interactif adapté à l'impression et à la distribution, ou simplement pour empêcher les autres de modifier les valeurs d'un formulaire, d'une liste de contrôle, etc. une fois qu'il a été rempli. La fonction d'aplatissement de PDF (Mac) est disponible sur plusieurs éditeurs de PDF, dont celui que nous couvrons ici : PDFelement.
 100% sécurité garantie
100% sécurité garantie  100% sécurité garantie
100% sécurité garantie  100% sécurité garantie
100% sécurité garantie Comment aplatir un PDF sur Mac
Pour aplatir un PDF sur Mac à l'aide de PDFelement, vous devez télécharger et installer le logiciel sur votre ordinateur macOS. Le logiciel prend en charge toutes les dernières versions de macOS, de macOS 10.12 à macOS 11. Une fois l'application installée sur votre Mac, suivez les étapes indiquées ci-dessous :
Étape 1. Ouvrir un PDF
Utilisez l'option "Ouvrir un fichier..." pour importer le fichier PDF avec des couches.
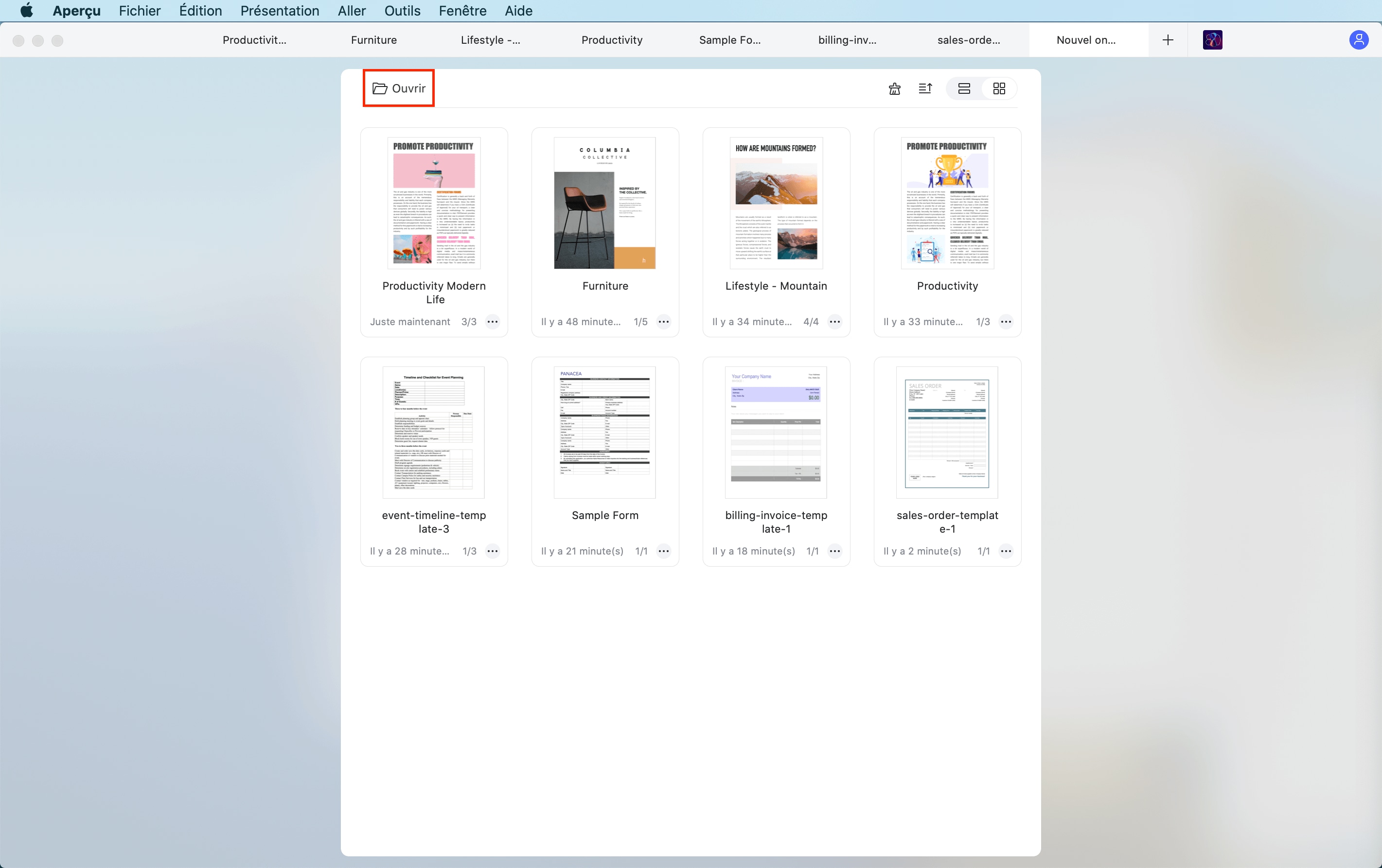
Étape 2. Aplatir le PDF sur Mac
Dans le menu supérieur, cliquez sur "Fichier" et descendez votre souris jusqu'à l'endroit où il est indiqué "Enregistrer sous autre" dans le menu contextuel.
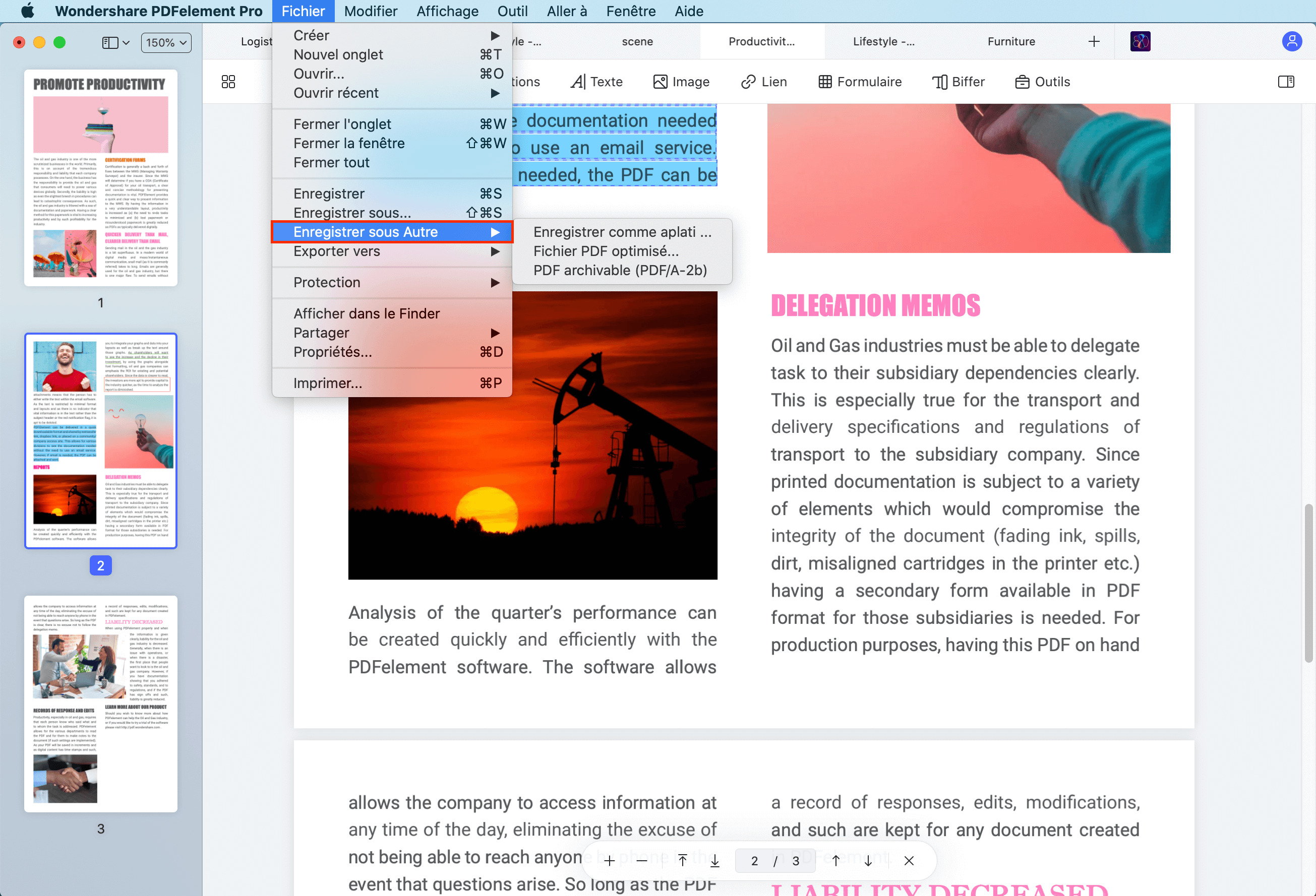
Dans le menu suivant qui s'affiche, sélectionnez "Enregistrer sous aplati...".
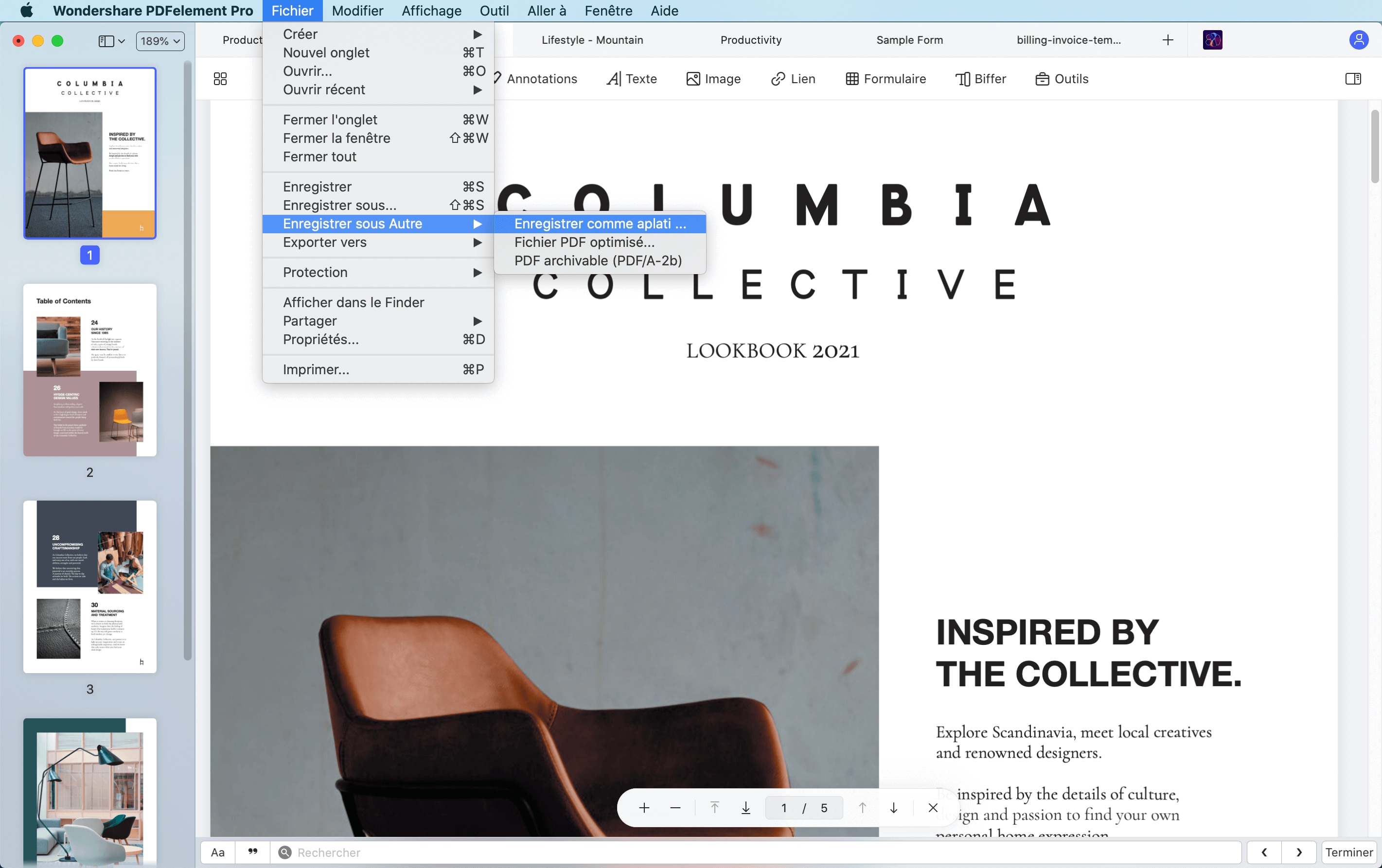
Voilà, c'est fait ! C'est tout ce que vous devez faire pour aplatir un PDF sous Mac. PDFelement dispose également d'un ensemble complet de fonctionnalités pour l'édition, la création, les annotations, les conversions, l'optimisation, les formulaires et d'autres outils pour gérer les tâches liées aux documents PDF, qu'elles soient complexes ou simples. Si vous recherchez des fonctions avancées comme le traitement par lots et l'OCR, vous pouvez envisager de vous procurer la version Pro. Voici quelques-unes de ces principales fonctionnalités :
- Édition de PDF - Ajoutez, supprimez et modifiez n'importe quel élément d'un document PDF, notamment des images, des filigranes, du texte, des liens, des objets, des commentaires, des médias intégrés, etc.
- Création et conversion de PDF - Convertissez d'autres formats en PDF et convertissez des PDF en divers types de fichiers grâce à de nombreuses options. Conservez l'intégrité de la mise en page du contenu, quelle que soit votre conversion.
- Protéger les PDF et appliquer des signatures électroniques - Il est très simple d'ajouter un mot de passe fort pour empêcher l'accès ou la modification, et une signature numérique peut être ajoutée pour authentifier ou valider des documents.
- Formulaires - Outils de formulaires exhaustifs pour remplir, convertir, modifier, extraire, importer et exporter des données de formulaires. Reconnaissance automatique avancée des champs de formulaire avec la version Pro.
- OCR - La version Pro prend également en charge la technologie de reconnaissance optique de caractères. Convertissez rapidement et avec précision un grand nombre de PDF numérisés en fichiers éditables ou interrogeables pour l'indexation.
- Traitements par lots - Exécutez des charges de travail intenses grâce au traitement par lots pour plusieurs actions, notamment l'OCR et l'extraction de données.
Comment aplatir un PDF avec l'application Aperçu de Mac
PDFelement est capable de faire bien plus qu’un simple aplatissement de PDF. Toutefois, si vous n'avez pas besoin des fonctions avancées de gestion de PDF offertes par ce logiciel, vous pouvez également aplatir des PDF sur Mac à l'aide de l'application Aperçu. Peu de gens pensent à cette application, mais c'est un excellent outil pour visualiser des PDF et, comme il s'agit principalement d'un outil d'image, il est facile de convertir des PDF en couches en fichiers plats. Voici le processus expliqué plus en détail :
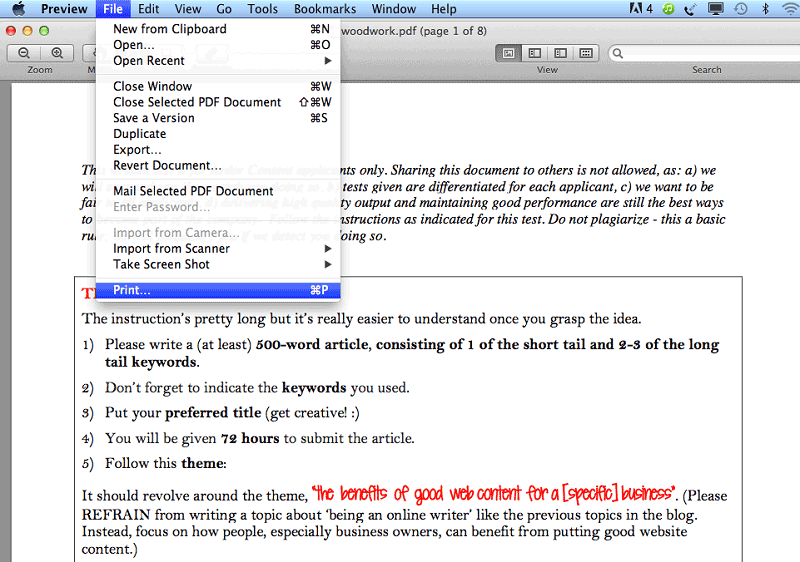
- 1. Lancez l'application "Aperçu" à partir du dossier "Applications → Utilitaires".
- 2. Importez le PDF dans Aperçu en faisant glisser et en déposant le fichier sur l'interface ou utilisez le menu Fichier pour l'ouvrir.
- 3. Utilisez la commande "Imprimer" (raccourci "Commande+P") pour ouvrir la boîte de dialogue de l'imprimante. Ici, utilisez le menu PDF pour sélectionner "Enregistrer en PDF".
Le fichier de sortie résultant ne sera pas modifiable puisque vous avez aplati le PDF. Sur ce, voici quelques informations supplémentaires sur l'aplatissement des PDF et les raisons qui le justifient.
Pourquoi aplatir un PDF sur Mac
Les fichiers PDF prennent en charge plusieurs couches modifiables, tout comme les images composites. Le but est de pouvoir modifier facilement ces différentes couches avec une application appropriée, comme Photoshop pour les fichiers d'images. Pour les PDF, l'utilisation d'un outil d'aplatissement de PDF comme PDFelement permet de rendre toutes les couches en une seule, visible, qui peut être imprimée mais ne sera pas interactive.
 100% sécurité garantie
100% sécurité garantie  100% sécurité garantie
100% sécurité garantie  100% sécurité garantie
100% sécurité garantie Le but de la conversion est de préserver le contenu du PDF et d'empêcher d'autres personnes de modifier les données. C'est particulièrement utile lorsqu'il s'agit de formulaires. Les formulaires interactifs, s'ils sont distribués tels quels, peuvent être édités et les valeurs modifiées. Si vous aplatissez le PDF, tous les éléments interactifs tels que les champs de texte, les boutons radio, les menus déroulants, les cases à cocher, etc. sont rendus sous leur forme visuelle, puis supprimés. Cela permet de distribuer plus facilement ce type de document à un public en ligne plus large qui n'a peut-être même pas les outils nécessaires pour visualiser un PDF interactif.
Lorsque vous aplatissez un PDF, il est toujours conseillé de conserver l'original tel quel et d'enregistrer le PDF aplati en tant que nouveau fichier. Ainsi, vous disposez toujours d'une version modifiable si vous ou l'auteur du document souhaitez apporter des modifications supplémentaires avant le prochain partage de fichiers. PDFelement peut également vous aider à optimiser vos PDF en réduisant leur taille, en facilitant leur partage par courrier électronique, etc.
 100% sécurité garantie
100% sécurité garantie
Clara Durand
chief Éditeur