Avez-vous déjà essayé d'extraire du texte d'un fichier PDF dans un fichier Word sur Mac ? Simplement le copier et le coller ? Oui, vous pouvez probablement ouvrir le PDF avec Aperçu et copier et coller le texte dans Word, mais de cette manière vous en perdrez le format. Que pouvez-vous faire à la place ? Est-il possible d'ouvrir un PDF dans Word sur Mac ? Bien sûr ! Nous allons vous expliquer en détail comment ouvrir un PDF en tant que Word sur Mac.
Comment ouvrir un PDF dans Word sur Mac
La meilleure façon d'ouvrir et de modifier un PDF dans Word sur Mac est de le convertir. Il existe de nombreux convertisseurs que vous pouvez trouver en ligne. Mac a son propre outil intégré, Aperçu, mais il ne prend pas en charge la conversion vers le format Word. Nous vous recommandons donc une meilleure option, à savoir PDFelement, un éditeur PDF efficace et puissant.
 100% sécurité garantie
100% sécurité garantie  100% sécurité garantie
100% sécurité garantie  100% sécurité garantie
100% sécurité garantie Il y a de nombreux avantages à convertir puis à ouvrir un PDF dans Word sur Mac, y compris sous macOS 13. Tout d'abord, le PDF devient éditable. Vous obtenez un texte modifiable avec un bon format et vous pouvez l'afficher dans un fichier Word. Avec PDFelement, vous pouvez être sûr que le format reste le même, y compris les polices et les tableaux.
Un autre avantage est que vous pouvez insérer des PDF multipages grâce à la conversion. Sans conversion, vous ne pouvez insérer que des fichiers PDF d'une seule page en tant qu’images et ils ne sont ni modifiables ni consultables. En fin de compte, une fois que vous avez terminé l'édition sous Word, vous pouvez toujours exporter le fichier au format PDF. En gardant cela à l'esprit, voici des étapes détaillées sur la façon d'ouvrir un fichier PDF sur Word.
Étape 1. Importer le fichier PDF
Pour commencer, vous devez lancer PDFelement et importer le fichier que vous souhaitez ajouter à Word. Vous pouvez ouvrir le fichier en cliquant sur le bouton "Ouvrir le fichier" qui se trouve sur l'écran d'accueil, ou en cliquant sur "Fichier > Ouvrir". Avec ces deux méthodes, vous devez localiser le fichier sur votre espace de stockage local et l'ouvrir.
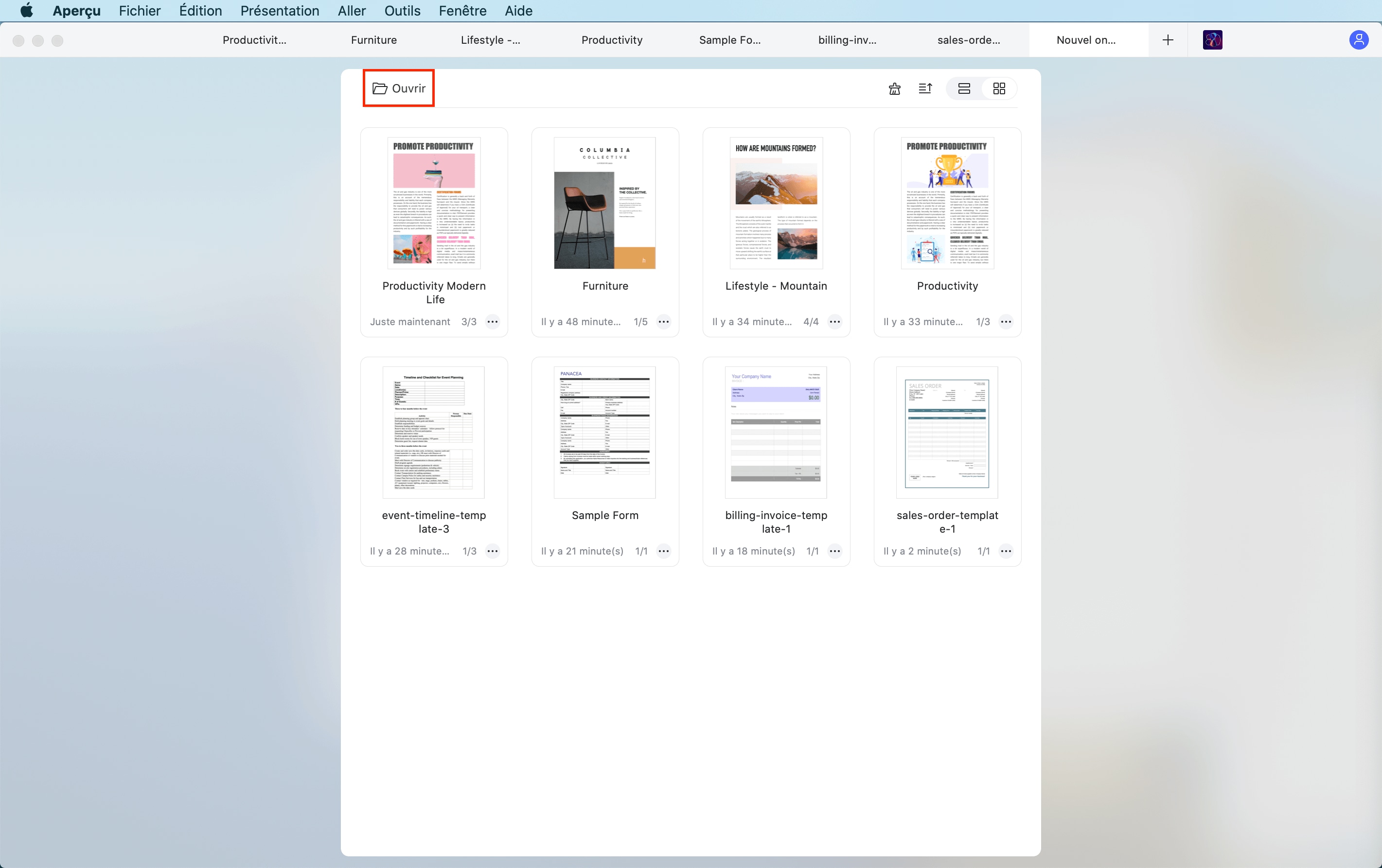
Étape 2. Modifier le document PDF (facultatif)
Si vous devez modifier le document, vous pouvez effectuer cette opération directement sur le PDF. PDFelement vous permet de modifier du texte, les images, les liens, des filigranes, l'arrière-plan, etc.

Étape 3. Convertir le PDF en Word sur Mac
Pour convertir le fichier, cliquez sur le menu déroulant "Fichier". Allez sur "Exporter vers > Word". Dans la nouvelle fenêtre, choisissez le dossier de sortie et cliquez sur "Enregistrer". Attendez quelques instants afin que la conversion soit terminée.
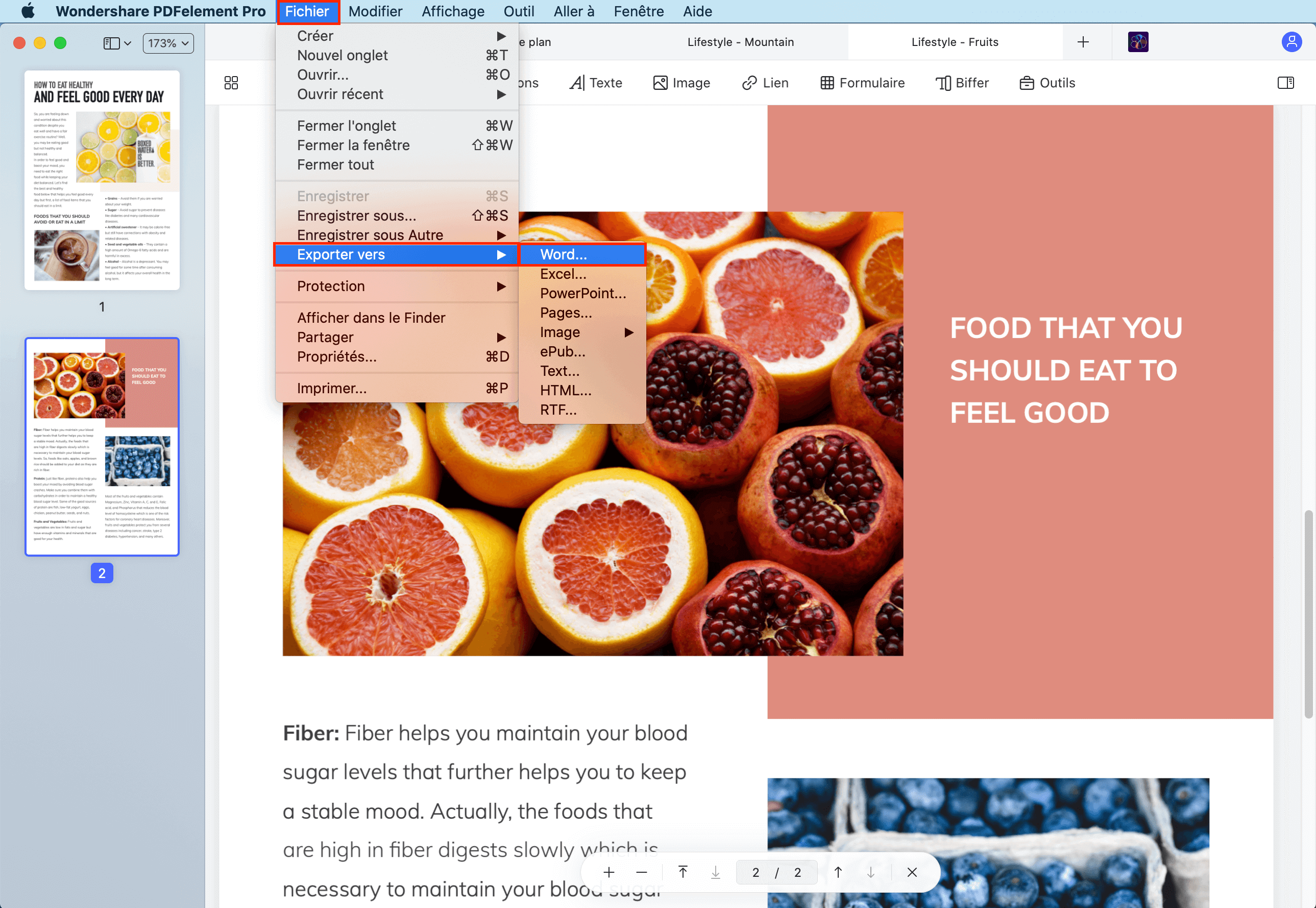
Étape 4. Ouvrir le PDF dans Word après l'avoir converti
Accédez au dossier de sortie et ouvrez votre document avec l'application Microsoft Word.
Étape 5. Modifier le PDF avec Word
Vous pouvez maintenant modifier le document Word comme bon vous semble.
Comme vous pouvez le constater, PDFelement est assez simple à utiliser. En quelques clics, vous pouvez réaliser tout ce que vous voulez, comme convertir des documents, éditer des documents, optimiser la taille des fichiers et bien plus encore. Son principal avantage est sa simplicité. Son design intuitif permet de naviguer facilement et simplement d'un endroit à l'autre. Voici quelques-unes de ses caractéristiques :
- Ouvrez, visualisez, imprimez, partagez et enregistrez des documents PDF ;
- Modifiez facilement le texte, les images et tous les éléments graphiques des documents PDF ;
- Ajoutez des outils d'annotation et de marquage, notamment différentes formes et notes autocollantes ;
- Convertissez des documents PDF en différents formats de fichiers et vice versa ;
- Protégez vos documents avec un mot de passe, un cryptage, des autorisations et des biffures ;
- Créez et appliquez une signature numérique sur votre document ;
- Créez des champs de formulaire interactifs et reconnaissez automatiquement les champs de formulaire ;
- Transformez les documents et images numérisés en texte modifiable et consultable avec son OCR ;
- Traitez les fichiers par lots pour convertir, ajouter des filigranes, etc.
 100% sécurité garantie
100% sécurité garantie  100% sécurité garantie
100% sécurité garantie  100% sécurité garantie
100% sécurité garantie Comment joindre un PDF à un document Word sur Mac
Lorsque vous utilisez un système d'exploitation Mac, les étapes à suivre pour ouvrir un PDF dans Word sont un peu différentes. Il existe également des différences lorsque vous insérez un PDF dans Word. Par exemple, Mac vous permet de prévisualiser et de choisir les pages d'un fichier PDF que vous souhaitez insérer. Windows, en revanche, n'insère que la première page du fichier PDF. Comme vous le verrez dans le guide, lorsque vous joignez un PDF à un document Word, vous n'avez pas à sélectionner "Créer à partir du fichier". Vous devez cliquer sur un chemin différent, "Insérer un objet > À partir d'un fichier". En gardant cela à l'esprit, voici un guide rapide pour ajouter et modifier un PDF dans Word sur Mac.
- 1. Ouvrez un document Word avec la version Mac d'Office.
- 2. Cliquez sur "Insérer" et sélectionnez ensuite "Objet".
- 3. Une boîte de dialogue s'ouvre. Cliquez sur "À partir du fichier", puis sélectionnez le fichier PDF que vous souhaitez ajouter.
- 4. Cliquez sur "Ouvrir" pour insérer le fichier entier dans Word.
- 5. Enfin, si vous n'avez besoin que du texte du PDF, vous pouvez utiliser l'outil intégré Aperçu. Ouvrez le PDF dans Aperçu, cliquez sur "Outil texte", mettez le texte en surbrillance, puis copiez et collez-le dans Word. Toutefois, ne vous attendez pas à conserver un format parfait.
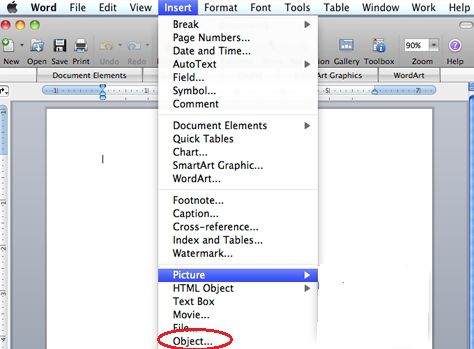
 100% sécurité garantie
100% sécurité garantie
Clara Durand
chief Éditeur