 Accueil
>
Les méthodes de PDFelement pour Mac
> Comment enregistrer un PDF en JPEG sur Mac
Accueil
>
Les méthodes de PDFelement pour Mac
> Comment enregistrer un PDF en JPEG sur Mac
Une conversion de PDF en .jpeg peut être nécessaire pour un certain nombre de raisons. Par exemple, si vous avez besoin de modifier un fichier avec un éditeur d'images, c'est ce que vous devrez faire. Avant de découvrir comment enregistrer un PDF en JPEG sur Mac, il faut d'abord comprendre comment se déroule le processus. Pour cefaire, vous aurez besoin d'un éditeur de PDF ou d'un service de conversion pour enregistrer le PDF en JPEG. Si vous avez plusieurs fichiers, il est préférable d'utiliser un utilitaire qui vous permette d'effectuer des conversions en masse. PDFelement peut venir à votre secours dans les deux situations, car il offre ces deux fonctionnalités pour une utilisation professionnelle et commerciale.
 100% sécurité garantie
100% sécurité garantie  100% sécurité garantie
100% sécurité garantie  100% sécurité garantie
100% sécurité garantie  100% sécurité garantie
100% sécurité garantie Méthode 1 : Comment transformer un PDF en JPEG sur Mac
Cette première méthode permettra à l'utilisateur d'enregistrer rapidement un PDF en JPEG à l'aide de PDFelement. Le processus est le suivant :
Étape 1. Ouvrir le PDF
Lancez le programme et cliquez sur le lien "Ouvrir un fichier..." en bas de la fenêtre principale du logiciel. Naviguez jusqu'à votre fichier PDF et sélectionnez-le pour l'importer.

Étape 2. Sélectionner JPEG comme format de sortie
Allez dans "Fichier > Exporter vers > Image > JPEG (.jpg)" à partir des menus étendus. Cela permettra de sélectionner JPEG comme type de fichier de sortie pour le PDF importé.

Étape 3. Enregistrer le PDF en JPEG sur Mac
Choisissez votre dossier de sortie et cliquez sur "Enregistrer" dans la fenêtre du Finder.

Voilà, vous avez terminé ! Votre PDF a maintenant été enregistré en tant que fichier JPEG dans le dossier de sortie sélectionné. Vous pouvez l'ouvrir avec n'importe quel éditeur d'images, le télécharger sur les médias sociaux et le traiter comme n'importe quel autre fichier image. Voyons comment faire la même chose avec plusieurs fichiers PDF.
 100% sécurité garantie
100% sécurité garantie  100% sécurité garantie
100% sécurité garantie  100% sécurité garantie
100% sécurité garantie  100% sécurité garantie
100% sécurité garantie Méthode 2 : Comment enregistrer des PDF en JPEG sur Mac avec la fonction de traitement par lot
La fonction de traitement par lots utilise le puissant moteur de conversion de PDFelement pour convertir plusieurs fichiers à la fois. Elle peut être utilisée pour des charges de travail importantes, mais elle est suffisamment simple pour que les nouveaux utilisateurs puissent convertir plusieurs fichiers à la fois. Le processus est présenté ci-dessous sous forme d'étapes :
Étape 1. Utiliser le traitement par lots
Dans un premier temps, ouvrez le fichier PDF, cliquez sur l'option "Outil" dans le panneau latéral gauche et sélectionnez "Convertisseur PDF" dans la section "Traitement par lots".

Étape 2. Ajouter des documents PDF
Lorsque la fenêtre du convertisseur PDF s'ouvre, vous verrez un bouton "+ Ajouter..." en bas. Cliquez dessus pour sélectionner plusieurs fichiers dans le Finder et les importer dans le programme.
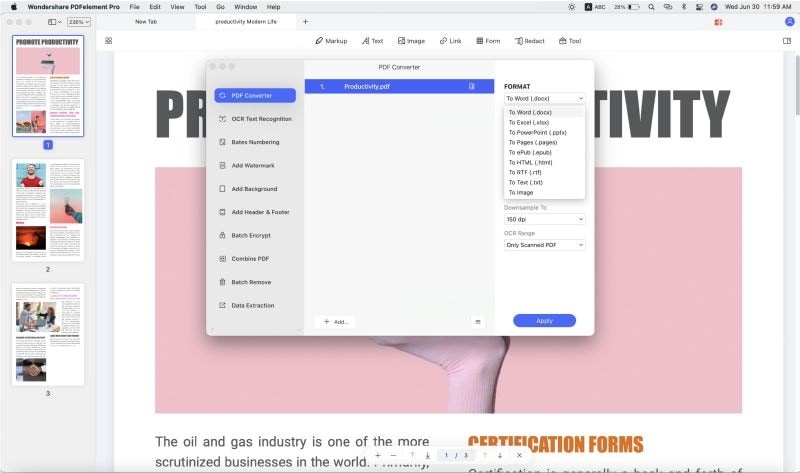
Étape 3. Enregistrer le PDF en JPEG sur Mac
Sur le côté droit de la fenêtre, sélectionnez "En Image" et ensuite "JPEG(.jpg)" comme format de sortie pour les PDF importés. En dessous, vous pouvez spécifier la qualité de l'image. Ensuite, choisissez si vous voulez que chaque page de chaque PDF soit un fichier image ou si vous voulez extraire les images de tous les fichiers et les enregistrer comme des images séparées. Une fois que vous avez défini les paramètres, vous pouvez cliquer sur "Appliquer" pour traiter les fichiers en tant que lot.
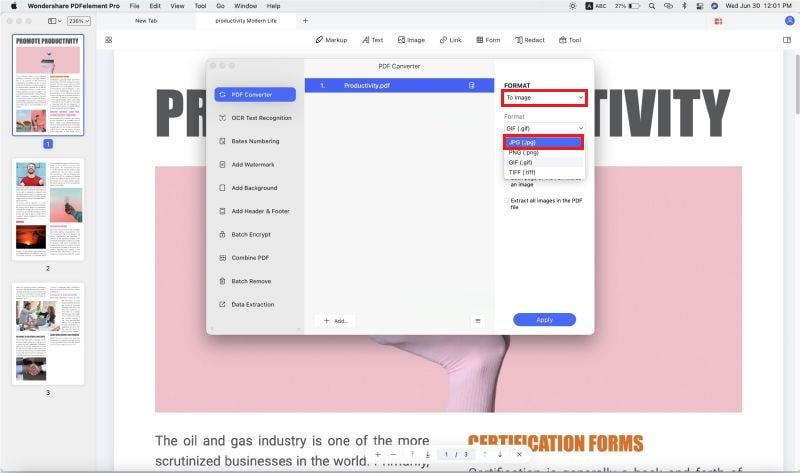
 100% sécurité garantie
100% sécurité garantie  100% sécurité garantie
100% sécurité garantie  100% sécurité garantie
100% sécurité garantie  100% sécurité garantie
100% sécurité garantie Cette méthode est aussi simple que flexible. Elle vous offre plusieurs options, comme vous l'avez vu, et vous donne même un contrôle total sur la qualité des images qui sont générées à partir de ces fichiers PDF. Cette flexibilité se retrouve dans toutes les fonctions de PDFelement, dont les plus importantes sont décrites dans la section suivante.
- Édition PDF : La fonction d'édition de PDF est un utilitaire complet doté de tous les outils dont vous avez besoin pour gérer le contenu de vos fichiers PDF. Celle-ci couvre tous les éléments du fichier, tels que les liens, les images, le texte, les médias intégrés, les annotations, les pieds de page, les en-têtes, les filigranes, les numéros de page et tout le reste. Elle vous permet également d'ajouter et de supprimer du contenu, de redimensionner les blocs de contenu et de faire à peu près tout ce que vous voulez pour modifier vos fichiers PDF. En tant que tel, ce logiciel constitue un moyen idéal pour améliorer votre productivité, votre précision et votre efficacité lorsque vous travaillez avec des documents PDF sur Mac.
- Création et conversion de PDF : Vous avez déjà vu comment le processus de conversion fonctionne. Ce logiciel a également la capacité de convertir des PDF en d'autres formats pertinents, tels que les formats MS Office, ePUB, HTML et d'autres. Il vous permet également de convertir plus de 300 types de fichiers en PDF afin que vous puissiez dématérialiser complètement vos flux de documents. Son moteur de conversion est précis, rapide et très fiable. De plus, il conserve les attributs originaux (polices, alignement, etc.) du contenu converti.
- Révision et commentaires : Les annotations PDF sont facilitées par une vaste palette d'outils d'annotation qui vous permettent de prendre des notes, de surligner du texte, d'ajouter des formes et de faire tout ce dont vous avez besoin pour communiquer vos idées avec vos collaborateurs de manière nette et précise.
- Gestion des formulaires et sécurité des PDF : Les formulaires sont faciles à créer, à remplir, à convertir et à exploiter pour en extraire des données. Tout formulaire non interactif peut être converti en un PDF remplissable. Pour sécuriser vos formulaires et autres fichiers, ce logiciel offre des protocoles de cryptage de fichiers de niveau professionnel avec un accès sécurisé par mot de passe et la possibilité de mettre en place des restrictions de modification et de copie de fichiers. Les entreprises peuvent également ajouter leurs logos et d'autres textes ou images en filigrane pour se protéger des violations de droits d'auteur. En outre, les informations sensibles contenues dans un document peuvent être censurées à l'aide de l'outil de biffure.
- Optimisation et organisation des PDF : Manipulating and managing PDF files and pages is super-simple with this powerful application. You can rotate, rearrange, remove, add, and manipulate pages in several ways; in addition, you can merge and split PDFs, extract pages and images, collate them in different ways, and so on. The comprehensive capabilities of PDFelement will give you full freedom over managing your document workflows. Prior to sharing your documents, you can also resize them so they're more suitable for web uploads or to send via email. This gives you a significant amount of flexibility for effective document management.
- Exécution de l'OCR et d'autres processus de traitement par lots : Il peut effectuer une reconnaissance de texte (reconnaissance optique de caractères) dans plus de 25 langues de manière précise. Elle peut également être effectuée via le traitement par lots, en plus d'autres tâches comme la conversion, l'extraction de données, la numérotation Bates, le cryptage de fichiers, etc. Les traitements par lots sont rapides et vous permettront de traiter rapidement et efficacement des charges de travail importantes.
Par conséquent, que vous ayez simplement besoin d'enregistrer un PDF au format JPEG sur Mac ou d'effectuer une foule d'autres tâches pour traiter vos documents, PDFelement est l'outil qu'il vous faut. Cerise sur le gâteau, il s'agit de l'un des éditeurs de PDF les plus abordables du marché qui offre des fonctionnalités avancées comparables à celles du leader du marché, Adobe Acrobat DC. Il est également disponible sur Windows, iOS et Android, ainsi qu'en ligne, ce qui en fait une application véritablement polyvalente pour les utilisateurs professionnels des petites et grandes entreprises.
Téléchargement gratuit or Acheter PDFelement right now!
Téléchargement gratuit or Acheter PDFelement right now!
Essai gratuit right now!
Essai gratuit right now!
Articles connexes
- Comment réparer Touch ID ne fonctionne pas sur MacBook Pro
- Comment sauvegarder des fichiers avant d'installer macOS Sierra
- Comment libérer de l'espace pour la mise à niveau de macOS High Sierra
- Comment rétrograder de macOS Sierra à El Capitan ?
- Comment reprendre la lecture de fichiers PDF
 100% sécurisé |
100% sécurisé |




Clara Durand
chief Editor