Résumé :
Si vous aimez regarder Netflix ou jouer à des jeux vidéo, il est préférable d'avoir un écran plus grand que celui de votre Mac, comme une télévision. Vous pouvez connecter votre ordinateur Mac à une télévision sous macOS 10.15 à votre guise et vous amuser.
Comparé à n'importe quel écran de télévision, l'écran d'un Mac est petit et limite votre plaisir. La meilleure option est donc de connecter un MacBook Pro à une télévision sous macOS 10.15 pour obtenir une meilleure vue. Il existe plusieurs façons de connecter un ordinateur macOS 10.15 à un téléviseur.
Vous pouvez utiliser Apple TV et faire apparaître l'écran de votre Mac sur votre téléviseur ou vous connecter à un téléviseur équipé d'AirPlay 2. Vous pouvez également connecter le Mac à votre téléviseur à l'aide d'un câble et d'un adaptateur.
Cet article vous montre comment connecter votre ordinateur Mac à un téléviseur sous macOS 10.15.
 100% sécurité garantie
100% sécurité garantie  100% sécurité garantie
100% sécurité garantie  100% sécurité garantie
100% sécurité garantie  100% sécurité garantie
100% sécurité garantie
Dans cet article :
Partie 1. Comment connecter un ordinateur macOS 10.15 à un téléviseur
Partie 2. PDFelement - un des meilleurs éditeurs de PDF pour macOS 10.15/15
Partie 1. Comment connecter un ordinateur macOS 10.15 à un téléviseur
Connexion sans fil
Grâce à une technologie avancée, vous pouvez connecter un Mac à un téléviseur sans fil sous macOS 10.15. Cependant, vous devez disposer d'une Smart TV compatible avec AirPlay 2 pour y parvenir. Suivez ces instructions pour connecter un MacBook Pro à un téléviseur sous macOS 10.15 en utilisant AirPlay 2.
1. Assurez-vous que votre téléviseur et votre Mac sont connectés au même réseau Wi-Fi.
2. En haut de l'écran de votre Mac, vous trouverez un menu ; cliquez sur AirPlay.
3. Dans la section AirPlay 2, recherchez votre téléviseur et cliquez dessus.
4. Dès que vous aurez fait cette sélection, l'écran de votre Mac devrait être reflété sur le téléviseur.
Connexion à l'aide d'Apple TV
Si vous ne disposez pas d'une Smart TV permettant une connexion directe et sans fil, vous pouvez toujours connecter un ordinateur macOS 10.15 à une télévision via Apple TV. Il suffit de brancher l'Apple TV sur votre téléviseur, puis de le connecter sans fil. Il s'agit donc d'un autre moyen de connecter un Mac à un téléviseur sans fil sous macOS 10.15.
L'Apple TV et votre téléviseur se connectent via HDMI et utilisent également AirPlay pour la connexion Mac. Par conséquent, vous pouvez procéder à la diffusion en continu de contenu depuis l'ordinateur de bureau ou portable Mac vers le téléviseur, puis utiliser l'Apple TV pour diffuser d'autres contenus web.
Suivez les étapes suivantes pour connecter votre ordinateur Mac à un téléviseur sous macOS 10.15 en utilisant Apple TV.
1. Connectez Apple TV au port HDMI arrière de votre téléviseur.
2. Assurez-vous que le Mac et l'Apple TV utilisent le même réseau Wi-Fi. Cela vous permet d'établir une connexion.
3. En haut de votre écran, il y a un menu ; choisissez l'option AirPlay
4. Dans la section sous AirPlay, trouvez l'Apple TV. Il pourrait utiliser le nom de la salle en fonction des décisions de configuration que vous avez prises. Cliquez dessus.
5. L'écran de votre Mac devrait être reflété sur le téléviseur.
6. Vous pouvez effectuer des modifications telles que l'utilisation du téléviseur comme deuxième écran ou la modification des paramètres de résolution. Suivez les étapes suivantes pour effectuer ces modifications lorsque vous connectez votre ordinateur Mac à un téléviseur sous macOS 10.15.
7. Allez dans les " Préférences du système "
8. Sélectionnez " Affichage "
9. Choisissez " Arrangement " et désélectionnez " Affichages en miroir. " Cela empêchera définitivement les deux écrans d'être identiques.
10. D'autres modifications peuvent également être apportées facilement en cochant la case à côté de " Afficher les options de mise en miroir ", qui se trouve dans la barre de menu. Vous pouvez procéder à des modifications en sélectionnant l'icône AirPlay qui se trouve dans le menu.
11. Si vous préférez deux écrans séparés, il est important de les disposer de manière systématique afin de pouvoir naviguer facilement à l'aide de votre souris entre les deux écrans sans frustrations.
Allez dans " Affichages ", toujours dans " Préférences système "
Choisissez " Vue d'ensemble ", puis faites glisser le deuxième écran à côté ou en dessous de l'écran principal pour que le placement soit logique.
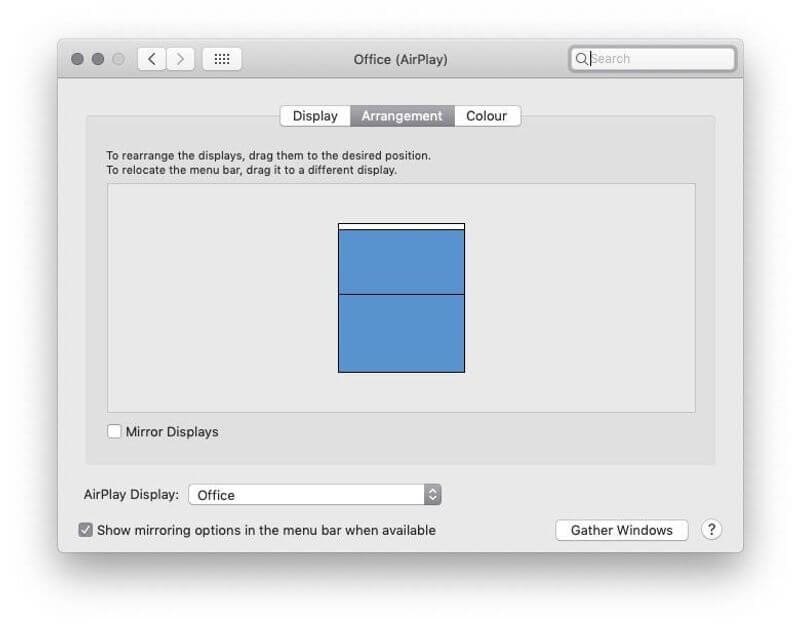
12. Si l'écran du téléviseur n'est pas clair ;
Allez dans " Écran Retina intégré " dans " Préférences système " et vérifiez ce qui pourrait vous aider.
Ou essayez Miroir [nom de l'Apple TV].
Partie 2. PDFelement - un des meilleurs éditeurs de PDF pour macOS 10.15/15
La puissance de PDFelement pour Mac permet de créer et de manipuler des PDF de la meilleure façon qui soit. La gestion des PDF passe de temps en temps à un niveau supérieur, ce qui vous permet d'avoir accès à des outils étonnants et d'obtenir finalement des résultats agréables à présenter.
Parmi les fonctionnalités rarement reconnues de PDFelement for Mac figurent les outils d'en-tête et de pied de page. Ce sont des outils qui sont importants pour les étudiants surtout et les avocats parfois.
Les outils d'en-tête et de pied de page sont capables d'insérer divers éléments de page dans votre travail, notamment lorsque les instructions données l'imposent. Ces éléments comprennent la date, le numéro de page, l'origine, le sujet de la page et des illustrations spécifiques.
Parfois, les instructions peuvent vous demander de remettre le travail en Microsoft Word. Ainsi, PDFelement for Mac continue à travailler en convertissant votre document PDF complet au format respectif.
Enfin, PDFelement pour Mac est connu pour fournir les documents dont vous avez besoin. La conversion du format s'effectue en quelques secondes, ce qui permet d'économiser le temps et les efforts que d'autres utilisent pour copier et coller le contenu lorsqu'ils utilisent d'autres éditeurs de PDF.
Cela vous évite également de faire de multiples erreurs en le faisant. Ce rédacteur veille à ce que vous mettiez en page les travaux formels, y compris les devoirs scolaires, conformément aux exigences données.
 100% sécurité garantie
100% sécurité garantie  100% sécurité garantie
100% sécurité garantie  100% sécurité garantie
100% sécurité garantie  100% sécurité garantie
100% sécurité garantie  100% sécurité garantie
100% sécurité garantie
Clara Durand
chief Éditeur